Raderar iPhone efter 10 försök? – TechCult
Miscellanea / / June 05, 2023
Innan du låser upp din låsta iPhone är det viktigt att veta antalet tillåtna försök. Om du ignorerar denna gräns och fortsätter med flera försök kan det resultera i en längre lockoutperiod. Därför är det nödvändigt att stoppa dig själv från att göra flera misslyckade försök innan du tar reda på om iPhone raderar sig själv efter 10 försök eller inte. Om du redan har överskridit denna gräns kan vi hjälpa dig att lära dig en effektiv återställningsmetod för att låsa upp din enhet.
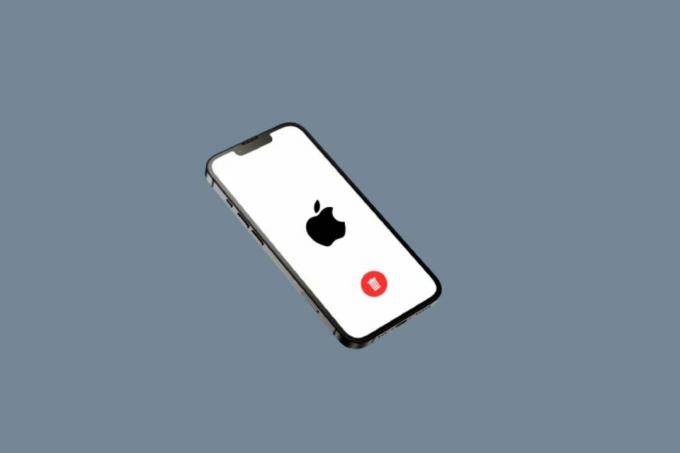
Innehållsförteckning
Raderar iPhone efter 10 försök?
Inte som standard. Din iPhone kommer bara att radera sina data efter 10 felaktiga lösenordsförsök om du har aktiverat Radera data funktion i din Tryck på ID och lösenordsinställningar.
Hur länge kommer iPhone låsa dig ute?
När du anger fel lösenord på din iPhone låser den dig tillfälligt ute för att skydda dina data från obehörig åtkomst.
De lockoutens varaktighet ökar för varje påföljande felaktigt försök:
- 1 till 5 felaktiga försök: Ingen lockout
- 6 felaktiga försök: 1 minuts lockout
- 7 felaktiga försök: 5 minuters lockout
- 8 felaktiga försök: 15 minuters lockout
- 9 felaktiga försök: 1 timmes lockout
Läs också: Åtgärda misstänkt inloggningsförsök på Instagram
Kan polisen låsa upp min iPhone?
Nej, Apple har engagerat sig i användarnas integritet och har konsekvent vägrat att skapa en bakdörr som skulle möjliggöra enkel åtkomst till låsta iPhones. Polisen och åklagaren kan inte komma åt din iPhone om de inte har ditt lösenord. De kan få en husrannsakan, men de är inte alltid framgångsrika.
Kan en iPhone låsas permanent?
Nej, iPhone kan inte låsas permanent på grund av felaktiga lösenordsförsök. Du kan alltid låsa upp den genom att spärra den via iTunes eller andra möjliga metoder. Fortsätt läsa för att ta reda på hur du gör det.
Hur många felaktiga försök på iPhone-lösenord?
Du har en totalt 10 försök innan din iPhone vidtar ytterligare åtgärder, beroende på dina inställningar. Dessutom ökar spärrtiden med antalet felaktiga lösenordsförsök.
Finns det ett sätt att se om någon försökte låsa upp din telefon?
Nej, det finns ingen inbyggd funktion på iOS som låter dig se om någon försökte låsa upp din iPhone. Du kan dock installera appar från tredje part som tar ett foto eller registrerar platsen för misslyckade inloggningsförsök på din iPhone. Kom ihåg att användning av sådana appar kan ge upphov till integritetsproblem och kanske inte tillåts i vissa regioner.
OcksåLäsa: Apple lägger till smarta skärmfunktioner till låsta iPhones med iOS 17
Vad händer efter 10 misslyckade lösenordsförsök med begränsningar?
Ett begränsningslösenord, även känt som ett lösenord för skärmtid, är separat från enhetens huvudlösenord. Om du misslyckas med att ange rätt begränsningslösenord 10 gånger kommer din iPhone inte att radera sina data. Istället, du måste vänta en minut innan du försöker igen. Väntetiden ökar inte vid ytterligare misslyckade försök.
Hur låser jag upp min iPhone efter 10 misslyckade försök?
Om du har nått det 10:e misslyckade lösenordsförsöket och din iPhone inte har raderats, måste du vänta i en timme innan du försöker igen. Om du har glömt ditt lösenord måste du radera enheten och återställa den från en säkerhetskopia. Du kan göra det med iTunes. Följ stegen nedan för att uppnå samma sak:
Notera: Kom ihåg att inte stoppa denna process i mitten. Om återställningsprocessen inte slutförs inom 15 minuter, kommer du att kastas ut ur återställningsläget automatiskt.
1. Öppna först iTunes app på din PC eller bärbara dator.

2. Tryck och släpp snabbt Volym upp-knapp på din iPhone.
3. Tryck sedan på och släpp snabbt Volym ned-knapp.
4. Tryck nu på och håll ned Strömknappen tills Anslut till bärbar dator ikon (Återställ skärmen) visas på iPhone.
Notera: Om du använder en iPhone med en hemknapp och redan har testat 10 misslyckade upplåsningsförsök, tryck och håll ned Volym ned + hemknapp tills Anslut till bärbar dator ikon visas.
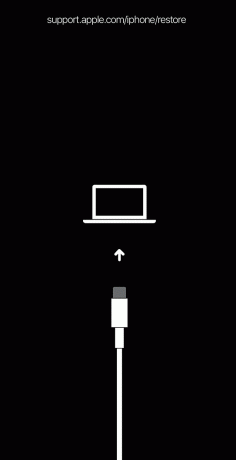
5. Klicka sedan på Återställ alternativ från popup-fönstret på iTunes, som visas nedan.
Notera: Genom att klicka på det här alternativet rensar iTunes alla inställningar och innehåll, inklusive ditt iPhone-lösenord.
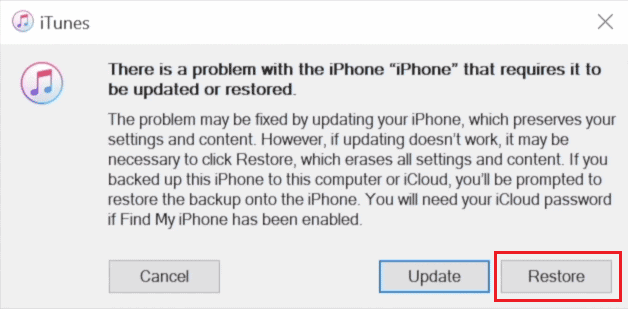
6. Klicka på Återställ och uppdatera.

7. Klicka på Ladda ner ikon för att ladda ner firmware.
Notera: iTunes kommer att återställa din iPhone efter att ha avslutat nedladdningsprocessen.
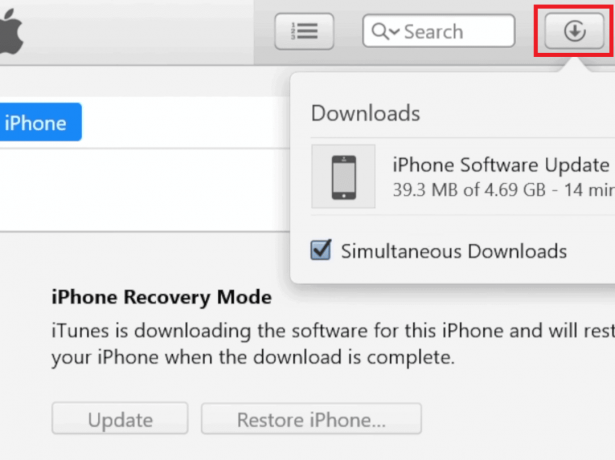
8. iTunes kommer att gå in i återställningsläge och återställ programvaran på din iPhone. Vänta tills processen är klar.
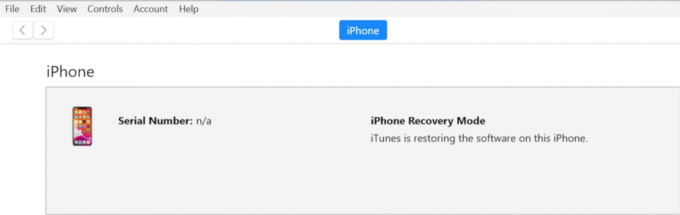
9. När din iPhone har startat om väljer du önskade återställningsalternativ.
Du kommer nu att kunna komma åt din iPhone utan lösenord eller Face ID.
Läs också: Hur man låser upp hittad förlorad iPhone
Genom att följa den här guiden är du nu bättre rustad att hantera din iPhones säkerhetsinställningar och hantera situationer som involverar låsta enheter eller glömda lösenord. Detta markerar slutet på guiden om huruvida iPhone raderas efter 10 försök. Lämna dina kommentarer och förslag nedan och fortsätt besöka vår webbplats för mer informativa guider!
Pete är en senior skribent på TechCult. Pete älskar allt som har med teknik att göra och är också en ivrig gör-det-själv i hjärtat. Han har ett decennium av erfarenhet av att skriva instruktioner, funktioner och teknikguider på internet.



