8 korrigeringar för Phone Link-appen som inte visar aviseringar på Windows 11
Miscellanea / / June 07, 2023
Microsoft Phone Link-appen är extremt praktisk när du ansluter din mobila enhet till din Windows-enhet. Och med det senaste tillskottet av iPhone-stöd kommer det definitivt att bli en favorit hos fans. Men vad händer när Phone Link-appens aviseringar plötsligt slutar fungera? Och finns det ett sätt att fixa att Phone Link-appen inte visar aviseringar på Windows 11? Låt oss ta reda på.

Mobilaviseringar kan vara för vad som helst: meddelanden, samtal, e-post, etc. Och att sakna en eller två kan vara en stor sak, speciellt om du arbetar i en roll som kräver din ständiga uppmärksamhet. Så låt oss ta en titt på 8 enkla sätt du kan fixa att Phone Link-appen inte visar aviseringar på Windows 11.
Notera: Innan du fortsätter med stegen, se till att batterisparläget är inaktiverat. Du kan kolla vår guide till inaktivera batterisparläget på din Windows-enhet.

köpa
Innan du åtgärdar problemet med att Phone Link-appen inte fungerar är det alltid värt att kontrollera om alla nödvändiga inställningar har aktiverats på din Windows-enhet. På så sätt kan du se till att Phone Link-meddelanden inte har blockerats av Windows-inställningar istället. Följ stegen nedan för att göra det.
Steg 1: Använd Windows + I-tangenten för att öppna Inställningar.
Steg 2: Gå sedan till System och klicka på Aviseringar.

Steg 3: Slå här på reglaget bredvid Aviseringar.

Steg 4: Scrolla sedan ner och klicka på Telefonlänk.

Steg 5: Se till att reglaget för avisering är aktiverat.
Steg 6: Markera dessutom rutan för "Visa meddelandebanner" och "Visa aviseringar i meddelandecenter".

Steg 7: Du kan också använda växlarna nedan för att slå på ljud för aviseringar och ställa in aviseringsprioritet enligt dina önskemål.

Detta säkerställer att Phone Link-aviseringar inte begränsas av enhetens inställningar.
2. Aktivera In-App Notification Settings
Precis som att kontrollera ditt systems inställningar kan du också gå igenom Phone Link-appens inställningsmeny och kontrollera att alla nödvändiga inställningar har aktiverats. Här är hur.
Steg 1: Gå till Sök och skriv Telefonlänk. Öppna appen från sökresultaten.
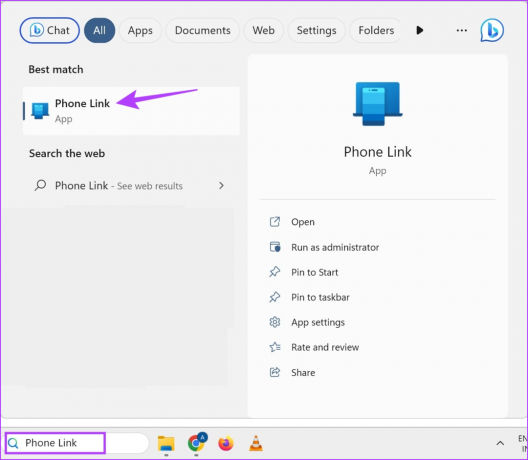
Steg 2: Klicka här på kugghjulsikonen.

Steg 3: Från menyalternativen, klicka på Funktioner.
Steg 4: Gå till avsnittet Meddelanden och se till att alla nödvändiga växlar är aktiverade.

Steg 5: Dessutom, för aviseringar för specifika appar, scrolla ned och klicka på "Välj vilka appar jag får aviseringar från".
Steg 6: När listan över appar öppnas, gå till målappen och klicka på rullgardinsmenyn.
Steg 7: Välj här "Aviseringsflöde + banner".

Du kan också upprepa stegen ovan för alla andra appar som du specifikt vill aktivera aviseringar för. Om Phone Link-appen fortfarande inte visar aviseringar på Windows 11, gå vidare till nästa metod.
3. Kontrollera Wi-Fi-anslutning
Appen Phone Link använder både Bluetooth och Wi-Fi för att synkronisera dina telefoner med din Windows-enhet. Det betyder att en instabil Wi-Fi-anslutning kan orsaka problem när du använder Phone Link-appen. För att säkerställa att så inte är fallet, kontrollera internethastigheten. Om resultaten är mindre än idealiska, anslut till ett bättre nätverk eller flytta enheten närmare Wi-Fi-routern för att öka signalstyrkan.
4. Tillåt bakgrundsappbehörigheter
Om din Windows-enhet har blockerat Phone Link-appen från att köras i bakgrunden kan den stöta på problem när aviseringen synkroniseras. Så för att fixa att Phone Link-appaviseringar inte fungerar kan du tillåta Phone Link-appen att köras i bakgrunden på Windows 11. Här är hur.
Steg 1: Öppna Inställningar med Windows + I-tangenten.
Steg 2: Gå här till menyraden och välj Appar.
Steg 3: Klicka sedan på Installerade appar.

Steg 4: Rulla till Phone Link-appen och klicka på ikonen med tre punkter.
Steg 5: Klicka på Avancerade alternativ.

Steg 6: Här, gå till "Behörigheter för bakgrundsappar" och klicka på rullgardinsmenyn.

Steg 7: Välj Alltid.

Detta gör att Phone Link-appen kan använda systemresurser även när den körs i bakgrunden.
5. Stäng av DND på Windows
Även om stör ej-läget är ett bra sätt att ge dig lite oavbruten skärmtid, kan det också blockera aviseringar från appar som Phone Link. Så för att säkerställa att detta inte händer kan du stänga av DND på din Windows-enhet. Här är hur.
Steg 1: Använd Windows + I-tangenten för att öppna menyn Inställningar.
Steg 2: Klicka här på System från menyalternativen.
Steg 3: Klicka på Aviseringar.

Steg 4: Stäng sedan av reglaget för "Stör ej".

Steg 5: Klicka dessutom på "Slå på stör ej automatiskt" för att utöka menyalternativen.
Steg 6: Avmarkera rutan "Under dessa tider".

Detta säkerställer att DND inte slås på automatiskt på Windows 11.
Medan aviseringsinställningarna på Windows kan förhindra att Phone Link fungerar som förväntat, om appen inte är det får köras obegränsat eller uppdateras i bakgrunden, kan det också orsaka problem som att aviseringar inte arbetssätt.
För att säkerställa att detta inte händer kan du avgränsa Phone Link-appen på din Android-enhet och aktivera bakgrundsappens uppdatering på din iPhone. Här är hur:
Steg 1: Öppna Inställningar och tryck på Appar.
Steg 2: Rulla ned och tryck på "Länk till Windows".

Steg 3: Klicka här på Batteri.
Steg 4: Kontrollera om profilen Obegränsad har valts.

Detta säkerställer att Phone Link Android-appen kan köras i bakgrunden obegränsat.
Tillåt bakgrundsappuppdatering (iOS)
Steg 1: Öppna Inställningar.
Steg 2: Tryck på Allmänt.
Steg 3: Scrolla ned och tryck på "Background App Refresh".

Steg 4: Här trycker du på "Background App Refresh" igen.
Steg 5: Välj "Wi-Fi och mobildata".
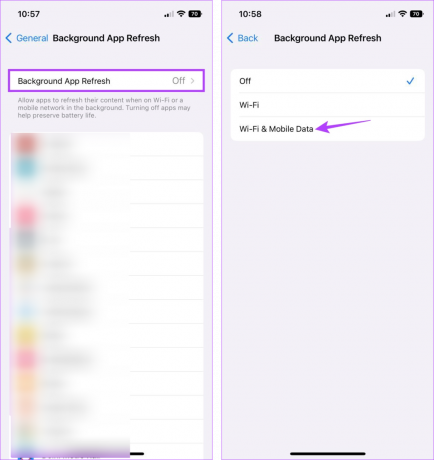
Detta säkerställer att bakgrundsappuppdatering är tillgänglig för Phone Link iOS-appen.
Om du fortfarande har problem med aviseringar som inte fungerar i Phone Link Windows-appen, försök att ta bort länken och sedan återlänka din Windows-enhet till din Android- eller iOS-enhet. Detta kommer att lösa eventuella anslutningsproblem som kan hindra aviseringar från att fungera korrekt.
Följ stegen nedan för att göra det.
På Android
Steg 1: Gå till Sök och skriv Telefonlänk. Öppna sedan Phone Link-appen i Windows 11.

Steg 2: Klicka här på kugghjulsikonen i det övre högra hörnet.

Steg 3: Från menyalternativen klickar du på Mina enheter.
Steg 4: Gå nu till din telefon och klicka på ikonen med tre punkter.
Steg 5: Klicka på Ta bort.

Steg 6: Kontrollera här åtagandet och klicka på Ja, ta bort.

Detta tar bort enheten från din Windows Phone Link-app. Nu, för att ta bort enheten helt, öppna mobilappen Phone Link och följ stegen nedan.
Steg 7: Öppna appen "Länk till Windows" och tryck på kugghjulsikonen.
Öppna Länk till Windows på Play Butik
Steg 8: Rulla ned och tryck på "Logga ut från länk till Windows".
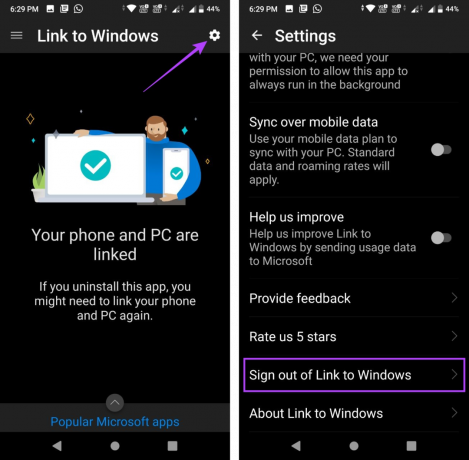
Steg 9: Tryck sedan på Ta bort länk.

Detta kommer att ta bort länken till din Phone Link-app. Följ nu stegen nedan för att återlänka appen till din Android-enhet.
Steg 10: Öppna Phone Link Windows-appen.
Steg 11: Klicka här på Android.

Steg 12: Markera rutan för "Jag har länken till Windows-appen redo" och klicka på "Koppla ihop med QR-kod".
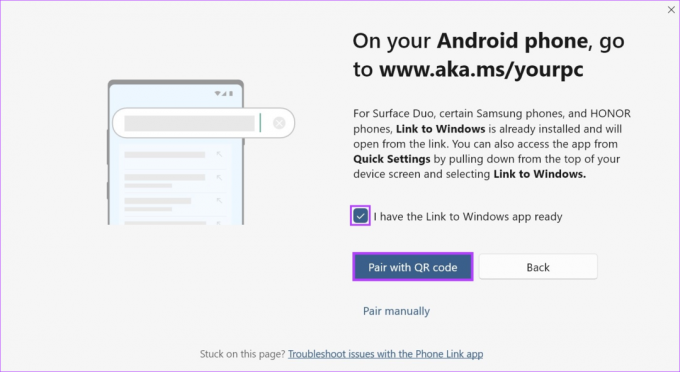
Steg 13: När QR-koden visas öppnar du appen Länk till Windows på din Android-enhet.
Steg 14: Klicka här på "Länka din telefon och PC".
Steg 15: Tryck på Fortsätt.

Steg 16: Använd skannern för att skanna QR-koden som är synlig på din Windows-enhet.
Steg 17: Tryck sedan på Fortsätt.
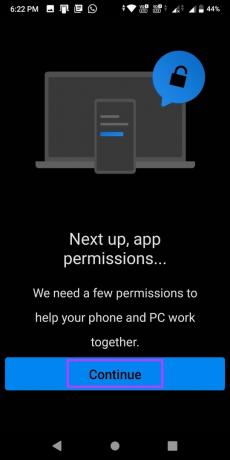
Ge alla nödvändiga behörigheter för att få igång Phone Link Android-appen. Kontrollera sedan om aviseringarna fungerar som förväntat.
På iPhone
Steg 1: Öppna Phone Link-appen på din Windows-dator och klicka på kugghjulsikonen.

Steg 2: Klicka här på Mina enheter.
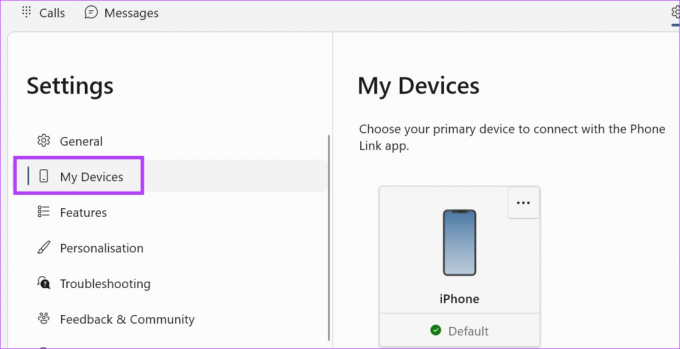
Steg 3: Gå till din iOS-enhet och klicka på ikonen med tre punkter.
Steg 4: Klicka sedan på Ta bort.
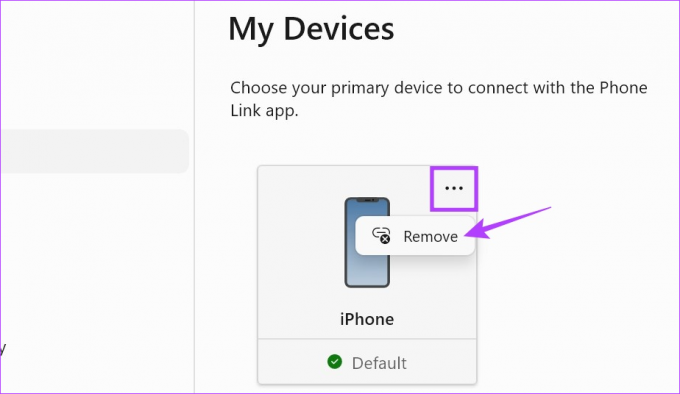
Steg 5: Markera alternativet och klicka på Ja, ta bort.

Detta tar bort enheten från Windows-appen. Nu, för att slutföra denna process, gå till din iPhones Bluetooth-meny och ta bort din Windows-enhet. Här är hur.
Steg 6: På iPhone, öppna Inställningar och tryck på Bluetooth.
Steg 7: Bilda listan, tryck på din Windows-enhet.

Steg 8: Tryck på "Glöm den här enheten".
Steg 9: Tryck sedan på Glöm enhet.

Öppna nu Phone Link-appen igen och länka om båda enheterna. Här är hur.
Steg 10: Öppna Phone Link Windows-appen och klicka på iPhone.

När QR-koden visas, öppna Phone Link iOS-appen och fortsätt med följande steg.
Steg 11: Öppna appen Länk till Windows.
Öppna Länk till Windows
Steg 12: Klicka här på "Skanna QR-kod".
Steg 13: Skanna sedan koden som är synlig på din Windows-enhet.
Steg 14: När du har bekräftat koden trycker du på Koppla.

Bekräfta att alla behörigheter har beviljats och kontrollera sedan igen om aviseringarna fungerar korrekt. Om inte, gå vidare till nästa fix.
Som nämnts ovan rullas vissa uppdateringar ut för att säkerställa appens stabilitet, på grund av att iPhone nyligen lades till i Phone Link-appen. Det betyder att om några appuppdateringar för närvarande väntar kan de komma att påverka vissa appfunktioner, som att inte få samtal eller andra appaviseringar på din Windows-dator. För att åtgärda detta, öppna Microsoft Store och installera eventuella väntande uppdateringar.
Följ stegen nedan för att göra det.
Steg 1: Öppna Phone Link-appen i Microsoft Store.
Öppna telefonlänk
Steg 2: Klicka här på "Get in Store-appen". Detta öppnar Microsoft Store-fönstret på din enhet.

Steg 3: Om tillgängligt, klicka på Uppdatera.

Vänta tills installationen av uppdateringen är klar. Öppna sedan appen igen och kontrollera om aviseringarna fungerar som förväntat. Du kan också uppdatera Phone Link-appen på dina Android- och iOS-enheter genom att gå till respektive sidor i Google Play Butik och App Store och kontrollera om en uppdatering är tillgänglig för närvarande.
Uppdatera länk till Windows på Android
Uppdatera länk till Windows på iPhone
Öppna appen Phone Link och klicka på Samtal. Här använder du uppringaren för att ringa samtal med din Windows 11-enhet. Dessutom kan du också använda andra appar som WhatsApp för att ringa från Windows PC.
Ja, du kan nu använda Phone Link-appen för att länka till en iPhone.
Missa aldrig ett meddelande
Aviseringar i rätt tid hjälper dig att hålla dig uppdaterad. Så vi hoppas att du med den här artikeln kunde fixa problemet med att Phone Link-appen inte visar aviseringar i Windows 11. Du kan också kolla in vår andra artikel om du har haft problem med att använda Phone Link-appen med din iPhone.



