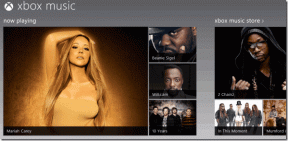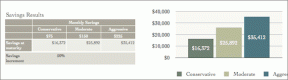Hur man gör skrivbordsikoner mindre i Windows 11
Miscellanea / / June 09, 2023
Vill du anpassa ditt Windows 11-skrivbord? Att göra ikoner mindre är ett sätt att få en mer skräddarsydd och visuellt tilltalande skrivbordslayout. I den här artikeln kommer vi att guida dig om hur du gör skrivbordsikoner mindre i Windows 11. Genom att följa de enkla stegen som beskrivs nedan kan du enkelt ändra storlek på skrivbordsikonerna till dina önskade dimensioner.
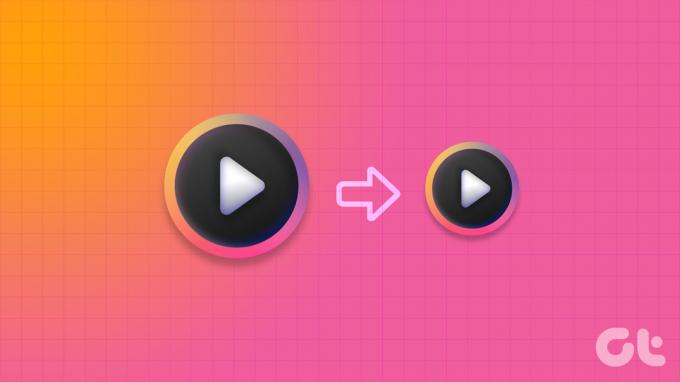
Ändra storlek på skrivbordsikoner kan hjälpa dig att passa fler genvägar och ikoner på skärmen. Detta gör det enklare att komma åt dina favoritprogram, filer och mappar utan att belamra skrivbordsutrymmet. Att justera storleken på skrivbordsikonen kan göra en betydande skillnad om du föredrar en minimalistisk estetik eller helt enkelt vill optimera din arbetsyta. Med denna förståelse, låt oss justera storleken på dina skrivbordsikoner i Windows 11.
1. Ändra ikonstorlek från skrivbordets snabbmeny
Det är enkelt att ändra storleken på ikonerna i Windows 11. Följ instruktionerna nedan.
Steg 1: Högerklicka på skrivbordet och välj alternativet Visa från snabbmenyn.
Du kommer att se alla tillgängliga alternativ: stora ikoner, medelstora ikoner och små ikoner. Standardikonstorleken är Medium.
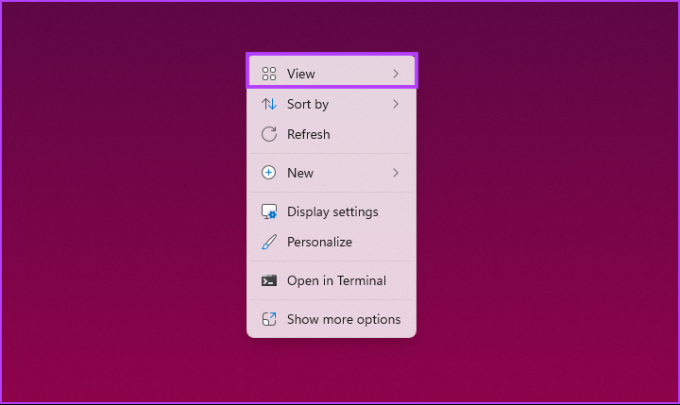
Steg 2: Om du vill göra den mindre väljer du Små ikoner. Alternativt kan du välja Stora ikoner för att göra ikonerna större.
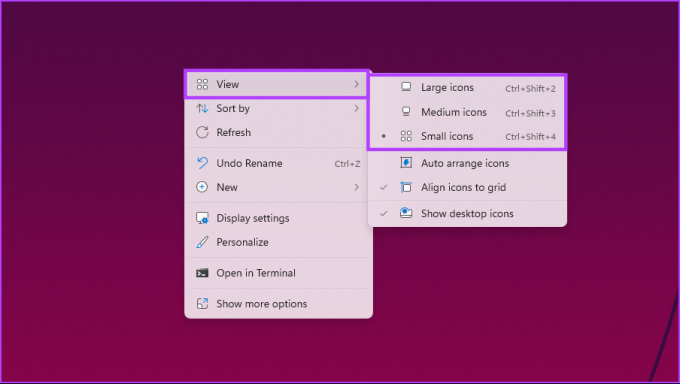
Detta kommer att göra alla dina ikoner tillgängliga på skrivbordet för att ta emot ändringen omedelbart. Om du inte vill flytta musen för att ändra ikonstorleken på skrivbordet, gå vidare till nästa metod.
2. Använda kortkommandon
Du kan utföra ovanstående metod med hjälp av ett kortkommando. Som du kanske har märkt har varje alternativ en distinkt uppsättning snabbtangenter för enkel och snabb exekvering. Vi listar det för din bekvämlighet.
- Stora ikoner: Ctrl + Shift + 2
- Medelstora ikoner: Ctrl + Shift + 3
- Små ikoner: Ctrl + Shift + 4
Så allt du behöver göra är att trycka på knappen bredvid din avsedda ikonstorlek, och du bör kunna göra ikonerna på skrivbordet mindre eller större. Om du vill ha ett mer effektivt sätt, kolla in nästa metod.
Läs också: Hur man ändrar ikoner i Windows 11
3. Krympa skrivbordsikoner med musrullningen
Detta är en av de mest använda metoderna för att ändra storleken på ikonerna på Windows-skrivbordet. Till skillnad från det tidigare tillvägagångssättet innebär detta att du använder musen för att enkelt ändra storlek på ikonerna och anpassa deras utseende på ett ögonblick.
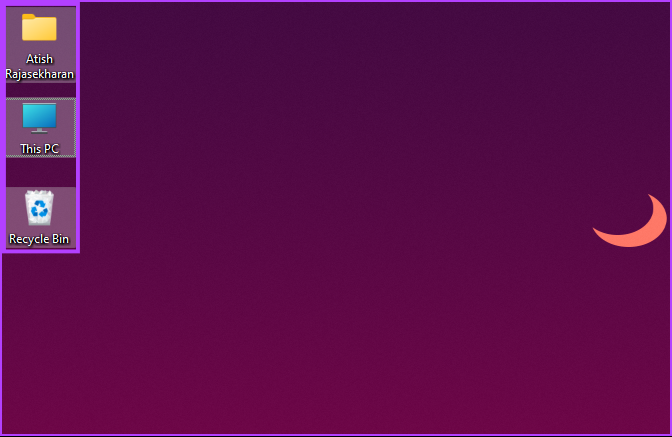
Håll helt enkelt ned Ctrl-tangenten på ditt tangentbord och rulla musen i valfri riktning för att dynamiskt justera storleken på ikonerna på skrivbordet. Skönheten med denna metod ligger i dess mångsidighet - du är inte begränsad till tre förinställda alternativ. Du kan finjustera storleken på ikoner och skräddarsy dem exakt efter dina önskemål.
Om du vill veta ett annat sätt att göra ikonerna på skrivbordet mindre eller större, kolla in nästa metod.
4. Använda skärminställningar
Denna metod behöver ingen förklaring. Vi kommer att ändra skärmupplösningen beroende på behovet av att göra ikonerna mindre. Följ stegen nedan.
Steg 1: Högerklicka på skrivbordet och välj Bildskärmsinställningar från snabbmenyn.
Notera: Alternativt kan du gå till Inställningar och välja Display från systemmenyn.

Steg 2: Under Bildskärmsinställningar, scrolla ned till Bildskärmsupplösning under "Skala och layout." Och från rullgardinsmenyn väljer du den högsta upplösningen som stöds av din skärm.

Steg 3: Välj Behåll ändringar i popup-fönstret.
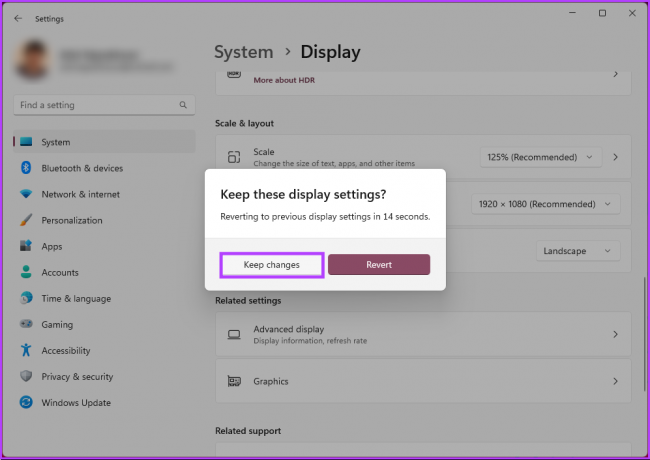
Med detta kommer skrivbordsikonerna att rymma ändringarna. Den stora duken krymper skrivbordsikonerna på din Windows 11-dator. Du kan också ändra skalningen för att få skrivbordsikonerna att se mindre ut; fortsätt med stegen nedan.
Steg 4: Under "Skala och layout", gå till Skala i skärminställningarna. Välj ett alternativ för lägre skalning i rullgardinsmenyn.

Om alternativet inte uppfyller dina behov, ange anpassade skalningsalternativ. För att göra det, klicka på Skala.
Steg 5: I alternativet Anpassad skalning anger du ett nytt nummer och klickar på bocken bredvid för att bekräfta.
Notera: Om du vill ha mindre ikoner anger du en procentandel nära 100 %.
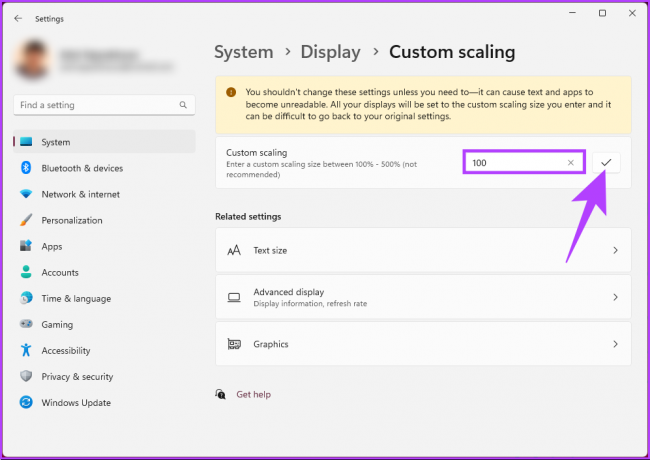
För att göra ändringen effekt måste du logga ut från din Windows 11-dator.
Läs också: Så här ändrar du storleken på aktivitetsfältets ikoner i Windows 11
5. Använder Registry
Denna metod är mer komplex än den ovanstående. Dessutom, eftersom vi kommer att använda Registereditorn, rekommenderar vi starkt att du gör det säkerhetskopiera Windows-registret innan du fortsätter med stegen nedan.
Steg 1: Tryck på Windows-tangenten på tangentbordet, skriv Registerredigerareoch klicka på "Kör som administratör".
Notera: Tryck på 'Windows-tangent + R' för att öppna dialogrutan Kör, skriv regedit.exeoch klicka på OK för att öppna Registereditorn.

Välj Ja i uppmaningen.
Steg 2: I det översta adressfältet anger du den nämnda adressen.
HKEY_CURRENT_USER\Software\Microsoft\Windows\Shell\Bags\1\Desktop
Notera: Du kan också navigera manuellt till avsnittet.
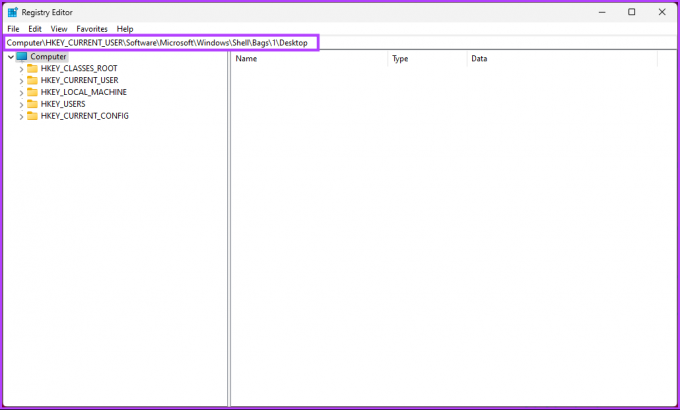
Steg 3: Dubbelklicka på IconSize-tangenten i den högra rutan.
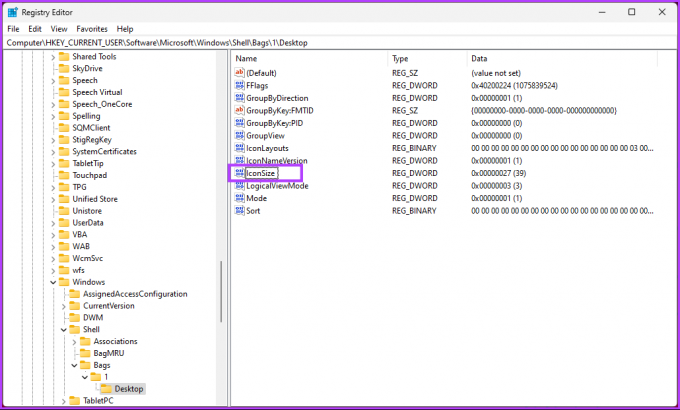
Steg 4: I popup-fönstret "Redigera DWORD (32-bitars) värde", välj Decimal och ange ett tal lägre eller högre än det aktuella värdet i fältet Värdedata. Klicka slutligen på OK.
Notera: 32 för små ikoner, 48 för medelstora ikoner, 96 för stora ikoner och 256 för extra stora ikoner. Du kan ange vilket annat nummer som helst enligt dina önskemål.
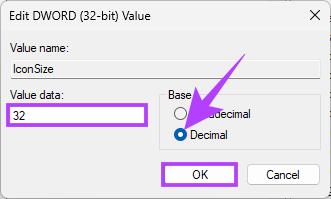
Slutligen, starta om systemet eller Windows Explorer för att implementera ändringarna. Och det är allt! När systemet startar säkerhetskopiering kommer du att ha enorma skrivbordsikoner eller mindre ikoner, beroende på vad du skrev in.
Nu när du vet hur du ändrar storleken på ikoner på ett Windows 11-skrivbord, kanske du också vill veta hur du ändrar storleken på ikonerna i Filutforskaren; Fortsätt läsa.
6. Ändra ikonstorlek i Filutforskaren
Steg 1: Tryck på Windows-tangenten på tangentbordet, skriv Utforskaren, och klicka på Öppna.
Notera: Alternativt, tryck på "Windows-tangenten + E" för att öppna Filutforskaren.
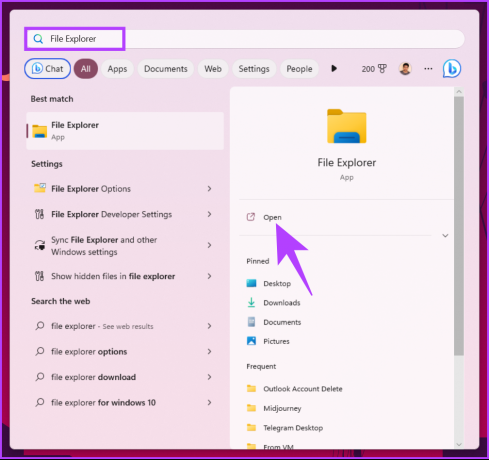
Steg 2: Klicka på Visa i verktygsfältet i Filutforskaren.

Steg 3: Från rullgardinsmenyn väljer du den typ av ikon du vill ha. I demonstrationssyfte använder vi alternativet Små ikoner.
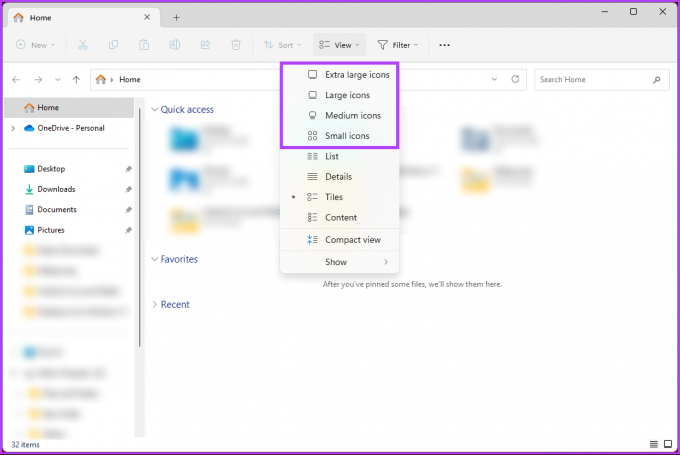
Varsågod. Alla ikoner blir mindre i mapparna. Du kan växla mellan storlekar när du vill. Om det är något vi missat att ta upp i artikeln, kolla in FAQ-avsnittet nedan.
Vanliga frågor om att göra ikoner mindre i Windows 11
I Windows 11 har systemikonerna och ikonerna för olika applikationer och filer angivna lagringsplatser i systemet. Beroende på ikontyp och dess ursprung kan deras exakta placeringar skilja sig åt.
De inbyggda systemikonerna i Windows 11 finns vanligtvis i mappen "C:\Windows\System32". Den här katalogen är hem för en rad systemikoner, inklusive mappikoner, filikoner, genvägsikoner och mer. När det gäller ikoner relaterade till installerade applikationer, lagras de vanligtvis i respektive applikations installationsmapp. Dessutom kan du också stöta på ikoner lagrade på andra platser, till exempel den användarspecifika AppData-mappen.
Standardikonavståndet i Windows 11 är inställt på värdet 112 (i pixlar) för både horisontellt och vertikalt avstånd. Detta skapar en tydlig separation på 112 pixlar mellan varje ikon, vilket säkerställer att de inte är för nära varandra. Genom att tillhandahålla detta utrymme undviker Windows 11 röriga och överlappande ikoner, vilket möjliggör enklare visuell identifiering och interaktion med varje ikon.
Gör ikoner iögonfallande
Att veta hur man gör skrivbordsikoner mindre är ett enkelt men effektivt sätt att anpassa din skrivbordsupplevelse. Genom att göra mindre ikoner kan du maximera din skärmfastighet, skapa en renare skrivbordslayout och enkelt komma åt dina favoritapplikationer. Du kanske också vill läsa hur man lägger till taggar till filer i Windows 11.