5 snabba sätt att fixa Kan inte ändra energischema i Windows 11
Miscellanea / / June 10, 2023
Kan du inte ändra energischemat på din Windows-dator? Det kan vara ett extremt frustrerande problem, särskilt när man försöker anpassa batterianvändningen för att passa dina behov. Tack och lov är det enkelt att felsöka det här problemet och återfå åtkomst till dina energischemainställningar.

I den här artikeln kommer vi att utforska fem lösningar att prova när du inte kan ändra energiläge i Windows 11. Genom att följa dessa lösningar kommer du att återfå full kontroll över ditt energischemainställningar.
1. Starta om din dator
Om du inte kan ändra strömläget på din bärbara Windows 11-dator, starta om den. Detta kan vara särskilt användbart om problemet orsakas av ett tillfälligt fel eller bugg. Följ dessa steg för att starta om datorn:
Steg 1: Tryck på Alt + F4 kortkommandot för att starta Stäng av Windows-prompten.
Steg 2: Välj Starta om från rullgardinsmenyn och klicka på OK.

Efter omstart, kontrollera om du kan ändra energischemat. Om inte, fortsätt att läsa andra lösningar.
2. Använd Power Troubleshooter
Windows är alltid utsatt för olika typer av problem. Lyckligtvis finns det felsökare som du kan använda för att bli av med de flesta av dessa problem. Om du inte kan ändra energischemat kan du använda Power Troubleshooter.
Det är ett inbyggt Windows-verktyg utformat för att identifiera och lösa strömrelaterade probleminklusive den till hands. Här är en steg-för-steg-instruktion om hur du använder den på Windows 11:
Steg 1: Tryck på kortkommandot Windows + I för att starta appen Inställningar.
Steg 2: Välj System från det vänstra sidofältet och Felsökningsalternativet från den högra rutan.

Steg 3: Välj Andra felsökare.

Steg 4: Klicka på knappen Kör bredvid Power-alternativet.

Ett felsökningsfönster dyker upp och letar efter eventuella tillgängliga strömproblem. Det kommer automatiskt att lösa eventuella problem.
3. Uppdatera Windows
Om du inte kan ändra systemets energischema kan det bero på ett problem med den version av Windows du använder för närvarande. I sådana fall är lösningen att ladda ner alla tillgängliga Windows-uppdateringar. Följ stegen nedan för att göra det:
Steg 1: Öppna appen Inställningar med tangentbordsgenvägen Windows + I och välj Windows Update från det vänstra sidofältet.
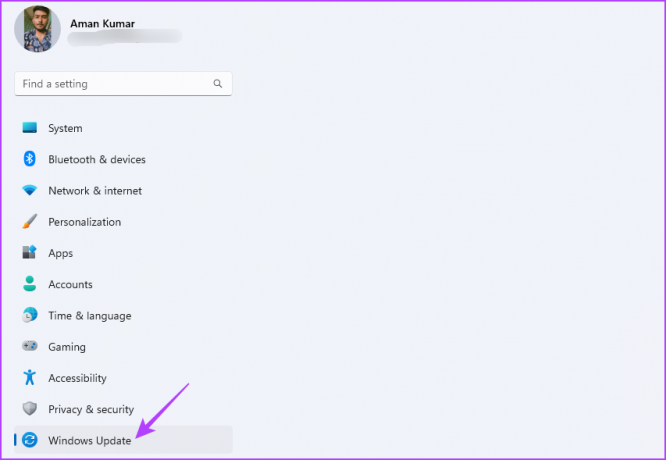
Steg 2: Klicka på knappen Sök efter uppdateringar i den högra rutan.
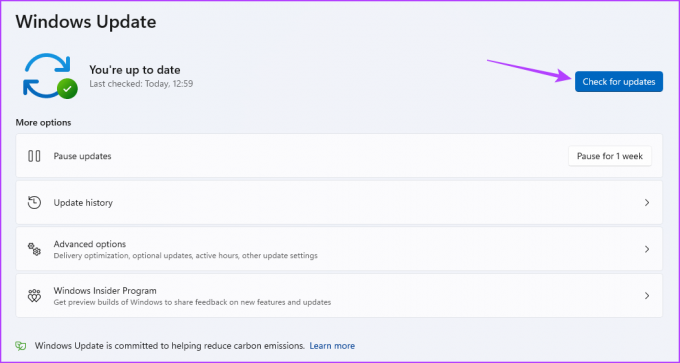
Windows kommer att söka efter och ladda ner alla tillgängliga uppdateringar. När nedladdningen är klar kan du behöva starta om datorn för att slutföra installationsprocessen.
4. Uppdatera Microsoft ACPI-batteridrivrutinen
En annan viktig anledning till att du inte kan ändra strömläge i Windows 11 kan vara korruption i Microsoft ACPI-batteridrivrutinen. Det bästa sättet att ta bort den korruptionen är att uppdatera drivrutinen.
Du kan ladda ner den senaste uppdateringen av Microsoft ACPI-batteridrivrutinen genom att följa dessa steg:
Steg 1: Högerklicka på Windows-ikonen i Aktivitetsfältet och välj Enhetshanteraren från Power User-menyn.

Steg 2: Dubbelklicka på noden Batterier.
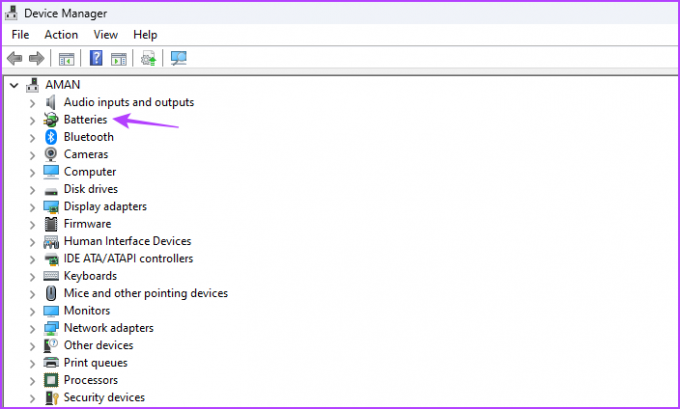
Steg 3: Högerklicka på det Microsoft ACPI-kompatibla kontrollmetodbatteriet och välj Uppdatera drivrutin.

Steg 4: Välj Sök automatiskt efter drivrutiner.

Windows kommer att ladda ner en tillgänglig drivrutinsuppdatering. När processen är klar startar du om datorn och letar efter problemet. Om det kvarstår, prova nästa lösning.
5. Återställ energischemat
Om du fortfarande stöter på problem med energischemat och har uttömt andra felsökningsalternativ kan du behöva återställa energischemat. Det återställer alla ströminställningar till deras standardvärden, vilket kan hjälpa till att lösa problemet om det orsakades av felkonfigurationer. Följ dessa instruktioner för att återställa energischemat:
Steg 1: Klicka på Windows-ikonen i Aktivitetsfältet för att öppna Start-menyn.
Steg 2: Typ Kommandotolken och välj Kör som administratör från den högra rutan.

Steg 3: I det förhöjda kommandotolksfönstret skriver du följande kommando och trycker på Retur:
powercfg -restoredefaultschemes
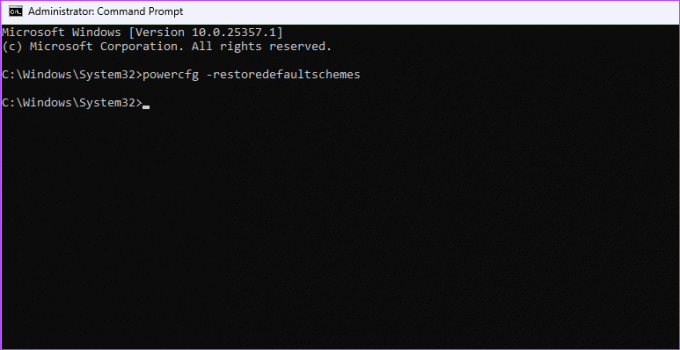
Förbättra systemets batterilivslängd
En viktig faktor som bidrar till Windows popularitet är dess förmåga att anpassa energischemat efter individuella konsumtionsbehov. För att spara batteritid kan du välja effektivitetsläget. Å andra sidan, byt till högpresterande läge om du behöver optimal prestanda för grafikintensiva uppgifter som spel.
Men vad händer om du inte kan ändra strömläget i Windows 11? Det är ett vanligt Windows-problem och kan enkelt lösas med ovanstående lösningar.
Senast uppdaterad den 18 maj 2023
Ovanstående artikel kan innehålla affiliate-länkar som hjälper till att stödja Guiding Tech. Det påverkar dock inte vår redaktionella integritet. Innehållet förblir opartiskt och autentiskt.


![Åtgärda problem med att YouTube inte fungerar i Chrome [LÖST]](/f/402e256ba850628e8e4b11985ede538d.png?width=288&height=384)
![Filen är för stor för målfilsystemet [LOLVED]](/f/1697cbc352283af0da0cda0f9f7efafe.jpg?width=288&height=384)