Hur man tar bort SoftwareDistribution-mappen på Windows 10
Miscellanea / / November 28, 2021
Vad är mappen SoftwareDistribution och vad används den till? Även om många användare inte är medvetna om den här mappen, så låt oss belysa vikten av SoftwareDistribution-mappen. Den här mappen används av Windows för att tillfälligt lagra filer som behövs för att installera de senaste Windows-uppdateringarna på din enhet.
Windows-uppdateringar är viktiga eftersom det ger säkerhetsuppdateringar och patchar, fixar många buggar och förbättrar ditt systemprestanda. SoftwareDistribution-mappen finns i Windows-katalogen och hanteras av WUAgent (Windows Update Agent).
Tror du att det någonsin är nödvändigt att ta bort den här mappen? Under vilka omständigheter skulle du ta bort den här mappen? Är det säkert att ta bort den här mappen? Det här är några frågor som vi alla stöter på när vi diskuterar den här mappen. På mitt system förbrukar det mer än 1 GB utrymme på C-enheten.
Varför skulle du någonsin ta bort den här mappen?
SoftwareDistribution-mappen bör lämnas ifred men det kommer en tid då du kan behöva rensa innehållet i den här mappen. Ett sådant fall är när du inte kan uppdatera Windows eller när Windows-uppdateringar som laddas ner och lagras i SoftwareDistribution-mappen är korrupta eller ofullständiga.
I de flesta fall, när Windows Update slutar fungera korrekt på din enhet och du får ett felmeddelande, måste du spola ut den här mappen för att lösa problemet. Dessutom, om du upptäcker att den här mappen samlar på sig en stor del av data som tar mer utrymme på enheten, kan du manuellt rensa ut mappen för att frigöra lite utrymme på din enhet. Men om du möter Windows Update-problem som t.ex Windows Update fungerar inte, Windows-uppdateringar misslyckas, Windows Update fastnade när de senaste uppdateringarna laddades ned, etc. då måste du ta bort SoftwareDistribution-mappen på Windows 10.
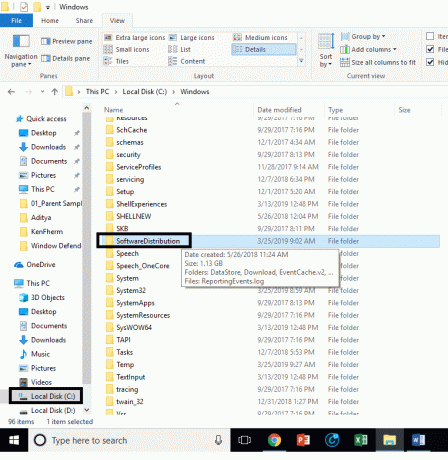
Är det säkert att ta bort SoftwareDistribution-mappen?
Du behöver inte röra den här mappen under några normala omständigheter, men om innehållet i mappen är skadad eller inte synkroniserad och orsakar problem med Windows-uppdateringar måste du ta bort detta mapp. Det är helt säkert att ta bort den här mappen. Du måste dock först se till att du har problem med din Windows Update. Nästa gång när Windows Update-filerna är klara kommer Windows automatiskt att skapa den här mappen och ladda ner uppdateringsfilerna från början.
Innehåll
- Hur man tar bort SoftwareDistribution-mappen på Windows 10
- Ett alternativt sätt att ta bort SoftwareDistribution Folder
- Hur man byter namn på SoftwareDistribution-mappen
Hur man tar bort SoftwareDistribution-mappen på Windows 10
Se till att skapa en återställningspunkt bara om något går fel.
För att ta bort SoftwareDistribution-mappen från din enhet måste du antingen öppna Kommandotolken eller Windows PowerShell
1. Öppna kommandotolken eller Windows PowerShell med administratörsåtkomst. Tryck Windows-tangent + X och välj kommandotolken eller PowerShell-alternativet.
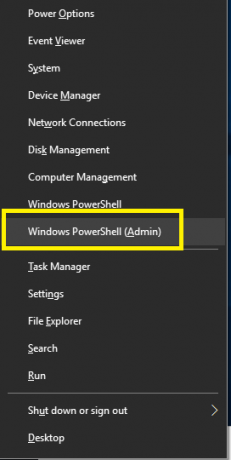
2. När PowerShell öppnas måste du skriva nedanstående kommandon för att stoppa Windows Update Service och Background Intelligent Transfer Service.
nätstopp wuauserv
nätstoppbitar
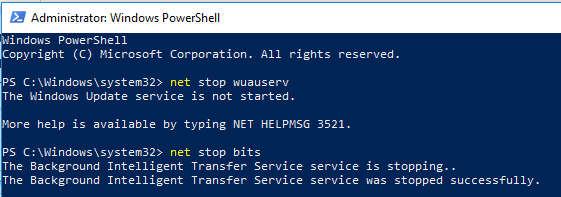
3.Nu måste du navigera till SoftwareDistribution mapp i C-enheten för att ta bort alla dess komponenter:
C:\Windows\SoftwareDistribution

Om du inte kan ta bort alla filer eftersom vissa filer används behöver du bara starta om enheten. Vid omstart måste du köra ovanstående kommandon igen och följa stegen. Försök nu igen att ta bort allt innehåll i SoftwareDistribution-mappen.
4. När du har tagit bort innehållet i SoftwareDistribution-mappen måste du skriva följande kommando för att aktivera tjänsterna relaterade till Windows Update:
nätstart wuauserv
netto startbitar

Ett alternativt sätt att ta bort SoftwareDistribution Folder
1.Tryck på Windows-tangenten + R och skriv sedan tjänster.msc och tryck på Enter.

2.Högerklicka på Windows Update-tjänst och välj Sluta.

3. Öppna File Explorer och navigera sedan till följande plats:
C:\Windows\SoftwareDistribution
4.Radera allt filerna och mapparna under Programvarudistribution mapp.

5. Högerklicka igen på Windows Update-tjänst välj sedan Start.

6.Nu ska du försöka ladda ner Windows-uppdateringarna och den här gången kommer det att göra det utan problem.
Hur man byter namn på SoftwareDistribution-mappen
Om du är orolig för att ta bort SoftwareDistribution-mappen kan du helt enkelt byta namn på den och Windows kommer automatiskt att skapa en ny SoftwareDistribution-mapp för att ladda ner Windows-uppdateringarna.
1.Tryck på Windows-tangenten + X och välj sedan Kommandotolk (Admin).

2. Skriv nu följande kommandon för att stoppa Windows Update Services och tryck sedan på Retur efter varje kommando:
nätstopp wuauserv
nätstopp cryptSvc
nätstoppbitar
nätstopp msiserver

3. Skriv sedan följande kommando för att byta namn på SoftwareDistribution Folder och tryck sedan på Enter:
ren C:\Windows\SoftwareDistribution SoftwareDistribution.old
ren C:\Windows\System32\catroot2 catroot2.old

4. Slutligen, skriv följande kommando för att starta Windows Update Services och tryck på Retur efter varje kommando:
nätstart wuauserv
nätstart cryptSvc
netto startbitar
nätstart msiserver

När du har slutfört dessa steg kommer Windows 10 automatiskt att skapa en mapp och ladda ner de nödvändiga elementen för att köra Windows Update-tjänster.
Om steget ovan inte fungerar så kan du starta Windows 10 i felsäkert läge, och byt namn Programvarudistribution mappen till SoftwareDistribution.old.
Notera: Det enda som du kan förlora när du tar bort den här mappen är den historiska informationen. Den här mappen lagrar även historikinformationen för Windows Update. Om du tar bort mappen raderas Windows Update-historikdata från din enhet. Dessutom kommer Windows Update-processen att ta längre tid än den brukade ta tidigare pga WUAgent kommer att kontrollera och skapa datalagringsinformationen.
Sammantaget finns det inga problem med processen. Det är ett litet pris att betala för att få din enhet uppdaterad med de senaste Windows-uppdateringarna. När du märker Windows Update-problem som att Windows Update-filer saknas, inte uppdateras korrekt, kan du välja den här metoden för att återställa Windows Update-processen.
Rekommenderad:
- Ta bort Activate Windows Watermark från Windows 10
- Så här åtgärdar du Bluetooth-problem i Windows 10
- Aktivera Flash för specifika webbplatser i Chrome
- Hur man sidladdar appar på Windows 10
Jag hoppas att stegen ovan var till hjälp och nu kan du enkelt Ta bort SoftwareDistribution-mappen på Windows 10, men om du fortfarande har några frågor angående denna handledning, ställ dem gärna i kommentarsavsnittet.



