C:\windows\system32\config\systemprofile\Desktop är inte tillgänglig: Fixed
Miscellanea / / November 28, 2021
När du uppdaterar din Windows 10-dator kan du ibland stöta på ett fel som säger: C:\windows\system32\config\systemprofile\Desktop är inte tillgänglig server. Här Skrivbord hänvisar till en plats som inte är tillgänglig. Det här felet uppstår i många Windows-versioner.
- Om nämnda plats är på denna PC, se till att enheten eller enheten är ansluten, eller att skivan är isatt, och försök sedan igen.
- Om den otillgängliga platsen är på ett nätverk, se till att du är ansluten till nätverket och att nätverksanslutningen är stabil.
- Om platsen fortfarande inte kan hittas kan det ha varit det flyttas eller raderas.
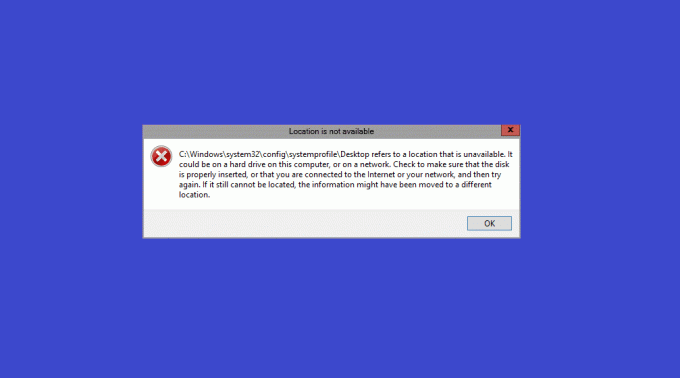
Innehåll
- Fix C:\windows\system32\config\systemprofile\Desktop är inte tillgänglig serverproblem
- Hur man skapar systemåterställningspunkt i Windows 10.
- Metod 1: Starta om Windows Explorer
- Metod 2: Ändra sökväg för skrivbordsmapp
- Metod 3: Återställ skrivbordsmappen
- Metod 4: Redigera skrivbordsplats i Registerredigeraren
- Metod 5: Uppdatera/återställ Windows
- Metod 6: Skapa nytt användarkonto
- Metod 7: Kör SFC & DISM Scan
- Metod 8: Använd diskkontrollfunktionen.
- Metod 9: Avinstallera de senaste uppdateringarna
- Metod 10: Återställ Windows PC.
Fix C:\windows\system32\config\systemprofile\Desktop är inte tillgänglig serverproblem
Ibland, när din dator kraschar,
- Du kommer att se en tomt skrivbord utan ikoner visas på skärmen.
- Dessutom du skulle inte kunna hitta några applikationer.
- I vissa fall, hela systemet filer och mappar blir korrupta för.
Följaktligen kan du inte komma åt några filer eller program som är sparade på ditt skrivbord. Det här problemet uppstår i alla Windows-versioner som Windows 10, Windows 7/8 eller Server 2012/ Server 2016-utgåvor. Du kan fixa det genom att återställa sökvägen till den ursprungliga standardsökvägen eller genom att manuellt redigera den korrekta sökvägen.
Notera: Det rekommenderas att skapa en systemåterställningspunkt och ta säkerhetskopiering av systemet innan du redigerar sökvägen.
Hur man skapar systemåterställningspunkt i Windows 10
Att skapa en systemåterställningspunkt i ditt system hjälper dig att gå tillbaka till den ursprungliga versionen om något går fel under redigeringen eller om filerna blir korrupta. Följ instruktionerna nedan för att skapa systemåterställningspunkt i din Windows 10-dator:
1. Tryck Windows nyckel och typ återställningspunkt sedan, slå Stiga på.
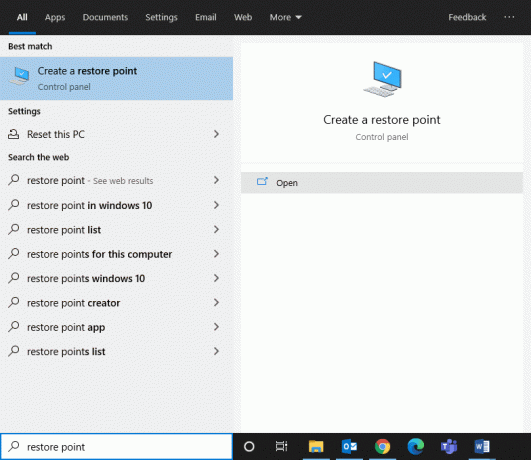
2. Nu, i Systemskydd fliken och klicka på Skapa… knapp.
Notera: För att skapa en återställningspunkt, system Skydd för just den enheten ska vridas På.
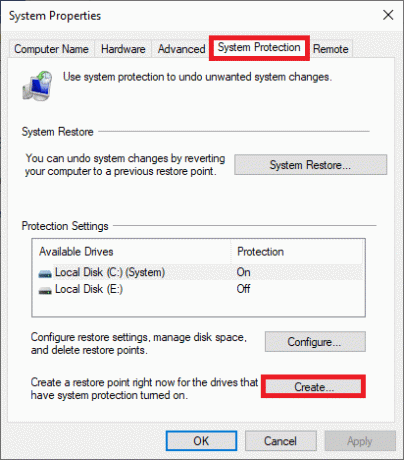
3. Skriv en beskrivning som hjälper dig att identifiera återställningspunkten och klicka Skapa.
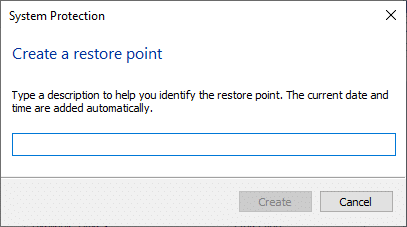
4. Vänta några minuter och a ny återställningspunkt kommer att skapas.
5. Slutligen, klicka på Stänga att gå ut ur fönstret.
Denna punkt kommer att återställa din dator, inklusive alla filer, applikationer, registerfiler och inställningar när det behövs.
Nu, en efter en, implementera de angivna metoderna för att fixa C:\windows\system32\config\systemprofile\Desktop är inte tillgängligt serverfel på Windows 10.
Metod 1: Starta om Windows Explorer
En felaktig Windows Explorer-process kan också bidra till nämnda fel. Du kan dock helt enkelt lösa det här problemet genom att starta om Windows Explorer.
1. Lansera Aktivitetshanteraren genom att trycka Ctrl + Shift + Esc nycklar tillsammans.
2. I den Processer fliken högerklickar du på Windows utforskaren.
3. Klicka på Omstart, som visat.
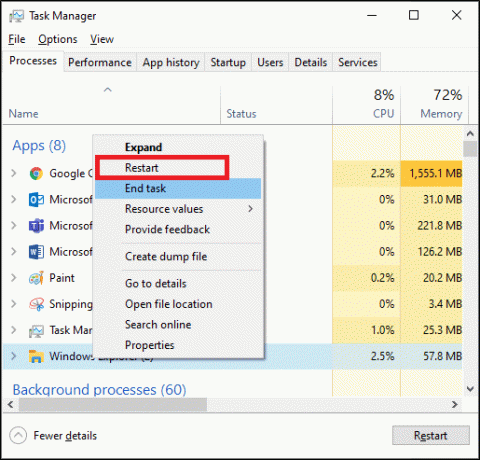
Nu kommer Windows Explorer att startas om och alla korrupta filer som är associerade med den kommer att rensas.
Läs också:Utforskaren i Windows har slutat fungera [LÖST]
Metod 2: Ändra sökväg för skrivbordsmapp
Att återupprätta skrivbordsmappen eller ändra sökvägen kan hjälpa till att åtgärda det här felet, enligt följande:
1. Öppen Utforskaren genom att trycka Windows + E-tangenter tillsammans.
2. Klicka nu på Se fliken och markera rutan Dolda föremål.

3. Typ C:\users\Default\ i Adressfält och slå Stiga på.
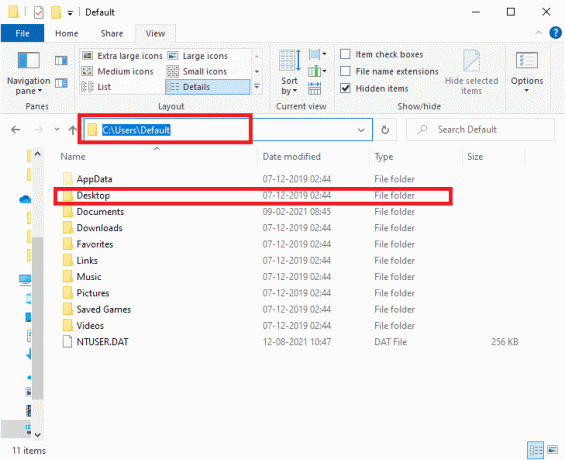
4. Välj nu och högerklicka på Skrivbord mapp och klicka på Kopiera.
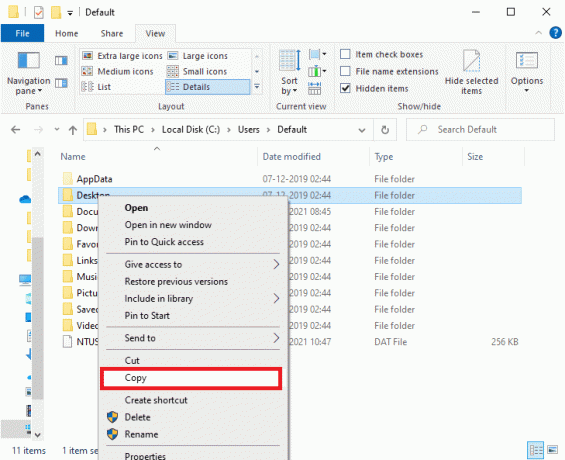
5. Skriv sedan C:\Windows\system32\config\systemprofil i Adressfält och tryck Enter-tangent.
Notera: Klick OK i uppmaningsfönstret för att bekräfta, om det behövs.
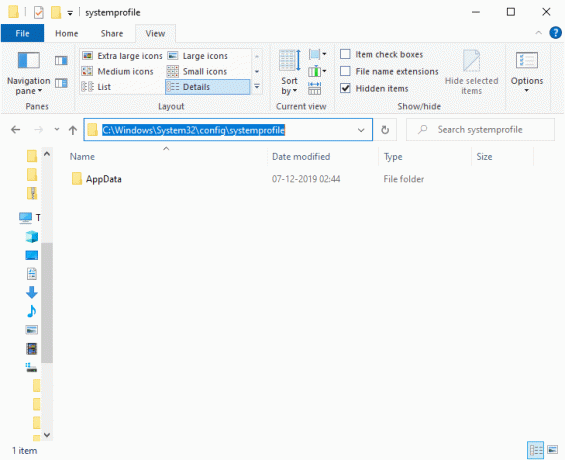
6. Här, tryck Ctrl + V tangenterna tillsammans för att klistra in mappen som kopierats in Steg 4.
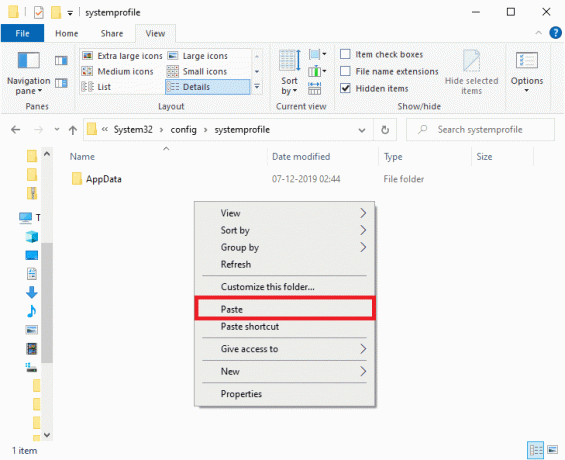
7. Till sist, starta om din dator och kontrollera om problemet är löst nu.
Metod 3: Återställ skrivbordsmappen
Om din Desktop-mapp är korrupt eller skadad kan du stöta på felet: C:\windows\system32\config\systemprofile\Desktop is unavailable server. I det här fallet kan återställning av skrivbordsmappen hjälpa dig att åtgärda problemet. Så här gör du:
1. Tryck Windows + E-tangenter tillsammans för att öppna Utforskaren.
2. Dubbelklicka nu på Denna PC för att expandera den och högerklicka på Skrivbord mapp.
3. Välj sedan Egenskaper alternativ, som markerats nedan.
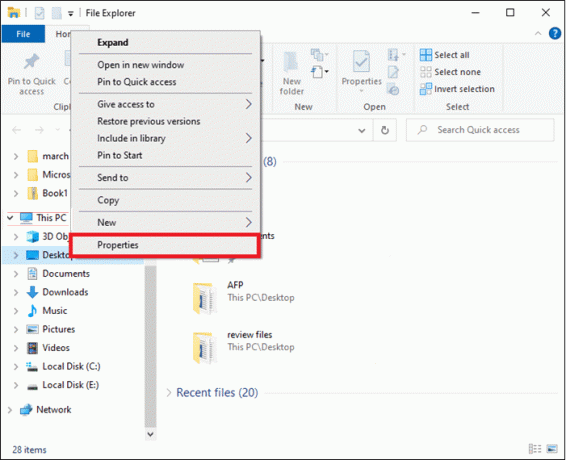
4. Här byter du till Plats fliken och klicka på Återställa standard.
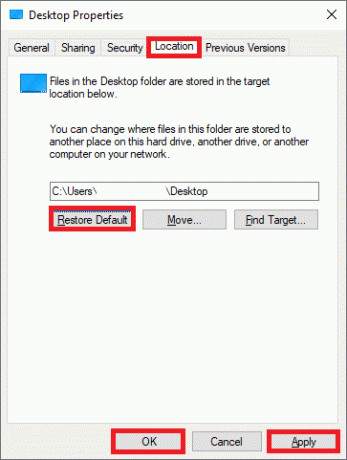
5. Slutligen, klicka på Använd > OK för att spara ändringarna och omstart ditt system.
Kontrollera om C:\windows\system32\config\systemprofile\Desktop inte är tillgängligt serverproblemet är åtgärdat nu. Om inte, prova nästa fix.
Metod 4: Redigera skrivbordsplats i Registerredigeraren
Du kan åtgärda det här problemet genom att redigera skrivbordsplatsen via Registerredigeraren, som förklaras här:
1. Tryck Windows + Rnycklar tillsammans för att öppna Springa dialog ruta.
2. Typ regedit och klicka OK, som visat.
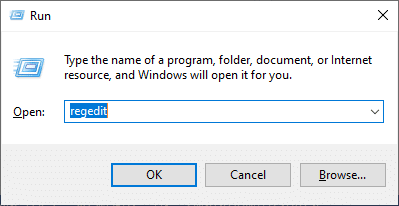
3. Navigera till följande sökväg:
Dator\HKEY_CURRENT_USER\SOFTWARE\Microsoft\Windows\CurrentVersion\Explorer\User Shell Folders
4. Dubbelklicka nu på Skrivbord, som visas nedan.
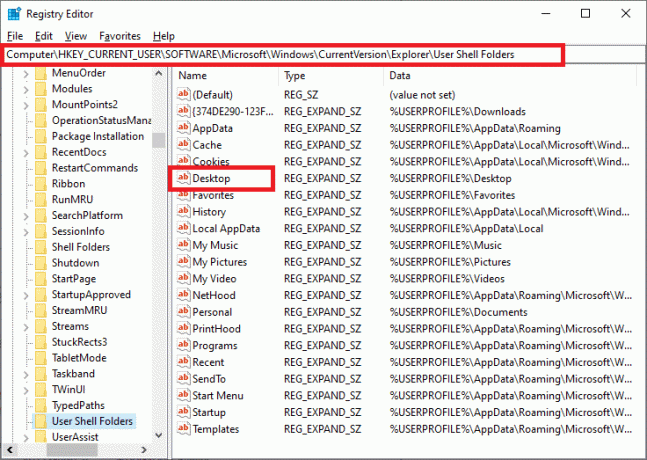
5. Se här till att värdedata är inställd på något av följande värden:
%USERPROFILE%\Desktop ELLER C:\Users\%USERNAME%\Desktop
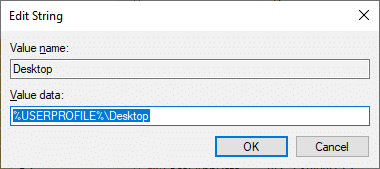
6. Slutligen, klicka på OK och omstart din Windows-dator.
Läs också:Fix Registereditorn har slutat fungera
Metod 5: Uppdatera/återställ Windows
Om Windows-versionen du använder för närvarande är inkompatibel med programfilerna kan du möta C:\windows\system32\config\systemprofile\Desktop is unavailable server-fel. I det här fallet kan du utföra en Windows-uppdatering eller återställa din Windows till en tidigare version för att fixa det.
Metod 5A: Uppdatera Windows OS
1. Träffa Windows + Inycklar tillsammans för att öppna inställningar.
2. Här, klicka vidare Uppdatering och säkerhet.
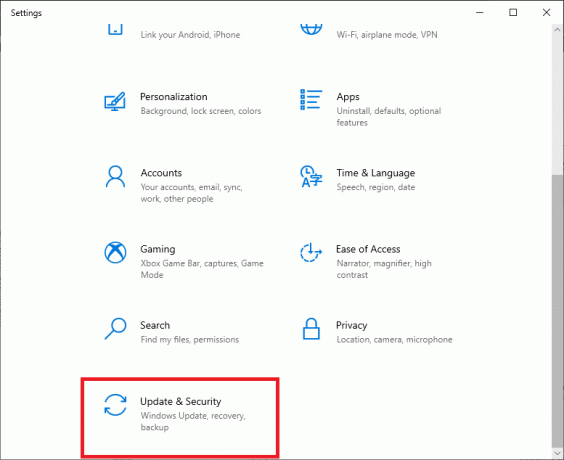
3. Klicka sedan på Sök efter uppdateringar.

4A. Om ditt system har Uppdateringar tillgängliga, Klicka på Installera nu.

4B. Om ditt system inte har någon väntande uppdatering, Du är uppdaterad meddelande visas som visas.

5. Starta om ditt system efter uppdatering till den nya versionen.
Kontrollera om C:\windows\system32\config\systemprofile\Desktop är otillgänglig serverproblemet är löst. Om du fortfarande möter felet efter att du har uppdaterat ditt system kan du försöka utföra en systemåterställning genom att följa stegen nedan.
Metod 5B: Utför systemåterställning
Notera: Det är lämpligt att starta upp din dator Säkert läge innan du fortsätter med systemåterställning.
1. Tryck Windows +R Nycklar att öppna Springa dialog ruta.
2. Skriv sedan msconfig och slå Stiga på att öppna Systemkonfiguration fönster.
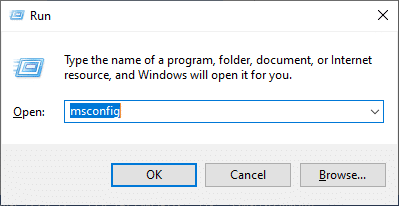
3. Byt nu till Känga flik.
4. Här, kolla Säker stövel rutan och klicka på Tillämpa, då OK, som avbildats.
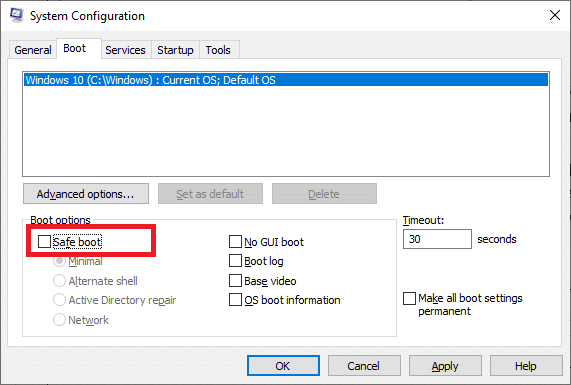
5. Bekräfta ditt val och klicka på någon av dem Omstart eller Avsluta utan omstart.
Notera: Om du klickar på Omstart, kommer ditt system att startas i säkert läge.
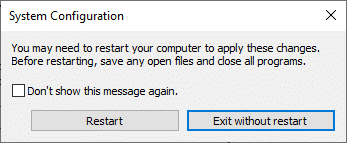
6. Tryck Windows nyckel och typ cmd. Klicka på Kör som administratör för att starta kommandotolken med administrativa rättigheter.

7. Typ rstrui.exe och tryck på Enter-tangent.
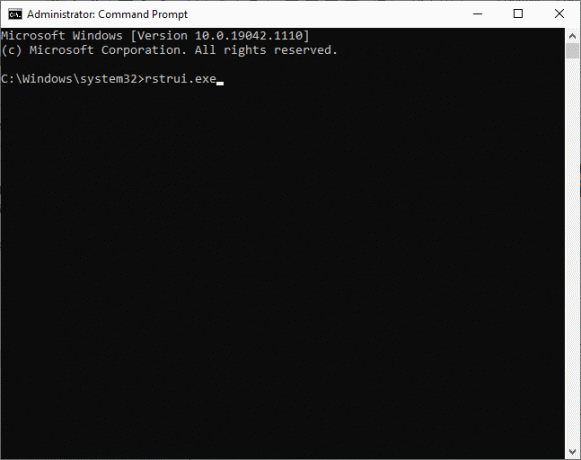
8. Klicka nu på Nästa i Systemåterställning fönster, som avbildats.
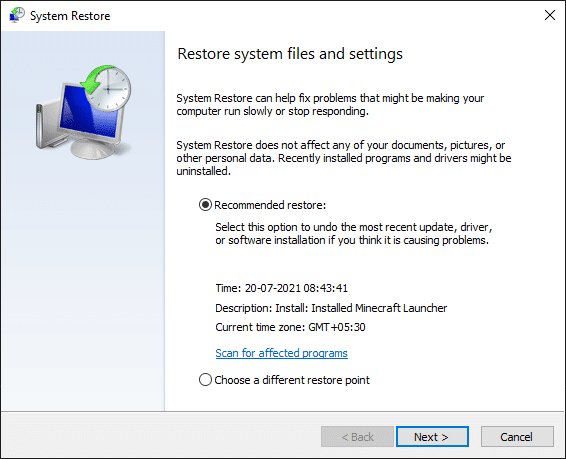
9. Slutligen bekräftar du återställningspunkten genom att klicka på Avsluta knapp.
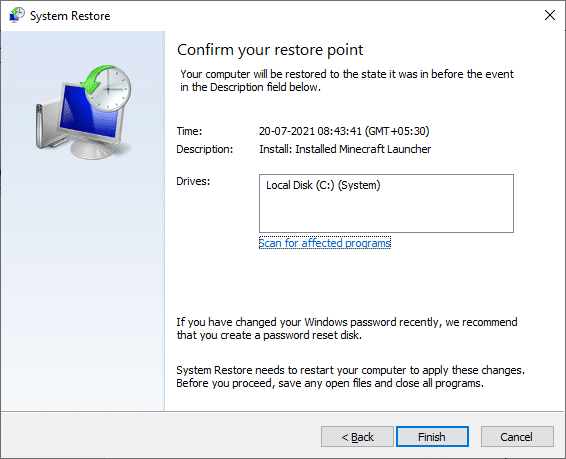
Nu kommer systemet att återställas till det tidigare tillståndet, och detta bör fixa C:\windows\system32\config\systemprofile\Desktop är ett problem med servern som inte är tillgänglig.
Metod 6: Skapa nytt användarkonto
Alternativt kan du försöka skapa ett nytt användarkonto, enligt beskrivningen nedan:
1. Lansera Kommandotolken som administratör som du gjorde i föregående metod.

2. Här, skriv kontrollera användarlösenord2 och slå Stiga på.
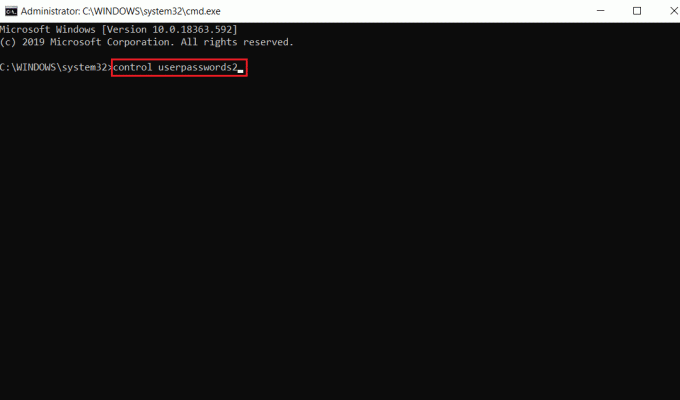
3. Användarkonton fönstret visas. Under Användare fliken, klicka på Lägg till… knappen för att lägga till ett konto.
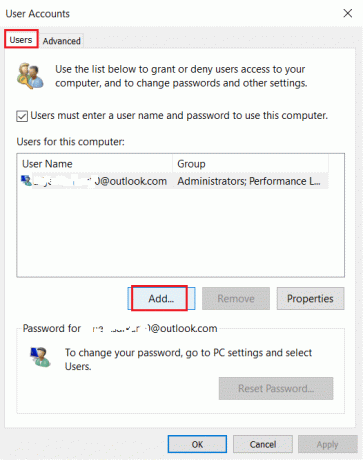
4. Välja Logga in utan ett Microsoft-konto (rekommenderas inte) alternativet och klicka på Nästa.
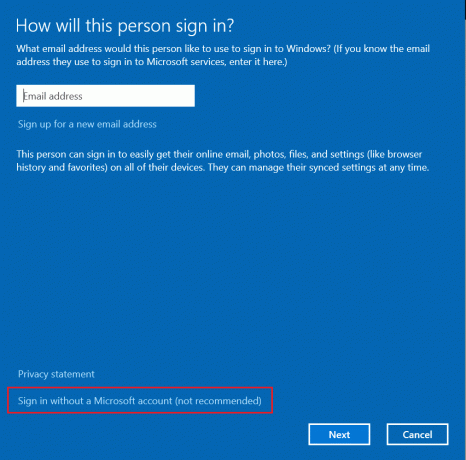
5. Klicka sedan på Lokalt konto knapp.
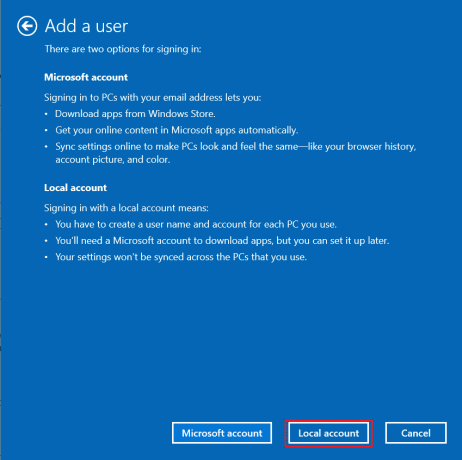
6. Ange dina inloggningsuppgifter, dvs Användarnamn Lösenord. Skriv lösenordet igen Bekräfta lösenord fält och lämna en Lösenordsledtråd för. Klicka sedan på Nästa.
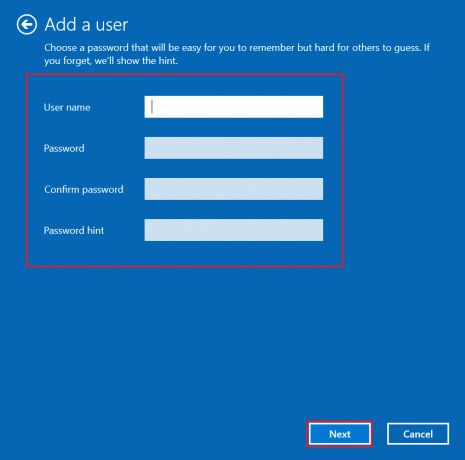
7. Följ instruktionerna på skärmen. Klicka till sist på Avsluta för att skapa ett lokalt konto.
8. Tilldela nu administratörsrättigheter till kontot genom att välja Egenskaper alternativ.
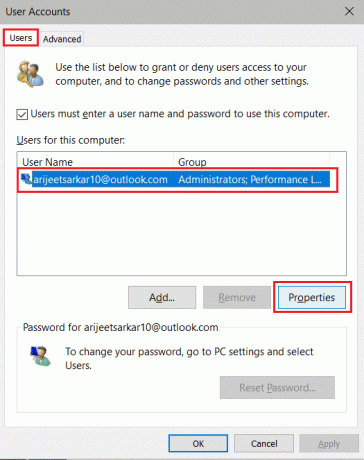
9. Under Gruppmedlemskap flik, välj Administratör alternativ.
10. Klick Tillämpa sedan, OK för att spara ändringar.
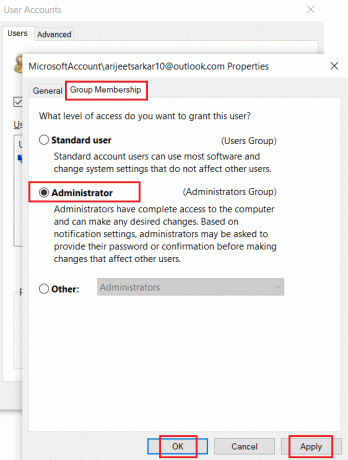
11. Navigera nu till din gamla användarprofil. C: > Användare > Old_Account.
Notera: Här, C: är enheten där du har installerat din Windows-version, och Old_Account är ditt gamla användarkonto.
12. Tryck Ctrl + Cnycklar tillsammans för att kopiera alla filer i mappen bortsett från:
- Ntuser.dat.log
- Ntuser.ini
- Ntuser.dat
13. Navigera nu till din nya användarprofil. C: > Användare > Nytt_konto.
Notera: Här är C: enheten där du har installerat din nya Windows-version och New_Account är ditt nya användarkonto.
14. Tryck Ctrl+V-tangenter tillsammans för att klistra in alla filer i ditt nya användarkonto.
15. Nästa, starta Kontrollpanel från sökmenyn, som visas.
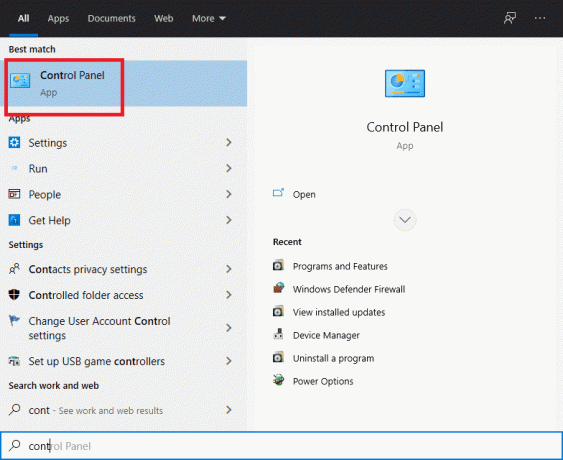
16. Uppsättning Visa efter: möjlighet att Stora ikoner och klicka på Användarkonton.
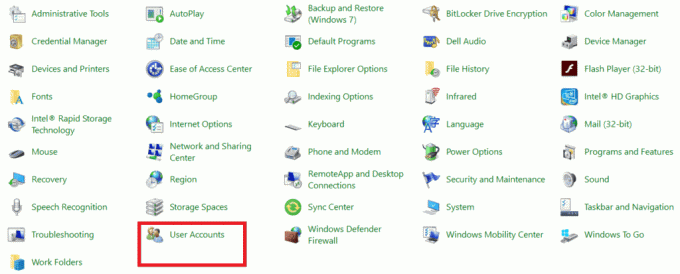
17. Klicka sedan på Hantera ett annat konto, som visat.

18. Välj gammalt användarkonto och klicka på Ta bort kontot alternativ, som markerats nedan.

Läs också:Hur man aktiverar användarkontokontroll i Windows-system
Metod 7: Kör SFC & DISM Scan
Windows 10-användare kan automatiskt skanna och reparera sina systemfiler genom att köra kommandon System File Checker & Deployment Image Servicing & Management. Dessa är inbyggda verktyg på Windows 10 som låter användaren skanna, reparera och ta bort problematiska filer.
1. Lansera Kommandotolkenmedadministrativa rättigheter, enligt instruktionerna i Metod 5B.
2. Typ sfc /scannow och slå Stiga på.
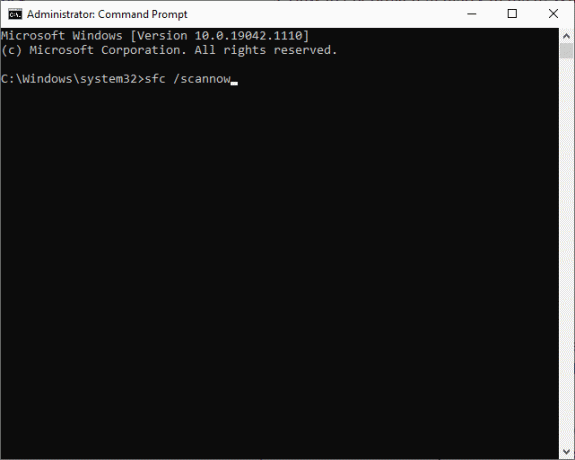
3. Vänta på Verifieringen är 100 % klar påstående.
4. Skriv nu Dism /Online /Cleanup-Image /CheckHealth och tryck Enter-tangent.

5. Utför sedan DISM.exe /Online /Cleanup-Image /ScanHealth kommando för att utföra en mer avancerad skanning.

6. Slutligen, skriv kommandot nedan för att reparera problem automatiskt:
DISM /Online /Cleanup-Image /RestoreHealth

7. När du är klar, starta om din Windows 10-dator. Kontrollera om C:\windows\system32\config\systemprofile\Desktop är otillgängligt serverproblemet är åtgärdat eller inte.
Metod 8: Använd diskkontrollfunktionen
För att fixa korrupta filer på dina systemenheter kan du också köra kommandot diskkontroll.
1. Lansera Utforskaren genom att trycka Windows + E-tangenter tillsammans.
2. Omdirigera till Denna PC och högerklicka på Lokal disk (C:) kör.
3. Välj Egenskaper alternativ, som visas markerat.
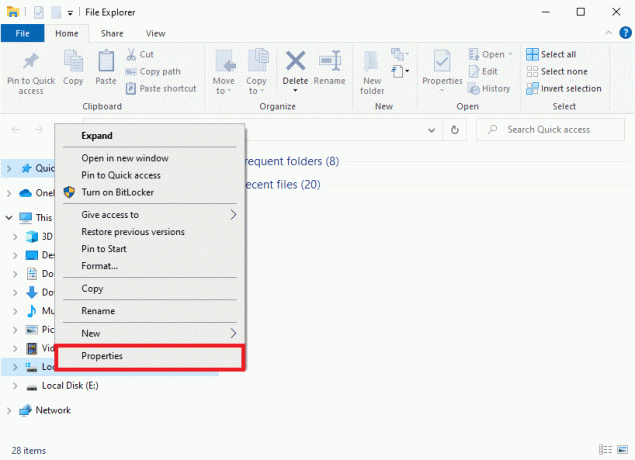
4. Byt nu till Verktyg fliken och klicka på Kontrollera, enligt nedanstående.
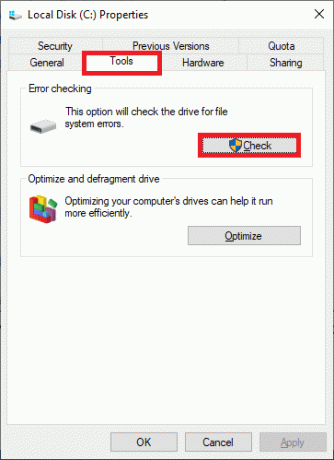
5. Här, klicka vidare Skanna enhet.
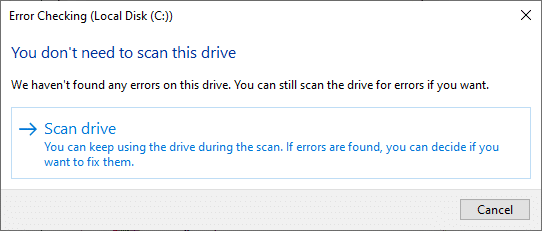
6. Vänta tills skanningsprocessen är klar och Din enhet har genomsökts meddelande att visas.
Läs också:4 sätt att köra diskfelskontroll i Windows 10
Metod 9: Avinstallera de senaste uppdateringarna
Försök att avinstallera de senaste Windows-uppdateringarna från avancerade startalternativ och kontrollera om problemet är löst.
1. Tryck Windows och klicka på Strömikonen.
2. Klicka nu på Omstart medan du håller i Skift-tangenten.
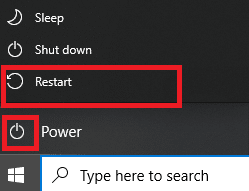
3. Här, klicka vidare Felsökning, som visat.
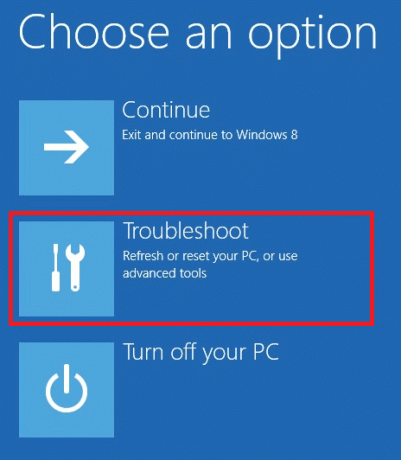
4. Klicka nu på Avancerade alternativ följd av Avinstallera uppdateringar.
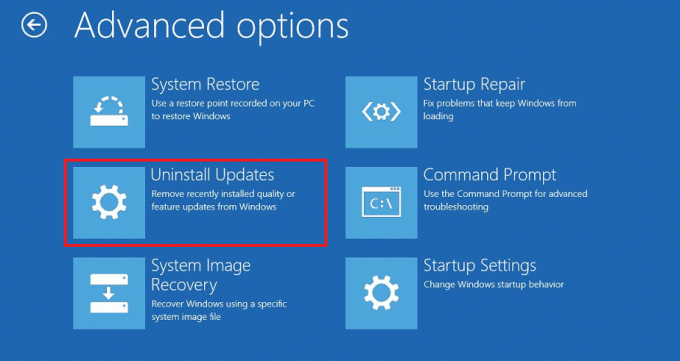
5A. Välj nu Avinstallera senaste kvalitetsuppdateringen, om du har börjat stöta på problemet efter en regelbunden månatlig uppdatering.
5B. Välj Avinstallera senaste funktionsuppdateringen alternativet, om du har stött på det här problemet efter att ha uppdaterat Windows till den senaste versionen.
Notera: Om du inte är medveten om vilket avinstallationsalternativ du ska välja, fortsätt med Avinstallera senaste kvalitetsuppdateringen alternativet först och välj sedan Avinstallera senaste funktionsuppdateringen alternativ.
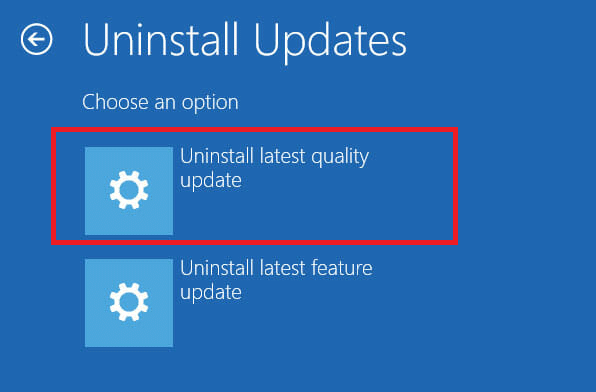
6. Logga in använda dina referenser.
7. Bekräfta sedan urval på nästa skärm också.
8. Slutligen, klicka på Gjort > Fortsätta för att avsluta Windows Recovery Environment.
Metod 10: Återställ Windows PC
Om ingen av metoderna har hjälpt dig att lösa C:\windows\system32\config\systemprofile\Desktop is unavailable server problem, utför sedan en ren installation. Detta låter dig välja att behålla dina filer eller ta bort dem och sedan installera om Windows på din dator. Så här kan du göra det:
1. Navigera till Inställningar > Uppdatering och säkerhet som nämnts i Metod 5.
2. Välj nu Återhämtning alternativet från den vänstra rutan och klicka på Komma igång i den högra rutan.
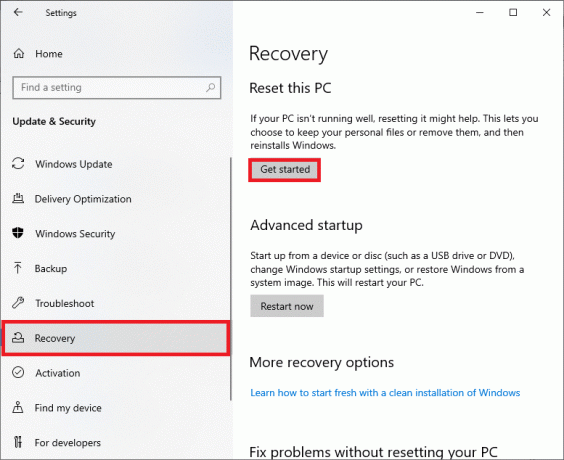
3. Välj nu ett alternativ från Återställ den här datorn fönster:
Behåll mina filer: Det här alternativet tar bort appar och inställningar men behåller dina personliga filer.
ELLER, Ta bort allt: Det tar bort alla dina personliga filer, appar och inställningar.
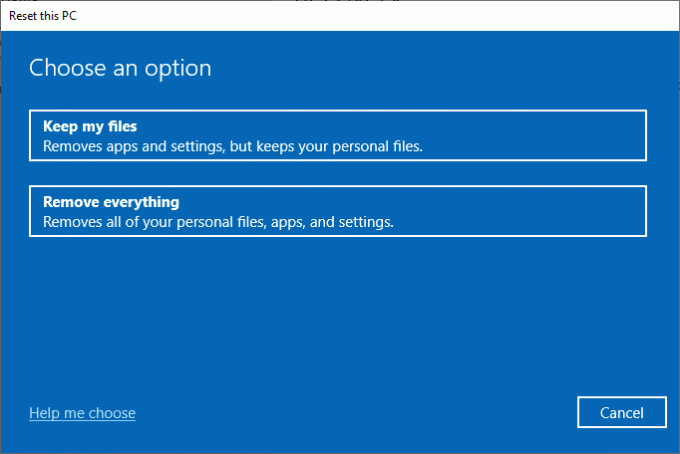
4. Slutligen, följ instruktioner på skärmen för att slutföra återställningsprocessen.
Rekommenderad:
- 3 sätt att döda en process i Windows 10
- Hur man tar bort trasiga poster i Windows-registret
- Hur man tar bort Win-installationsfiler i Windows 10
- Åtgärda felet Device Not Migrated i Windows 10
Vi hoppas att den här guiden var till hjälp och att du kunde fixa C:\windows\system32\config\systemprofile\Desktop är inte tillgänglig Serverproblem i Windows 10. Låt oss veta vilken metod som fungerade bäst för dig. Dessutom, om du har några frågor eller förslag, skriv dem gärna i kommentarsfältet.



