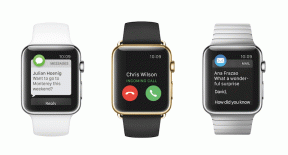Topp 9 sätt att fixa VLC Media Player som inte fungerar på Mac
Miscellanea / / June 14, 2023
Standard QuickTime Player är i bästa fall genomsnittlig på Mac. De flesta användare föredrar en tredjepartsapp som VLC för att njuta av en smidig videouppspelningsupplevelse. Men vad händer om VLC också slutar fungera på Mac? Här är de bästa sätten att fixa att VLC-mediaspelaren inte öppnas på Mac.

VLC som stänger oväntat på Mac kan förstöra medieupplevelsen för dig. Du kan alltid byta tillbaka till standard QuickTime Player på Mac. Men om du inte vill nöja dig med en videouppspelning under genomsnittet, använd tricken nedan för att fixa att VLC-mediaspelaren inte fungerar på Mac.
1. Starta om Mac
Om du startar om din Mac åtgärdas vanliga problem med de installerade apparna. Det är ett praktiskt knep för att felsöka vanliga Mac-problem när du är på språng.
Steg 1: Klicka på Apple-ikonen i det övre vänstra hörnet på menyraden.
Steg 2: Välj Starta om för att starta om din Mac och försök spela upp videor i VLC igen.

2. Återställ VLC-inställningar
En felaktig inställningsjustering på VLC kan orsaka problem med videouppspelning. Du har möjlighet att återställa VLC-inställningarna på Mac. Här är vad du behöver göra.
Steg 1: Öppna VLC media player app på Mac.
Steg 2: Klicka på VLC-mediaspelaren i det övre vänstra hörnet och välj Inställningar.

Steg 3: Välj Återställ alla och bekräfta ditt beslut.

Starta Finder, högerklicka på en video och börja spela den i VLC mediaspelare. Du kan till och med ta ögonblicksbilder i VLC på Mac.
Till skillnad från Windows stänger macOS inte appen helt när du trycker på x-märket i menyraden. Appen fortsätter att köras i bakgrunden. Ibland, när appen inte svarar, måste du tvinga avsluta appen med hjälp av Activity Monitor och försöka igen. Följ stegen nedan.
Steg 1: Tryck på kommando + blanksteg och sök efter Aktivitetsövervakning.

Steg 2: Välj VLC från listan och tryck på x-märket högst upp för att stänga appen.
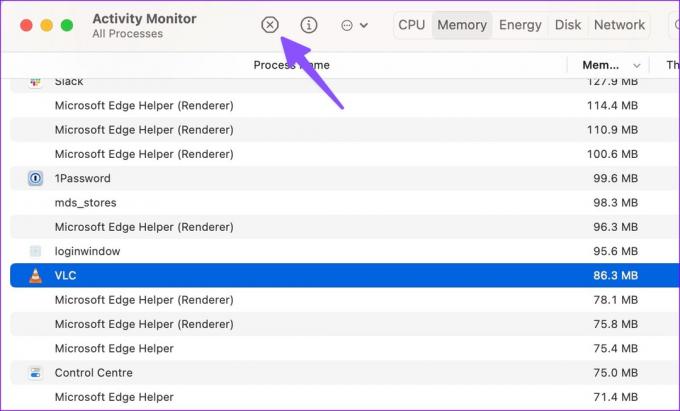
4. Inaktivera hårdvaruacceleration på Mac
Medan hårdvaruacceleration är ganska användbar i en smidig videouppspelning, kan det ibland orsaka problem. Det är dags att inaktivera hårdvaruacceleration på VLC.
Steg 1: Öppna VLC mediaspelare och gå till appinställningarna (kontrollera stegen ovan).
Steg 2: Välj Input / Codecs från toppen.
Steg 3: Inaktivera bockmarkeringen "Hårdvaruavkodning" och välj Spara.

VLC kommer att börja fungera som förväntat.
5. Ta bort VLC-inställningar
Om du inte kan komma åt VLC-spelaren i första hand kan du inte återställa inställningarna från appinställningarna. I så fall måste du ta bort VLC-inställningar med Terminal. Här är hur.
Steg 1: Öppna Terminal från menyn Program.
Steg 2: Ange följande kommando:
standardvärden radera org.videolan.vlc

Steg 3: Öppna Finder och tryck på Kommando + Skift + G kortkommando.
Steg 4: Typ ~/Bibliotek/Inställningar och tryck på Retur.

Steg 5: Ta bort mappen 'org.videolan.vlc'.

Tvinga avsluta VLC-spelaren på Mac och börja om från början. Det ska fungera som förväntat.
VLC är programvara med öppen källkod, och företaget släpper regelbundet uppdateringar för att fixa buggar och lägga till nya funktioner. Om du kan öppna VLC-mediaspelaren på Mac, använd stegen nedan för att uppdatera den.
Steg 1: Öppna VLC media player på Mac. Klicka på appnamnet i det övre vänstra hörnet.
Steg 2: Välj Sök efter uppdatering från snabbmenyn. Ladda ner och installera den senaste appversionen på din Mac.

Kan du inte komma åt VLC-spelaren på din Mac? Tricket ovan fungerar inte för dig. Du måste avinstallera den aktuella appen och ladda ner den igen.
Steg 1: Tvångsavsluta VLC på Mac (kontrollera stegen ovan).

Steg 2: Öppna Finder och gå till menyn Program.
Steg 3: Högerklicka på VLC och flytta den till papperskorgen.

Gå till den officiella VLC-webbplatsen och ladda ner den senaste appbyggnaden. Kontrollera om VLC fungerar som förväntat.
8. Ladda ner videon igen
VLC mediaspelare som inte fungerar på Mac kan bero på en skadad video. Om du har laddat ner en korrupt video på Mac kan du inte köra samma på VLC eller någon annan spelare. Du måste ladda ner samma video igen från webben. Om du har fått en trasig video, be mottagaren att skicka den igen.
9. Använd en videospelare från tredje part
När inget av tricken fungerar, hoppa över VLC till förmån för en annan videospelare-app. Mac-ekosystemet har flera fantastiska videospelare att välja mellan. Några anmärkningsvärda namn inkluderar KMPlayer, PotPlayer, Elmedia, och mer.
Använd VLC på Mac
VLC som inte fungerar eller öppnas på Mac kan förvirra dig. Förutom att spela upp videor kan du använda VLC för att komprimera en video på Mac. Vilket knep löste problemet för dig? Dela dina resultat med oss i kommentarerna nedan.
Senast uppdaterad den 23 maj 2023
Ovanstående artikel kan innehålla affiliate-länkar som hjälper till att stödja Guiding Tech. Det påverkar dock inte vår redaktionella integritet. Innehållet förblir opartiskt och autentiskt.

Skriven av
Parth arbetade tidigare på EOTO.tech med tekniska nyheter. Han frilansar för närvarande på Guiding Tech och skriver om appjämförelse, handledning, programvarutips och tricks och dyker djupt in i iOS, Android, macOS och Windows-plattformar.