Hur man kontrollerar disken för fel med chkdsk i Windows 11 – TechCult
Miscellanea / / June 17, 2023
De flesta datorer lagrar all sin data på mekaniska hårddiskar. Ibland misslyckas dessa diskar och all data på din enhet går förlorad. Därför är det mycket viktigt att kontrollera hårddiskens skick regelbundet. Windows-datorer har verktyget chkdsc för att kontrollera datorns enheter och utföra nödvändiga reparationer. Det här verktyget kan fixa olika problem, inklusive förlorade kluster, dåliga sektorer, katalogfel och korslänkade filer. I den här artikeln kommer vi att utforska hur du kontrollerar disken för fel genom att använda chkdsc-verktyget i Windows 11.
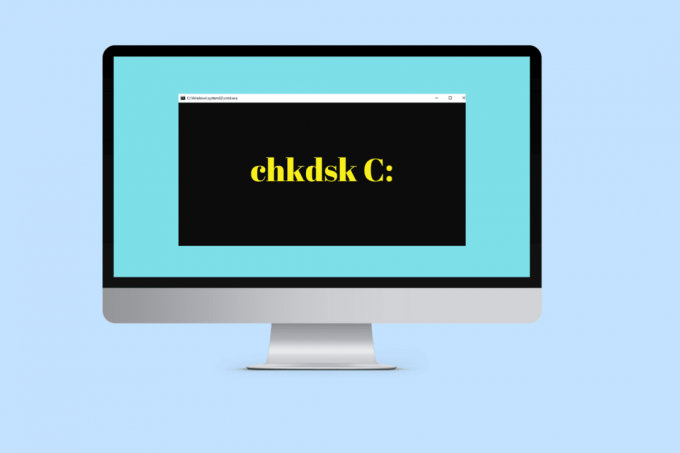
Innehållsförteckning
Hur man kontrollerar disken för fel med chkdsk i Windows 11
Du bör köra chkdsk-verktyget som en del av din vanliga underhållsrutin. Du kan också använda det när Windows kraschar eller när systemet fryser slumpmässigt. Här är två metoder som du använder för att kontrollera din disk för fel och åtgärda dem Windows 11 datorer.
Notera: Se till att skapa en återställningspunkt innan du kör chkdsk-verktyget för att undvika dataförlust.
Metod 1: Använd Chkdsk GUI
1. Öppen Utforskaren, och klicka på menyn till vänster Denna PC.
2. Högerklicka på den enhet som du vill köra chkdsk på och välj Egenskaper.
Notera: Du kan också köra skanningen på valfri extern enhet eller USB.
3. Klicka nu på Fliken Verktyg under fönstret Egenskaper.
4. Klicka på under avsnittet Felkontroll Kolla upp.
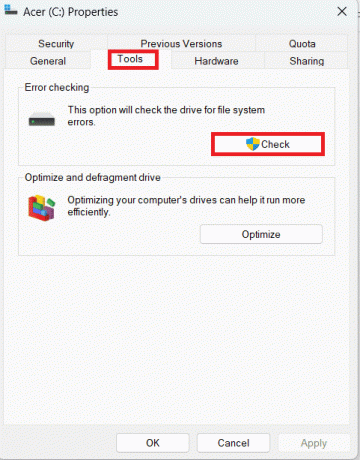
5. Efter att ha kört skanningen kommer Windows att informera dig om att det inte har hittat några fel på enheten. Men om du ändå vill kan du köra en manuell skanning genom att klicka på Skanna enhet.
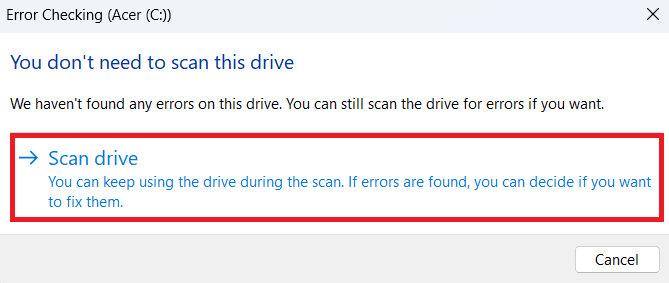
6. Klicka på om inga fel hittas när skanningen är klar Stänga. Om ett fel hittas, följ instruktioner på skärmen att utföra reparationen.
Läs också: Hur man kontrollerar disken för fel med chkdsk
Metod 2: Använd kommandotolken
1. Söka efter Kommandotolken från Start-menyn och välj Kör som administratör.
2. I kommandotolken skriver du följande kommando följt av förarbokstaven och trycker på Stiga på. Till exempel här har vi valt C: köra,
chkdsk C:

3. Du kan ersätta switcharna, som är /f, /r osv. Om du vill veta mer om växlar, skriv följande kommando i kommandotolken och tryck på Enter
chkdsk /?
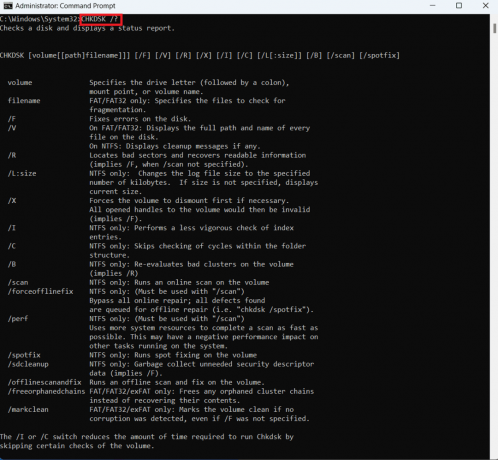
Verktyget chkdsk, när det är ihopparat med switchar, kan hjälpa dig att hitta och åtgärda fel på din disk. Vi hoppas att du nu vet hur du gör kontrollera disken för fel använder chkdsk i Windows 11 och kör det för att undvika större dataförluster. Om du har några frågor kan du ställa dem i kommentarsfältet. Berätta för oss vilken metod du föredrar för att kontrollera disken för fel. För mer sådant innehåll, besök vår webbplats regelbundet.

Alex Craig
Alex drivs av en passion för teknik och spelinnehåll. Oavsett om det är genom att spela de senaste videospelen, hänga med i de senaste tekniska nyheterna eller engagera dig med andra likasinnade online, Alex kärlek till teknik och spel är tydlig i allt han gör.
Alex drivs av en passion för teknik och spelinnehåll. Oavsett om det är genom att spela de senaste videospelen, hänga med i de senaste tekniska nyheterna eller engagera dig med andra likasinnade online, Alex kärlek till teknik och spel är tydlig i allt han gör.



