Hur man skapar Safari-profiler i iOS 17 och macOS Sonoma
Miscellanea / / June 19, 2023
Apple har stadigt förbättrat Safari med varje systemuppdatering. De senaste iOS 17, iPadOS 17 och macOS Sonoma-uppdateringarna kommer också med förbättringar för Safari. Standardwebbläsaren på iPhone, iPad och Mac får säkerhetstillägg och livskvalitetsfunktioner som Profile för att höja din surfupplevelse. Så här kan du skapa Safari-profiler i iOS 17 och macOS Sonoma.

Safari alternativ som Microsoft Edge och Google Chrome redan stöder profiler. Det låter dig hålla din webbhistorik, tillägg, bokmärken och andra webbinformation åtskilda i olika relevanta profiler. Det är bra att se Safari använda samma sak på alla plattformar. Låt oss kontrollera det i praktiken, eller hur?
Vad är profiler i Safari
Om du har använt profiler i Microsoft Edge eller Google Chrome tidigare, kommer du att vara hemma med Apples implementering i Safari. Det låter dig också skapa olika profiler för dina arbets- och personliga surfpreferenser.
Du kan till exempel skapa en profil i Safari och använda den under arbetstid med specifika tillägg och bokmärken. När du kommer hem kan du byta till din personliga profil för att hålla arbetsaktiviteterna borta.
Safari-profiler är användbara när flera personer använder din Mac eller iPad. Du kan skapa en profil för varje person och låta dem njuta av en personlig surfupplevelse. Nu när du vet fördelarna med att använda profiler i Safari, låt oss testa dem.
Skapa och använd Safari-profiler på iPhone och iPad
Safari-profiler är endast tillgängliga i den senaste iOS 17 och iPadOS 17. Programvaran är tillgänglig i utvecklarbeta just nu. Du kan läsa vår dedikerade guide till prova iOS 17 på din iPhone.
Apple använder samma gränssnitt för Safari på iPhone och iPad. Vi kommer att använda stegen för Safari i iOS 17. Du kan följa samma sak på en iPad för att skapa och använda profiler.
Steg 1: Öppna appen Inställningar på din iPhone och bläddra till Safari. Välj Ny profil under profiler.

Steg 2: Ange ett relevant namn och en ikon och tryck på Klar i det övre högra hörnet.
Steg 3: Öppna den nyskapade profilen och välj tillägg som du vill använda.

När du har skapat en profil i Safari använder du stegen nedan för att använda den.
Steg 1: Starta Safari och tryck på flikväxlingsmenyn i det nedre högra hörnet. Välj menyn Mer.

Steg 2: Utöka din profil och välj din nya profil för att använda den.

Din webbhistorik, favoriter och tillägg sparas endast i den specifika profilen.
Skapa och använd Safari-profiler på Mac
Safari-profiler är mer användbara på en Mac. En iPhone är en personlig enhet och du får inte dela den med andra. Dina familjemedlemmar kan dock använda din Mac ofta och du kan skapa profiler för dem. Här är vad du behöver göra.
Steg 1: Öppna Safari på Mac och klicka på samma i menyraden.
Steg 2: Välj Inställningar från snabbmenyn.

Steg 3: Välj Profiler och klicka på + för att skapa en ny profil.

Steg 4: Ge det ett namn, välj en symbol och färg, använd en befintlig mapp för bokmärken eller skapa en ny och tryck på Skapa profil.

Steg 5: Safari öppnar ett nytt fönster med en anpassad bakgrund. Du kan kontrollera din nya profil i aktion och göra relevanta justeringar för att öppna en ny flik eller ett nytt fönster med en specifik sida.
Steg 6: Du kan också gå till Extensions och inaktivera irrelevanta tillägg för profilen.

Steg 7: Du kan högerklicka på Safari-ikonen på dockan och öppna ett nytt fönster i en specifik profil och börja surfa.

Ta bort Safari-profiler på iPhone och iPad
Om du inte längre behöver använda olika profiler i Safari, använd stegen nedan för att ta bort dem.
Steg 1: Öppna Safari och iPhone-inställningar (kontrollera stegen ovan).
Steg 2: Välj en profil och ta bort den från följande meny.

Ta bort Safari-profiler på Mac
Du kan också ta bort en profil på din Mac. Här är vad du behöver göra.
Steg 1: Gå till Safari-inställningar på Mac (se stegen ovan).
Steg 2: Flytta till menyn Profiler och välj en profil från det vänstra sidofältet. Klicka på '-' för att ta bort den.
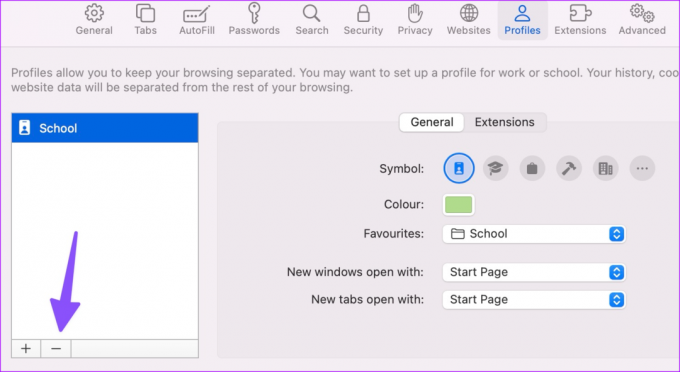
Använd Safari som ett proffs
Safari-profiler är ett välbehövligt tillägg från Apple. Förutom Safari-profiler, iOS 17 är packad med många användbara sekretessfunktioner. Läs vår dedikerade guide för att lära dig mer. Låt oss under tiden veta hur du planerar att använda profiler i Safari på iPhone och Mac.
Senast uppdaterad den 19 juni 2023
Ovanstående artikel kan innehålla affiliate-länkar som hjälper till att stödja Guiding Tech. Det påverkar dock inte vår redaktionella integritet. Innehållet förblir opartiskt och autentiskt.
VISSTE DU
Din webbläsare håller koll på ditt systems operativsystem, IP-adress, webbläsare och även webbläsarplugins och tillägg.

Skriven av
Parth arbetade tidigare på EOTO.tech med tekniska nyheter. Han frilansar för närvarande på Guiding Tech och skriver om appjämförelse, handledning, programvarutips och tricks och dyker djupt in i iOS, Android, macOS och Windows-plattformar.



