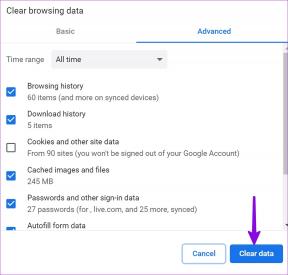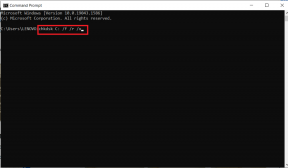Topp 5 sätt att fixa felet "Standardgatewayen är inte tillgänglig" i Windows 11
Miscellanea / / June 21, 2023
Nätverksproblem är mycket vanliga i Windows operativsystem. Ett av dessa problem är felet "default gateway is not available", som visas när din systemet misslyckas med att upprätta en anslutning med din router-gateway.

Lyckligtvis, som de flesta nätverksproblem, kan du snabbt felsöka det här felet. Här är några effektiva korrigeringar för att felsöka felet "default gateway is not available" i Windows 11.
1. Inaktivera och aktivera nätverksadaptern
Om ditt system inte kan ansluta till standardgatewayen kan du inaktivera nätverkskortet och sedan aktivera den igen. Om du gör detta kommer du att eliminera alla tillfälliga buggar eller fel i nätverksadaptern som kan orsaka felet. Du kan inaktivera och aktivera nätverksadaptern genom att följa instruktionerna nedan:
Steg 1: Tryck på Windows-tangenten för att öppna Start-menyn.
Steg 2: Typ Kontrollpanel i sökfältet och tryck på Enter.

Steg 3: Klicka på alternativet "Nätverk och Internet".
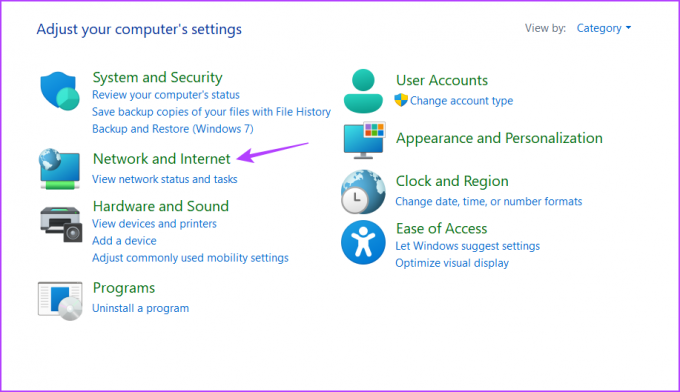
Steg 4: Klicka på "Nätverks- och delningscenter".
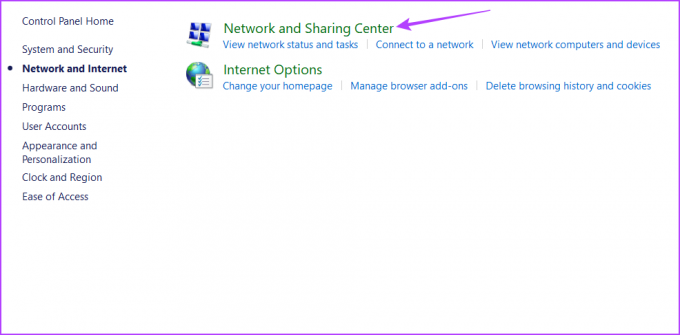
Steg 5: Välj alternativet "Ändra adapterinställningar" i det vänstra sidofältet.
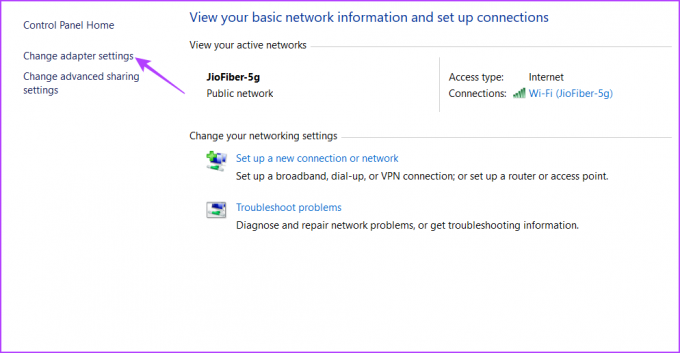
Steg 6: Högerklicka på Wi-Fi om du använder Wi-Fi eller Ethernet om du är ansluten via ett Ethernet, och välj Inaktivera.
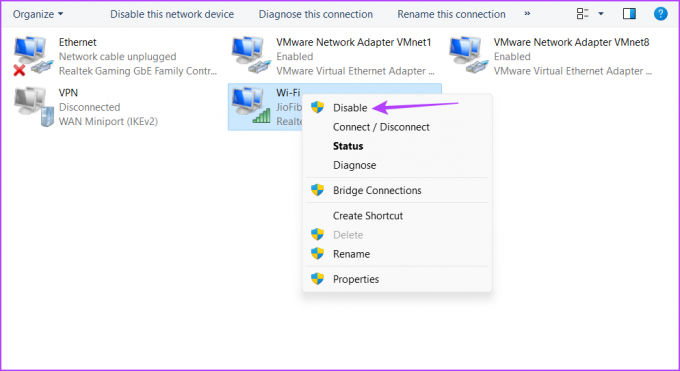
Steg 7: Vänta i några sekunder, högerklicka sedan på nätverkskortet igen och välj Aktivera.
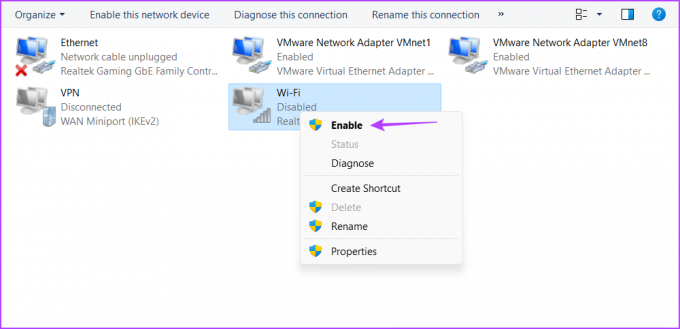
Kontrollera efter det om problemet kvarstår. Om ja, prova nästa lösning.
2. Återställ TCP/IP
TCP/IP-stacken är en samling kommunikationsprotokoll som möjliggör dataöverföring och nätverksanslutning över internet. Men stacken kan bli korrupt på grund av anpassade konfigurationer eller tillfälliga inställningar, eller till och med en programvara från tredje part som bråkar med dessa inställningar.
Du kan återställa TCP/IP-stacken vilket innebär att din dator får en ny IP-adress och DNS-inställningar. För att göra det, följ dessa steg:
Steg 1: Öppna Start-menyn, skriv Kommandotolken i sökfältet och välj Kör som administratör från den högra rutan.

Steg 2: I det förhöjda kommandotolksfönstret skriver du följande kommando och trycker på Retur.
netsh int ip återställning
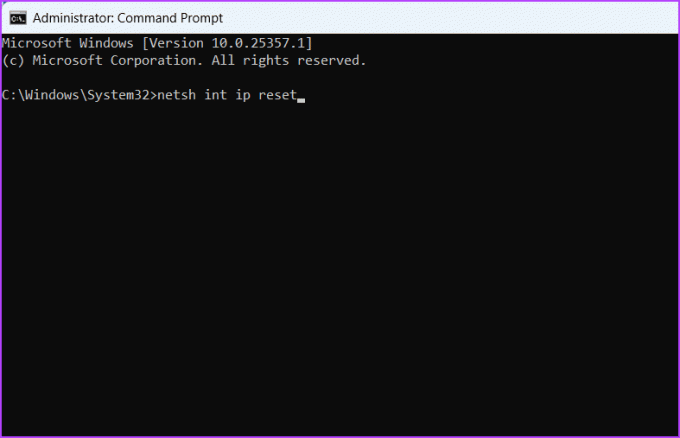
Efter det kommer du att se meddelandet "Starta om datorn för att slutföra den här åtgärden". Så starta om din dator för att tillämpa ändringarna och låt den få en ny IP-adress och andra nätverksdetaljer.
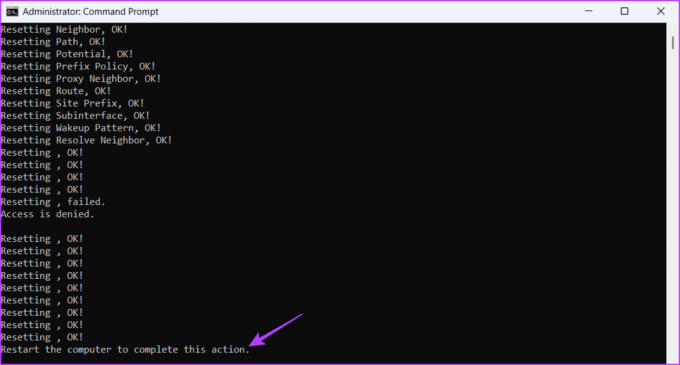
3. Konfigurera energisparläge
En annan anledning till att du ser felet "standard är inte tillgängligt" är när din bärbara dator strömsparläge slår in. Om du använder en energisparplan kommer Windows automatiskt att försätta den trådlösa nätverksadaptern i viloläge om den inte används under en längre tid.
Windows gör det för att spara på ström. För att stoppa det från att hända måste du byta till läget för maximal prestanda. Så här gör du det:
Steg 1: Öppna Start-menyn, skriv Redigera energischema i sökfältet och välj Öppna i den högra rutan.
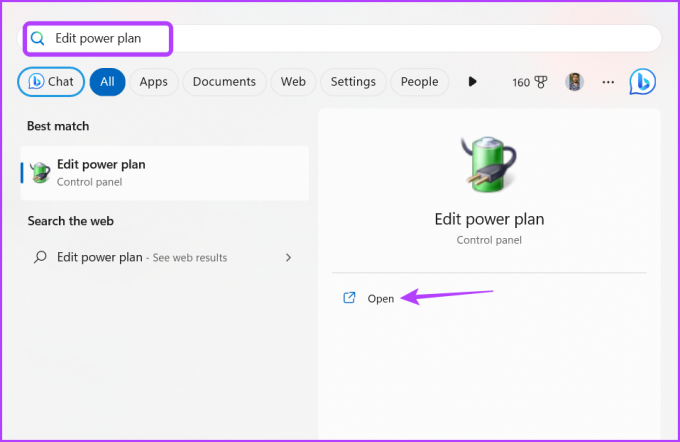
Steg 2: Klicka på alternativet "Ändra avancerade energiinställningar".

Steg 3: Dubbelklicka på "Inställningar för trådlös adapter".

Steg 4: Dubbelklicka på "Strömsparläge".

Steg 5: Välj På batteri, klicka på rullgardinsikonen bredvid den och välj Maximal prestanda.

Steg 6: Välj Ansluten, klicka på rullgardinsikonen bredvid den och välj Maximal prestanda.
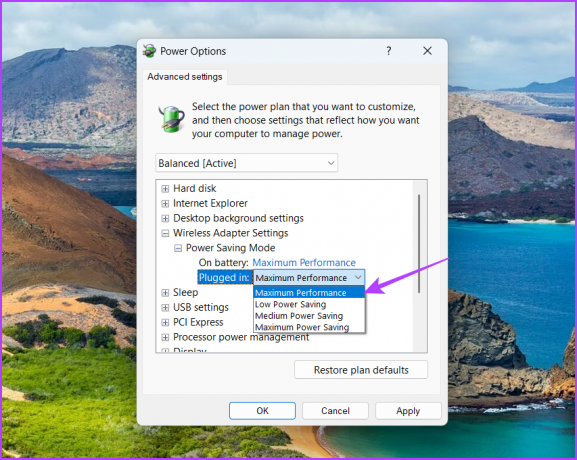
Steg 7: Klicka på Verkställ och OK för att spara ändringarna.
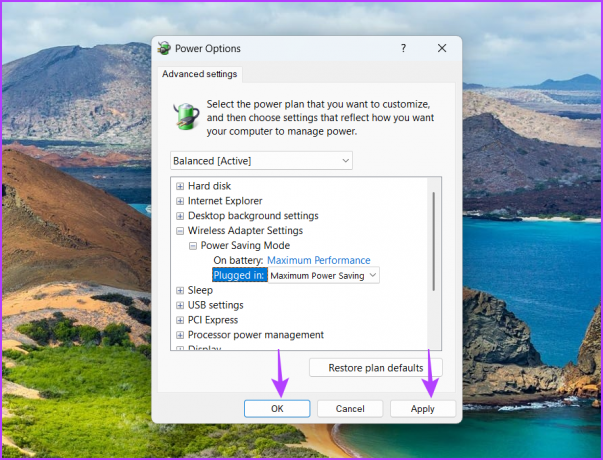
Starta sedan om datorn och leta efter problemet.
4. Inaktivera säkerhetsprogrammet från tredje part
Webbsäkerhetsfunktionen i ditt antivirusprogram från tredje part kan störa ditt nätverk och orsaka det aktuella felet. Detta är särskilt fallet med McAfee antivirusprogram. För att bekräfta det, inaktivera antivirus från tredje part och kontrollera om du fortfarande möter felet.
Du kan inaktivera ett säkerhetsprogram från tredje part genom att högerklicka på dess ikon i systemfältet och välja Inaktivera från snabbmenyn. Alternativt kan du kontrollera säkerhetsprogrammets användarmanual för att lära dig mer om inaktiveringsprocessen.

Om inaktiveringen av säkerhetsprogrammet fungerade, måste du justera dess webbsäkerhetsinställningar för att säkerställa att felet inte uppstår igen. Stegen kan variera beroende på programmet, så se användarmanualen för exakta instruktioner.
Vi rekommenderar dock att du avinstallerar det säkerhetsprogrammet och litar på Windows Security-appen istället. Det räcker för att hantera offline- och onlinehot och orsakar sällan nätverksrelaterade problem.
5. Uppdatera nätverksdrivrutinen
Om du fortfarande inte kan ansluta till standardgatewayen finns det förmodligen korruption i nätverksdrivrutinen som orsakar problemet. Du måste ladda ner den senaste uppdateringen av nätverksdrivrutinen för att fixa det. Så här gör du det:
Steg 1: Tryck på Windows + X-kortkommandot för att öppna Power User-menyn.
Steg 2: Välj Enhetshanteraren från listan.

Steg 3: Dubbelklicka på noden Nätverkskort.
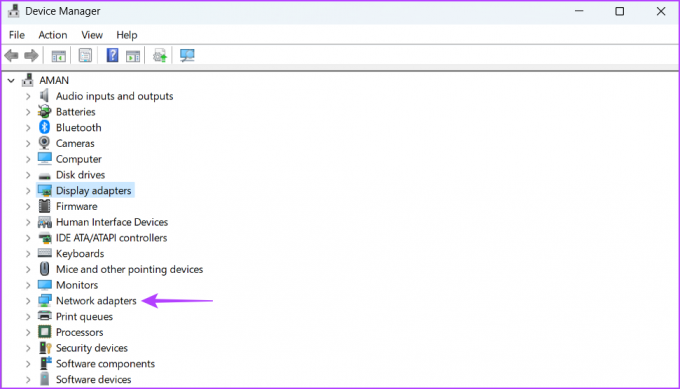
Steg 4: Högerklicka på nätverkskortet och välj Uppdatera drivrutin.

Steg 5: Välj "Sök automatiskt efter drivrutiner."

Windows letar efter uppdateringar av nätverksdrivrutiner och laddar ner det. Efter det startar du om din dator.
Njut av sömlös anslutning
Windowss "default gateway is not available"-fel är mycket frustrerande och kan avbryta dig från internet. Lyckligtvis är det en tårta att felsöka det här problemet. Använd bara ovanstående korrigeringar för att eliminera felet.
Senast uppdaterad den 29 maj 2023
Ovanstående artikel kan innehålla affiliate-länkar som hjälper till att stödja Guiding Tech. Det påverkar dock inte vår redaktionella integritet. Innehållet förblir opartiskt och autentiskt.