Kan du ta bort eller ta bort snaps på Snapchat
Miscellanea / / June 21, 2023
Snapchatta om ditt dagliga liv kan låta dina vänner veta vad du har hållit på med. Eller, om du inte är en vanlig, enstaka "vacay mode Snap" kan också fungera. Men vad händer om du var i flödet och av misstag skickade fel Snap? Om detta har hänt dig och du undrar om du kan ta bort eller ta bort Snaps på Snapchat, fortsätt läsa.

Först och främst, du kan inte avsända snaps på Snapchat. Men du kan ta bort snaps på Snapchat som liknar funktionen för att inte skicka och hindrar mottagaren från att komma åt den. Vissa begränsningar gäller dock för att ta bort Snapchat-snaps. Låt oss utforska mer om det i nästa avsnitt.
Notera: En raderad snap påverkar inte streakpoängen. Men du måste skicka en till snap för att hålla snapstreaken igång.
Saker att veta innan du tar bort snaps
Som nämnts ovan finns det några saker att tänka på innan du tar bort snaps på Snapchat. Här är vad du behöver veta:
- Om den andra användaren kör en gammal version av Snapchat, finns det en chans att Snap kanske inte raderas från deras sida.
- Om du tar bort vissa Snaps kommer att utlösa meddelanden, vilket låter den andra användaren veta att en Snap har tagits bort.
- Snapchat tar automatiskt bort snaps när de löper ut eller visas.
- Snapchat tar bort oöppnade snaps efter 7 dagar i gruppkonversationer och efter 31 dagar i personliga (en-mot-en) chattar.
Hur man tar bort en Snap från Snapchat
Med det ur vägen, här är olika metoder för att radera Snapchat-snäpp. Dessutom är stegen desamma för iOS- och Android-enheter. Låt oss börja.
1. Ta bort en bild från chattar på Snapchat
Snapchat låter dig individuellt radera skickade bilder och berättelser till dina vänner. Det betyder att om du skickade fel snap till din vän via personlig chatt, måste du ta bort det från Snapchat-meddelandet. Följ stegen nedan på Android eller iPhone.
Steg 1: Öppna Snapchat-mobilappen.
Steg 2: Klicka här på chattikonen.
Steg 3: Tryck sedan på den relevanta användaren för att öppna deras chattfönster.
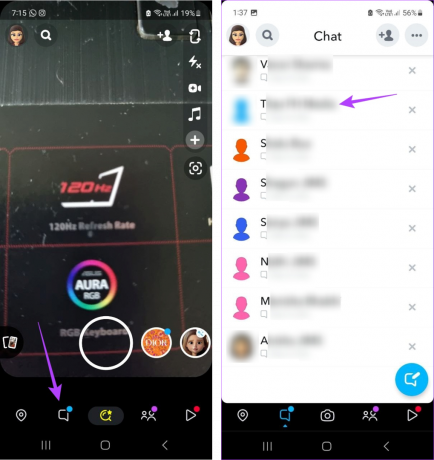
Steg 4: Tryck länge på snappet du vill ta bort.
Steg 5: Från alternativen, tryck på Ta bort.
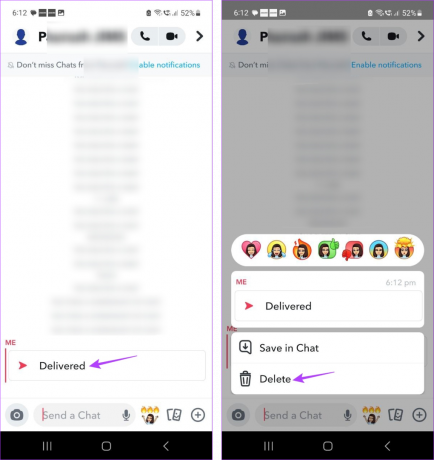
Steg 6: Återigen, tryck på Ta bort.
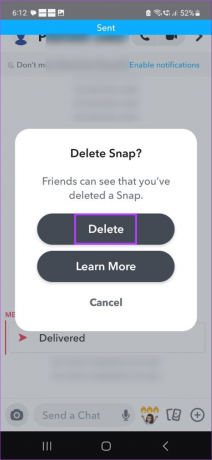
Detta kommer omedelbart att ta bort de skickade snaps från Snapchat. Medan den borttagna snappen inte längre kommer att vara tillgänglig, kommer ett meddelande som säger att du har raderat en snap att synas i chattfönstret, vilket informerar användaren om att en snap har tagits bort.
Dricks: Du kan också ändra chattinställningarna för att automatiskt radera snappet efter att mottagaren har sett det. Tryck länge på vänns namn eller grupp > välj Chattinställningar > Ta bort chattar > välj Efter visning.
2. Ta bort en bild från Snapchat Story
Förutom att ladda upp live Snaps tillåter Snapchat också sina användare att lägg till foton från kamerarullen i deras Snapchat Stories. Detta betyder också att om en fel bild väljs kommer den i slutändan att laddas upp till din Snapchat Story. I så fall kan du gå till avsnittet Min berättelse och individuellt radera Snaps från din Snapchat-berättelse. Så här gör du det på iOS- och Android-enheter.
Steg 1: Öppna Snapchat-appen och tryck på din profilikon.
Steg 2: Rulla ned till avsnittet Min berättelse och tryck på din berättelse.

Steg 3: Öppna den Snap du vill ta bort och tryck på ikonen med tre punkter.
Steg 4: Klicka här på Ta bort.
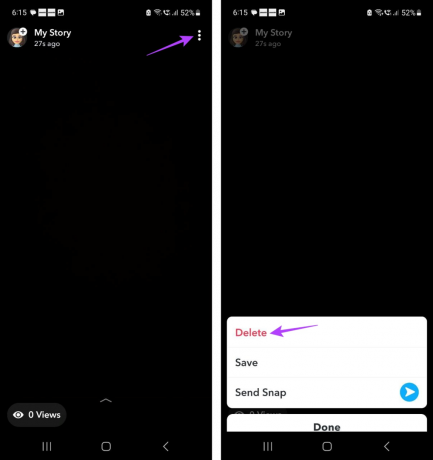
Steg 5: Klicka på Ta bort igen i popup-fönstret för att bekräfta.
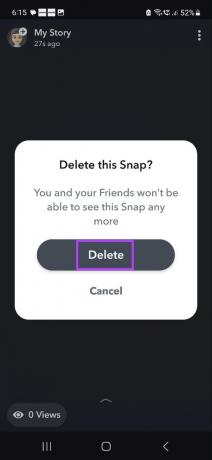
Detta tar bort bilden från din Snapchat-story. Du kan också upprepa dessa steg om du vill ta bort någon annan bild från din Snapchat Story.
3. Ta bort snaps från minnen
Vanligtvis raderas Snapchat Stories och Snaps automatiskt 24 timmar efter att de har laddats upp. Du kan dock spara vissa snaps till dina Snapchat-minnen. Men på baksidan kan du sluta med att medvetet spara massor av Snaps som du inte längre behöver. Öppna i så fall dina Snapchat Memories och ta bort alla extra snaps. Så här gör du.
Dricks: Kolla in vår andra artikel om du har problem med att ladda Snapchat Memories.
Steg 1: Öppna Snapchat-mobilappen.
Steg 2: Svep nu uppåt från botten av skärmen.
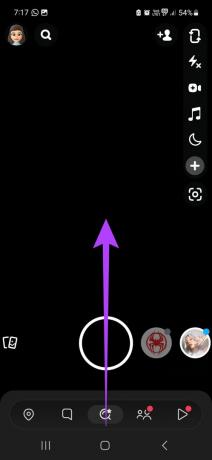
Steg 3: När Snapchat Memories öppnas, scrolla till relevant Snap och tryck på den.
Steg 4: Klicka här på ikonen med tre punkter.
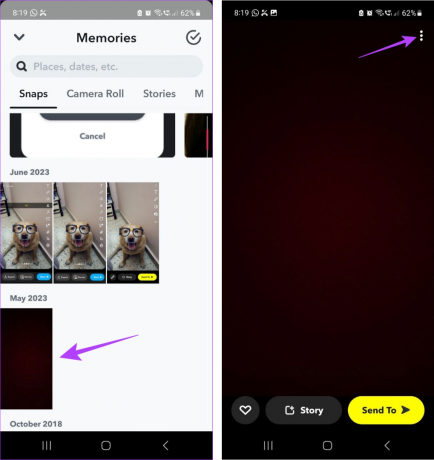
Steg 5: Tryck sedan på Ta bort Snap.
Steg 6: Klicka nu på Ta bort igen för att bekräfta.
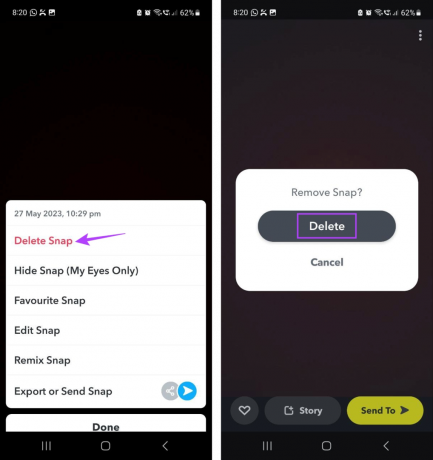
Detta kommer att radera de sparade bilderna från Memories på Snapchat.
4. Ta bort en bild från Snap Map
Om du har besökt en plats och vill dokumentera den kan du också lägga till den på din Snap Map. Denna Snap kommer att vara synlig för andra personer som checkar ut just den platsen. Men om du inte vill att andra ska veta var du har varit, förutom att aktivera spökläge, kan du också ta bort det snappet från din snapkarta. Här är hur.
Steg 1: Öppna Snapchat.
Steg 2: I det övre vänstra hörnet, tryck på din profilikon.
Steg 3: På den här sidan scrollar du ner till avsnittet "Spotlight & Snap Map".
Steg 4: Tryck på Snap.

Steg 5: När du har öppnat relevant Snap, tryck på ikonen med tre punkter.
Steg 6: Klicka här på Ta bort Snap.

Steg 7: Tryck på Ta bort för att bekräfta.

Detta kommer att radera bilden från din Snap Map. Du kan också upprepa dessa steg för att ta bort andra Snapchat-foton från Snap-kartan.
5. Ta bort ditt Snapchat-konto
Ett av de mest säkra sätten att ta bort Snaps på Snapchat är genom att ta bort ditt Snapchat-konto. Detta kommer att radera varje Snap du har skickat. Dessutom, om du tar bort ditt Snapchat-konto kommer den andra användaren inte heller att meddelas om att en Snap har tagits bort från chattfönstret. För mer information, kolla vår förklarande på hur du tar bort ditt Snapchat-konto.
Vanliga frågor om att ta bort snaps på Snapchat
Även om du kanske måste ta bort de flesta Snaps en i taget, kan du ta bort flera bilder från Snapchat Memories. Välj bara alla bilder och radera dem samtidigt med hjälp av menyalternativen.
Ta bort dessa snaps
Om du av misstag har skickat fel Snap till fel person, hoppas vi att vår artikel kunde hjälpa dig att ta bort dessa Snaps på Snapchat. Dessutom, om du vill gå inkognito på Snapchat, överväg ändra ditt nuvarande Snapchat-användarnamn eller visningsnamn.
Senast uppdaterad den 20 juni 2023
Ovanstående artikel kan innehålla affiliate-länkar som hjälper till att stödja Guiding Tech. Det påverkar dock inte vår redaktionella integritet. Innehållet förblir opartiskt och autentiskt.

Skriven av
En författare i hjärtat, Ankita älskar att skriva om Android- och Windows-ekosystem på Guiding Tech. På fritiden kan hon hittas utforska teknikrelaterade bloggar och videor. Annars kan du fånga henne fastkedjad vid sin bärbara dator, hålla deadlines, skriva manus och titta på program (vilket språk som helst!) i allmänhet.


