3 sätt att använda Google Lens för att kopiera text från en bild
Miscellanea / / July 29, 2023
"Kan Google Lens extrahera text från en bild?" Är det frågan som förde dig hit? Du är i för en behandling. Google Lens låter användare extrahera och kopiera text med hjälp av dess inbyggda OCR-funktioner (Optical Character Recognition). Du kan kopiera text med din kamera från realtidsutskriven text eller foton på din telefon. Den kopierade texten kan sedan klistras in i valfri app på din telefon.
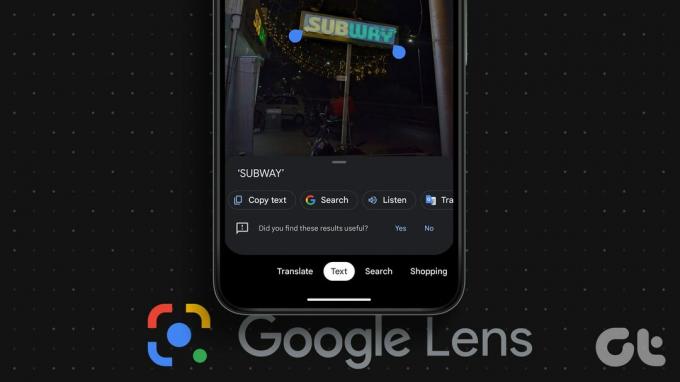
Vad som är mer intressant är att du till och med kan kopiera texten från en bild på din telefon till din dator med hjälp av Google Lens. Förutom att kopiera text kan du använd Google Lens att översätta eller till och med lyssna på den valda texten. Låt oss lära oss olika sätt att använda Google Lens för att kopiera text från en bild på Android eller iPhone.
1. Extrahera text från bild i realtid
Följ dessa steg för att använda Google Lens för att kopiera text från en bild på Android och iPhone:
Steg 1: Öppna Google-appen på din telefon. Den här appen kommer förinstallerad på Android-telefoner, men du måste installera den på iOS.
Ladda ner Google App (iOS)
Steg 2: Tryck på Google Lens-ikonen i sökfältet i Google-appen. Tryck sedan på fliken Text.
Proffstips: Du kan trycka på Google Lens-ikonen i Googles sökfält på telefonens startskärm också.

Steg 3: Om du nu vill kopiera text från ett handskrivet dokument utan att skriva eller ett fysiskt dokument i realtid, rikta kameran mot bilden. Tryck sedan på Capture-knappen.

Steg 4: Texten i bilden kommer att markeras. Tryck på knappen Välj allt för att markera all text, följt av Kopiera text.
Texten kommer att kopieras till din telefons urklipp, som du kan klistra in var som helst.

Eller tryck var som helst på texten och dra sedan markeringspekarna för att markera önskad text. Tryck på knappen Kopiera text i listan över alternativ som finns längst ner. Du kan också översätta eller lyssna på texten.

Dricks: Kolla in bästa verktyg för att extrahera teckensnitt från PDF uppkopplad.
2. Kopiera text från kamerarullefoton
Du kan också extrahera text från en bild, till exempel skärmdumpar, på din telefon med Google Lens. För den här metoden kan du komma åt Google Lens antingen från Google-appen, som visas i metoden ovan, eller med Google Foto-appen. Den senare kommer förinstallerad på nästan alla Android-telefoner. Låt oss kontrollera båda metoderna.
Dricks: Du kan också använda metoderna nedan för att kopiera handskrivna anteckningar utan att skriva.
Använder Googles sökfält
Steg 1: Öppna Google-appen på din telefon.
Steg 2: Tryck på Google Lens-ikonen och välj fliken Text.

Steg 3: Tryck på ikonen Galleri för att se bilderna som är lagrade på din telefon. Välj det foto som du vill kopiera texten från.

Steg 4: Google Lens kommer att markera texten i bilden. Tryck på Markera alla, följt av Kopiera text för att kopiera all text i din bild.
Eller tryck var som helst på texten och använd markörerna för att välja önskad del av texten. Tryck sedan på Kopiera text.

Använda Google Foto-appen
Steg 1: Starta Google Foto-appen på din telefon. Om det är första gången du använder den här appen kommer du att bli tillfrågad om du vill säkerhetskopiera foton. Välj Nej.
Steg 2: Tryck på fliken Bibliotek och välj mappen som innehåller fotot under avsnittet Foton på enheten.

Steg 3: Välj sedan bilden.
Steg 4: Tryck på Google Lens-ikonen längst ner och välj fliken Text.

Steg 5: Tryck på Välj alla under avsnittet "Text hittad i bild" följt av Kopiera text.
Eller välj text manuellt genom att trycka var som helst på texten och sedan dra den blå markeringslisten. Klicka slutligen på Kopiera text.

Dricks: Lära sig hur se till att Google Foto är privat.
3. Kopiera text från bilder online
Tack och lov kan du använda Google Lens för att extrahera och kopiera text från alla bilder som är tillgängliga online. För att den här metoden ska fungera måste du använda Google-sökning i valfri webbläsare eller Chrome-webbläsare.
Använder Google Sök
Steg 1: Öppna Google Sök i valfri webbläsare på din telefon och sök efter bilden.
Steg 2: Gå till bilden vars text du vill kopiera.
Steg 3: Du kommer att se Google Lens-ikonen i det nedre vänstra hörnet av bilden. Tryck på den. Google Lens kommer att markera texten.
Steg 4: Tryck på Kopiera text för att kopiera all text. Du kan också kopiera texten manuellt.

Använder webbläsaren Chrome
I webbläsaren Chrome kan du använd Google Lens-sökning på vilken webbplats som helst för att extrahera text från bilder som visas nedan:
Steg 1: Öppna webbplatsen med bilden som du vill kopiera text från.
Steg 2: Tryck sedan länge på bilden och välj "Sök bild med Google Lens".

Steg 3: Tryck på fliken Text och välj Markera allt, följt av Kopiera text för att kopiera all text på bilden.

Hur man kopierar text från en bild på din telefon till en dator
Google Lens har en inbyggd funktion för att kopiera text från en bild som finns på din telefon till din bärbara dator. Tänk på att du måste vara inloggad på samma Google-konto i webbläsaren Chrome på din dator som du använder på din telefon.
När det är gjort, här är stegen för att kopiera text till en dator från en mobiltelefon. Vi kommer att visa stegen med en metod, men du kan använda någon av ovanstående metoder.
Steg 1: Tryck på Google Lens-ikonen i Google-appen och tryck på fliken Text.

Steg 2: Ta en bild eller välj bilden som du vill kopiera text från till datorn.
Steg 3: Tryck på Markera allt för att markera all text, eller tryck var som helst och välj texten.
Steg 4: Bläddra sedan igenom listan med alternativ längst ned, dvs kopiera text, lyssna, översätt, etc., tills du ser Kopiera till dator. Tryck på den.

Steg 5: De tillgängliga datorerna kommer att dyka upp. Tryck på datorn som du vill kopiera texten till.

Steg 6: Ett meddelande kommer att dyka upp på din dator om att texten har kopierats. Tryck på Ctrl + V för att klistra in texten var du vill på din PC.

Dricks: Vet hur man synkronisera urklippet mellan PC och Android.
Vanliga frågor
Du kan inte använda Google Lens för att extrahera text från en PDF. Du kan dock ta skärmdumpar av varje sida och sedan använda Google Lens för att kopiera text från dessa skärmbilder.
Jo det kan du använd Google Lens för att översätta skärmdumpar. Öppna skärmdumpen i Google Lens och tryck på fliken Översätt längst ner.
Kopiera text på andra plattformar
Det är så du kan använda Google Lens för att kopiera text från en bild. På samma sätt, vet hur man extrahera text från en bild på Windows PC. Lär dig också hur man gör kopiera text från ett Instagram-inlägg.
Senast uppdaterad den 21 juli 2023
Ovanstående artikel kan innehålla affiliate-länkar som hjälper till att stödja Guiding Tech. Det påverkar dock inte vår redaktionella integritet. Innehållet förblir opartiskt och autentiskt.

Skriven av
Mehvish Mushtaq är en dataingenjör av examen. Hennes kärlek till Android och prylar fick henne att utveckla den första Android-appen för Kashmir. Känd som Dial Kashmir, vann hon det prestigefyllda Nari Shakti-priset från Indiens president för detsamma. Hon har skrivit om teknik i många år och hennes favoritvertikaler inkluderar instruktionsguider, förklarare, tips och tricks för Android, iOS/iPadOS, Windows och webbappar.



