7 sätt att åtgärda guidad åtkomst som inte fungerar på iPhone eller iPad
Miscellanea / / June 21, 2023
Din iOS-enhet innehåller ett gäng tillgänglighetsverktyg för att förbättra dess användbarhet på många intressanta sätt. Guidad åtkomst är en sådan funktion som begränsar din iPhone eller iPad till bara en applikation. Det är dock inte felfritt hela tiden och om guidad åtkomst inte fungerar på din iPhone eller iPad är du på rätt plats.
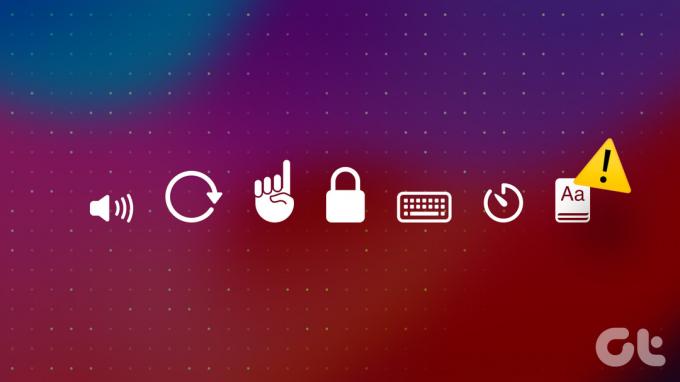
Den här artikeln kommer dock att fokusera på hur man felsöker och löser ett problem som påverkar funktionen. Innan vi kommer till det, låt oss först förstå varför guidad åtkomst inte fungerar på din iPhone och iPad.
Dricks: Om du är osäker, så här gör du aktivera och använda guidad åtkomst på iPhone och iPad.
Varför fungerar inte guidad åtkomst på iPhone eller iPad
Här är några anledningar till varför guidad åtkomst inte fungerar på din iPhone eller iPad:
- Du har inte aktiverat guidad åtkomst på din iOS-enhet. Eftersom det inte är aktiverat som standard kan det fortfarande vara avstängt. Vidare kan du omedvetet ha inaktiverat den.
- Du har inte aktiverat tillgänglighetsgenvägen för guidad åtkomst.
- Det finns ett programvarufel som påverkar guidad åtkomst på din iPhone eller iPad.
- Guidad åtkomst utlöses av strömknappen. Därför är det värt att kontrollera om du har en skadad strömknapp eller om fodralet begränsar den.
Det kan dock finnas fler orsaker som orsakar problemet, men med metoderna nedan kan du säkert lösa problemet. Låt oss börja.
Så här fixar du guidad åtkomst som inte fungerar på iPhone eller iPad
Här är sju enkla sätt på vilka du kan åtgärda problemet och återgå till att använda guidad åtkomst på din iOS-enhet utan problem.
1. Aktivera guidad åtkomstsession
Innan du fortsätter till någon annan metod måste du se till att du har aktiverat guidad åtkomst på din iOS-enhet. Som nämnts tidigare måste du aktivera guidad åtkomst manuellt, annars kan du ha inaktiverat den av misstag.
Steg 1: Öppna appen Inställningar. Tryck på Tillgänglighet.


Steg 2: Klicka på Guidad åtkomst.
Steg 3: Slå på reglaget för guidad åtkomst.
Steg 4: Slå på växeln för Accessibility Shortuct också så att du enkelt kan aktivera guidad åtkomst med ett trippelklick på sidoknappen eller hemknappen (om din iPhone har en).


2. Aktivera tillgänglighetsgenvägen om guidad åtkomst inte aktiveras
Som standard tilldelas ett trippelklick på sidoknappen eller hemknappen för att utlösa guidad åtkomst. Detta kallas en tillgänglighetsgenväg. Men om guidad åtkomst inte fungerar är det värt att kontrollera om det är tilldelat till genvägen med tre klick.
Steg 1: Öppna appen Inställningar. Tryck på Tillgänglighet.


Steg 2: Rulla ned för att hitta tillgänglighetsgenväg. Se till att alternativet för guidad åtkomst är markerat.
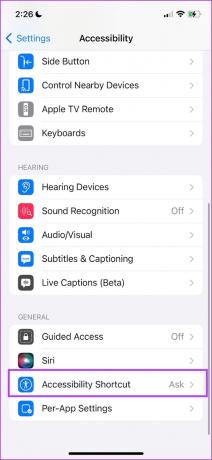
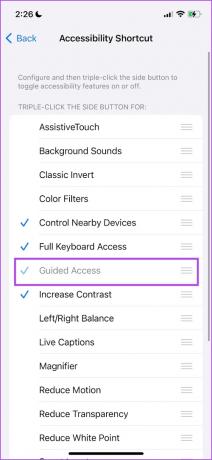
3. Kontrollera strömbrytaren om guidad åtkomst inte fungerar med trippelklick
Om Guidad åtkomst inte fungerar med ett trippelklick på strömknappen eller hemknappen, se till att de inte är skadade. Se också till att fodralet på din iPhone inte hindrar dig från att klicka på knapparna.

4. Granska alternativ för guidad åtkomst
Guidad åtkomst har ett gäng alternativ för att se till att du får full kontroll över funktionen. Om du inte kan använda någon kan alternativet vara inaktiverat. Du kanske till exempel undrar varför pekskärmen fortfarande fungerar om du har aktiverat guidad åtkomst. Men vad du bör veta är att du måste aktivera växlar för alla dessa i alternativmenyn.
Steg 1: Öppna menyn för guidad åtkomst genom att trippelklicka på sidoknappen.
Steg 2: Klicka på Alternativ.
Här är några alternativ som du kan använda för att styra guidad åtkomst på din iPhone och iPad.
- Inaktivera sidoknappen och volymknapparna för att förhindra att skärmen stängs eller öka/minska volymen.
- Inaktivera rörelse för att låsa automatisk rotation.
- Inaktivera alla tangentbord i appen.
- Ställ in en tidsgräns för guidad åtkomst. Detta säkerställer att Guidad åtkomst automatiskt inaktiveras efter den inställda varaktigheten.


5. Starta om iPhone eller iPad
Om du startar om din iOS-enhet kan du lösa problemet. Om din nuvarande session har några buggar som orsakar problem med att använda guidad åtkomst, kommer det säkert att hjälpa att starta en ny session.
Steg 1: Stäng först av din enhet.
- På iPhone X och uppåt: Tryck och håll ned volymen och strömknappen.
- På iPhone SE 2:a eller 3:e generationen, 7- och 8-serien: Tryck och håll ned strömknappen.
- På iPhone SE 1:a generationen, 5s, 5c eller 5: Håll ned strömknappen längst upp.
- På iPad: Håll strömknappen längst upp.

Steg 2: Dra nu strömreglaget för att stänga av enheten.
Steg 3: Slå sedan på din enhet genom att trycka på strömknappen på din iPhone eller iPad.
6. Uppdatera iPhone eller iPad
Om många användare klagar på problem när de använder guidad åtkomst på iPhone eller iPad, kommer Apple säkert att skicka en uppdatering tidigast. Se därför till att du kör senaste versionen av iOS eller iPadOS på dina enheter. Så här kontrollerar du om din enhet är uppdaterad till den senaste firmware.
Steg 1: Öppna appen Inställningar och välj Allmänt.

Steg 2: Klicka på Programuppdatering. Tryck på "Ladda ner och installera" för att uppdatera din iPhone eller iPad om en uppdatering är tillgänglig.

7. Återställ iPhone eller iPad
Du kan prova att återställa din iPhone och iPad om ingen av ovanstående metoder fungerar. Om det finns någon felkonfiguration som påverkar strömbrytaren på din iPhone, hjälper en fullständig återställning.
Notera: Återställning kommer att återställa alla systemrelaterade inställningar och radera alla sparade Wi-Fi-nätverk. Räkna med att lägga lite tid på att konfigurera om din enhet efteråt. Du kommer dock inte att förlora din data.
Steg 1: Öppna appen Inställningar och tryck på Allmänt.

Steg 2: Välj "Överför eller återställ iPhone".
Steg 3: Tryck på Återställ.

Steg 4: Tryck på "Återställ alla inställningar" för att återställa alla konfigurationer till deras standardläge. Detta kommer med största sannolikhet att lösa problemet.

Varsågod. Det är allt du kan göra om Guidad åtkomst inte fungerar på din iPhone eller iPad. Men om du har några ytterligare frågor, titta på FAQ-avsnittet nedan.
Vanliga frågor om guidad åtkomst fungerar inte
Ja. Det finns inget annat sätt att aktivera guidad åtkomst på din iPhone eller iPad.
Förutom appen Inställningar fungerar Guidad åtkomst på alla applikationer.
Du kan ställa in en varaktighet för guidad åtkomst inom alternativen.
Använd guidad åtkomst utan problem
Vi hoppas att den här artikeln hjälper dig att använda guidad åtkomst utan problem på din iPhone och iPad. Medan Apple inte har lagt till några förbättringar av guidad åtkomst på iOS 17, hoppas vi att de gör i nästa version av iOS. En förnyelse av användargränssnittet på guidad åtkomst är välbehövlig!
Senast uppdaterad den 20 juni 2023
Ovanstående artikel kan innehålla affiliate-länkar som hjälper till att stödja Guiding Tech. Det påverkar dock inte vår redaktionella integritet. Innehållet förblir opartiskt och autentiskt.



