Topp 5 sätt att åtgärda Resident Evil 4-remake som kraschar på Windows 11
Miscellanea / / June 22, 2023
Resident Evil 4 Remake är ett annat populärt tillägg till Resident Evil-serien. Det är en nyinspelning av det populära Resident Evil 4-spelet från 2005 med en intensiv handling och hårt pumpande actionsekvenser. Men som alla andra Windows-spel är det inte fritt från kraschproblem.

Många användare har rapporterat att Resident Evil 4 Remake (RE4R) kraschar på Windows 11. Om du också kämpar med samma problem, prova lösningarna nedan för att felsöka problemet för gott.
1. Kontrollera systemkraven för Resident Evil 4 Remake
Innan du gör några större ändringar måste du bekräfta att din dator kan köra Resident Evil 4 Remake. Om något av minimikraven inte uppfylls kommer spelet att krascha eller inte köras alls på din dator. Nedan är minimikraven för att köra Resident Evil 4 Remake på en Windows-dator:
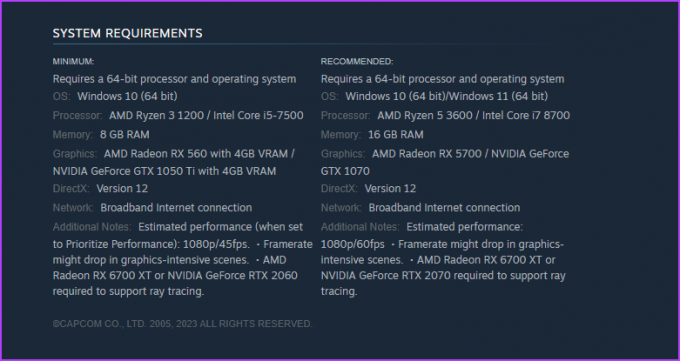
Kontrollera om din dator markerar alla rutor för att köra spelet. Om inte, kommer ingen av lösningarna nedan att fungera - du måste uppgradera ditt system för att åtgärda problemet med kraschar.
2. Ändra grafikinställningar för Resident Evil 4 Remake
Resident Evil 4 Remake erbjuder olika grafikalternativ för att förbättra din visuella upplevelse. Det är dock viktigt att notera att vissa inställningar kanske inte är kompatibla med ditt system och kan leda till spelkrascher.
I så fall är det bra att ha optimerade grafikinställningar som fungerar bra i alla system. Nedan är de bästa Resident Evil 4 Remake-grafikinställningarna, vilket säkerställer att du inte behöver kompromissa med stabilitet eller visuell kvalitet.
- Skärmupplösning - Standard
- Uppdateringsfrekvens - Standard
- Texturfiltrering - Hög
- Ray Tracing - Vanligt
- FidelityFX Super Resolution 2 – Ultraprestanda
- Nätkvalitet - Hög
- Skuggkvalitet - Mitten
- Omgivande ocklusion – SSAO
- Kantutjämning – TAA
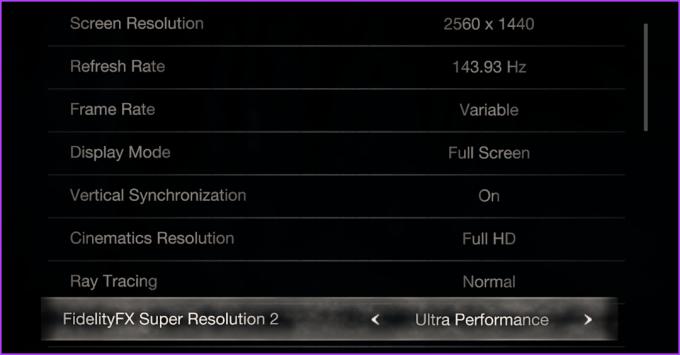
Behåll alla andra grafiska inställningar till sina standardvärden. Men om spelet fortfarande kraschar, minska VRAM-användningen genom att sänka Texture, Shadows och Ray Tracing.
3. Uppdatera grafikdrivrutinen
Grafikdrivrutinen är en viktig del av en Windows-dator, som säkerställer den bästa visningsupplevelsen och förhindrar eventuella svårigheter när du deltar i grafikrelaterade uppgifter.
Men när grafikdrivrutinen blir föråldrad eller korrupt, blir du utsatt för olika problem, inklusive det aktuella. Du kan uppdatera grafikdrivrutinen. Så här gör du det:
Steg 1: Tryck på Windows + X-kortkommandot för att öppna Power User-menyn och välj Enhetshanteraren från listan.

Steg 2: Dubbelklicka på bildskärmsadaptrarna.

Steg 3: Högerklicka på den installerade grafikdrivrutinen och välj Uppdatera drivrutin.
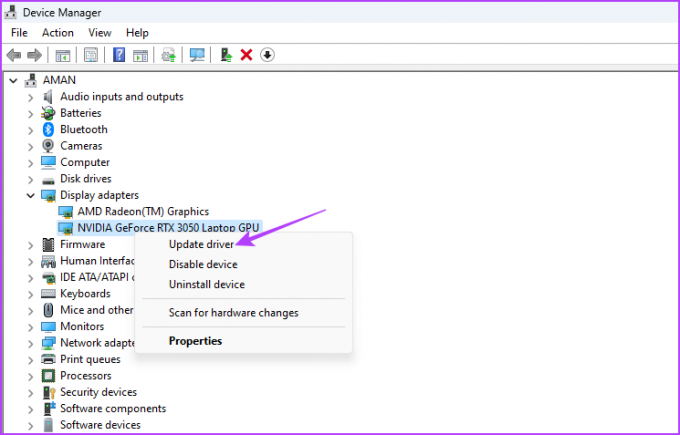
Steg 4: Välj alternativet "Sök automatiskt efter förare".

Windows kommer att leta efter och ladda ner alla tillgängliga grafikdrivrutinsuppdateringar. När uppdateringsprocessen är klar startar du om datorn och letar efter problemet.
Alternativt kan du gå till din grafikkortstillverkares webbplats (NVIDIA, AMD, eller Intel) och ladda ner alla tillgängliga uppdateringar för din grafikdrivrutin. NVIDIA har släppt en dedikerad uppdatering för att lösa problem som kraschar i spel som Resident Evil 4 Remake, Assassin’s Creed Origins och The Last of Us. För att ladda ner den uppdateringen, följ dessa steg:
Steg 1: Använd länken nedan för att gå till NVIDIA Support-sidan.
NVIDIA supportsida
Steg 2: Klicka på knappen Klicka här för att ladda ner drivrutinsuppdateringen.
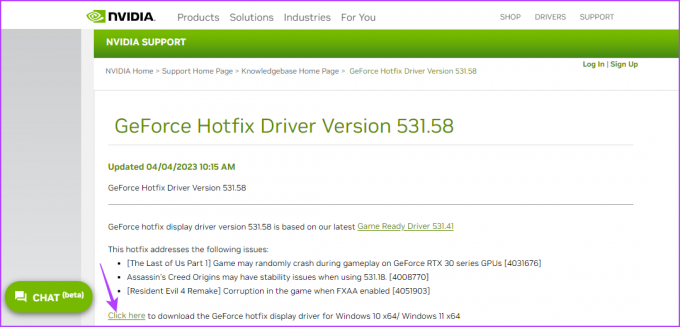
Steg 3: Öppna den nedladdade filen.

Steg 4: Vänta tills extraktionsprocessen är klar.

Steg 5: Välj alternativet NVIDIA Graphics Driver and GeForce Experience och klicka på knappen Godkänn och fortsätt.

Steg 6: Välj alternativet Express och klicka på Nästa.
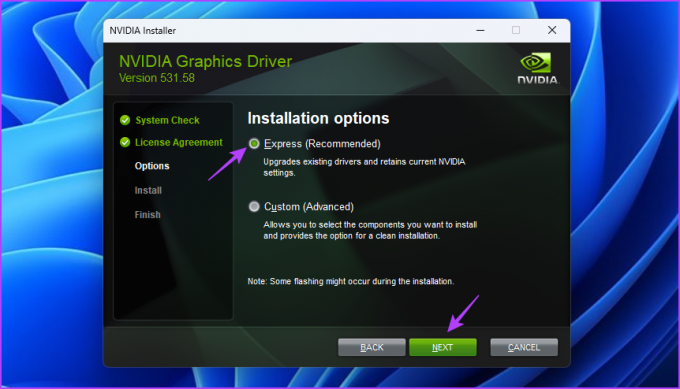
NVIDIA Installer kommer att installera den senaste uppdateringen av NVIDIA-grafikdrivrutinen på ditt system. Efter det, starta om ditt system och leta efter problemet.
3. Inaktivera GPU-överklockning
Att överklocka GPU: n är en av många tekniker du kan använda för att driva din GPU-prestanda bortom dess begränsningar. Även om överklockning kan göra underverk om det görs på rätt sätt, kan det också få spelet att krascha.
För att bekräfta, kontrollera om andra grafikorienterade applikationer kraschar på ditt system. Om ja, är det din överklockade GPU som orsakar problemet.
För att fixa det, starta ditt överklockningsverktyg och återställ alla de senaste ändringarna i GPU-överklockning. När du är klar, starta om ditt system och kontrollera om kraschproblemet fortsätter.
5. Verifiera spelfilerna
En annan viktig anledning till att Resident Evil 4 (RE4R) fortsätter att krascha vid start kan vara dess korrupta spelfiler. Lyckligtvis kan du upptäcka och reparera dessa korrupta filer använder Steams filverifieringsfunktion.
När du verifierar spelfilerna kommer Steam att jämföra filerna med de som finns på spelservern. Om den hittar någon korruption kommer den automatiskt att ersätta den med sin fungerande motsvarighet. Nu när du vet hur den här funktionen fungerar, låt oss kolla in hur du använder den:
Steg 1: Tryck på Windows-tangenten för att öppna Start-menyn.
Steg 2: Typ Ånga i sökfältet och tryck på Enter.
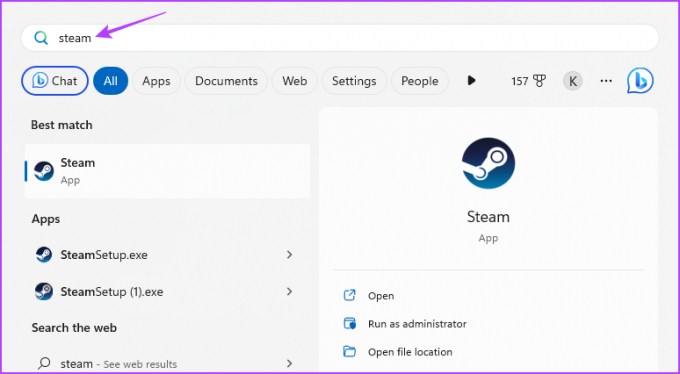
Steg 3: Klicka på alternativet Bibliotek högst upp.
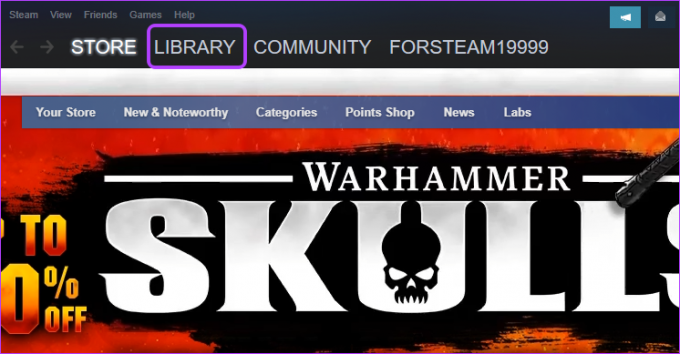
Steg 4: Högerklicka på Resident Evil 4 Remake i det vänstra sidofältet och välj Egenskaper.
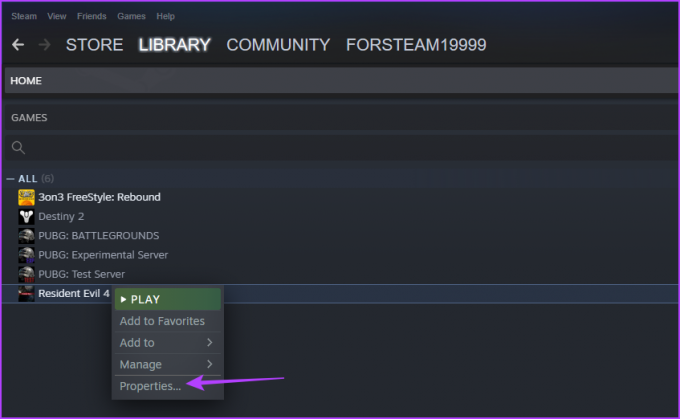
Steg 5: Välj Lokala filer från det vänstra sidofältet och klicka på knappen "Verifiera spelfilers integritet" i den högra rutan.
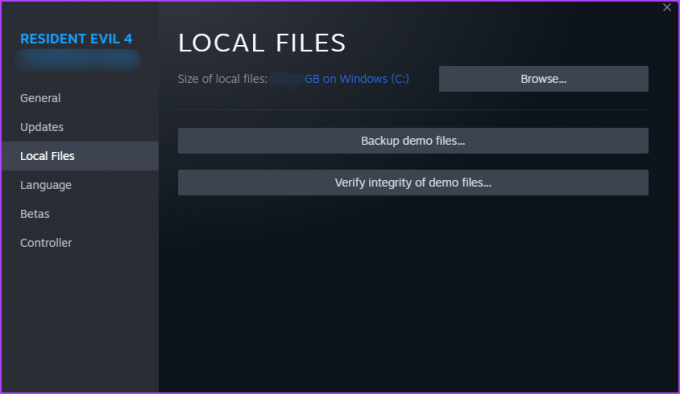
Steam kommer nu att jämföra spelfilerna med de som finns på dess servrar. Om några spelfiler saknas på korrupta, kommer Steam automatiskt att ersätta dem med deras fungerande motsvarighet.
Njut av Resident Evil 4 Remake
Förhoppningsvis hjälpte lösningarna som nämns ovan dig att fixa Resident Evil 4 Remake (RE4R) kraschproblem på Windows 11. Du kan dock installera om spelet som en sista utväg om inget fungerar. Du kan också dela någon annan fix som har hjälpt dig att lösa problemet med kraschar.
Senast uppdaterad den 29 maj 2023
Ovanstående artikel kan innehålla affiliate-länkar som hjälper till att stödja Guiding Tech. Det påverkar dock inte vår redaktionella integritet. Innehållet förblir opartiskt och autentiskt.



