Fixa Fallout 3 Ordinal 43 Not Found Error
Miscellanea / / November 28, 2021
Fallout-felet: Problemet med Ordinal 43 kunde inte lokaliseras eller hittades inte uppstår vanligtvis när du uppdaterar eller installerar en ny version av ditt Windows-operativsystem. Detta händer oftare när Games for Windows Live-programmet inte är korrekt installerat och/eller nedladdat till din dator. Även om Fallout en gång var ett populärt spel har det i stort sett blivit föråldrat. Ändå förblir vissa användare sanna älskare av detta spel. Om du är en av dessa och står inför det här problemet, läs den här guiden för att fixa Fallout 3 Ordinal 43 Not Found-fel på Windows 10 PC.
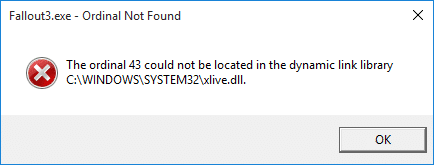
Innehåll
- Hur fixar jag Fallout 3 Ordinal 43 Not Found Error?
- Metod 1: Installera spel för Windows Live
- Metod 2: Ladda ner DLL-fil.
- Metod 3: Kör spelet i kompatibilitetsläge
- Metod 4: Uppdatera/installera om dina drivrutiner
- Metod 5: Utför systemåterställning
- Metod 6: Installera om Steam
Hur fixar jag Fallout 3 Ordinal 43 Not Found Error?
Många orsaker orsakar Fallout Error: Problemet med Ordinal 43 kunde inte lokaliseras eller hittades inte i ditt system, till exempel:
- Spel för Windows Live är inte installerat: Som nämnts tidigare när Games for Windows Live inte är installerat och nedladdat i ditt system, där är större chanser att du kan stöta på Fallout Error: The Ordinal 43 kunde inte lokaliseras eller inte hittas problem. Du behöver detta eftersom spelet var programmerat på ett sådant sätt att alla funktioner endast kommer att vara aktiva om programfilerna för Games for Windows Live är installerade.
- DLL-filerna är korrupta eller saknas: Om ditt system har några korrupta eller saknade DLL-filer (säg xlive.dll), kommer du att stöta på Fallout Error: Ordinal 43 kunde inte hittas eller hittades inte.
- Nya inkompatibla drivrutiner: Ibland kan du möta Fallout-felet om de nya drivrutinerna du har installerat eller uppdaterat i ditt system är inkompatibla med spelet.
- Nya versioner av Windows: Vi vet alla att Fallout 3 lanserades 2008. Därför har det gått väldigt länge sedan spelet släpptes. Ibland blir det inkompatibelt för spelet att anpassa sig till de nyare versionerna av operativsystemet.
Nedan listas några effektiva metoder för att fixa Fallout 3 Ordinal 43 Not Found-fel.
Metod 1: Installera spel för Windows Live
Det här spelet är uråldrigt, och därför har många användare inte programvaran Games for Windows Live installerad i sina system. Windows 10 stöder inte programvaran, men du behöver faktiskt programmet för .dll-fil. Så här fixar du felet Fallout 3 Ordinal 43 Not Found:
1. ladda ner och installeraSpel för Windows Live programvara på din Windows-dator.
2. Dubbelklicka på den nedladdade filen d.v.s. gfwlivesetup.exe som visat.
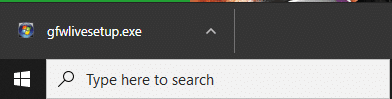
3. Nu, vänta i några sekunder tills systemet hämtar information om spelet och avslutar installationen.

4. Du behöver inte köra verktyget som xlive.dll-fil kommer att vara tillgänglig i ditt system nu.
Notera: I det här steget kan du stöta på ett installationsfel som visar, Ett nätverksfel uppstod vid försök att hämta information från servern. Kontrollera din nätverksanslutning och försök igen. Om du gör det, besök sedan loggfilerna för att veta orsakerna bakom felet och klicka på Stöd för att komma fram till möjliga lösningar. Se den givna bilden för klarhet.

Slutligen, starta spelet och kontrollera om Fallout Error: The Ordinal 43 Could Not be Located or Not Found är åtgärdat nu.
Läs också:Fix Windows Live Mail startar inte
Metod 2: Ladda ner DLL-fil
Om installationen av Games for Windows Live-programmet inte fungerade, ladda ner motsvarande DLL-fil och placera den i spelets installationsmapp, enligt instruktionerna nedan:
1. Klicka här för att söka och ladda ner .dll-filer i olika storlekar.
Notera: Vi föreslår att du laddar ner version3.5.92.0 fil i ditt system, som visas.
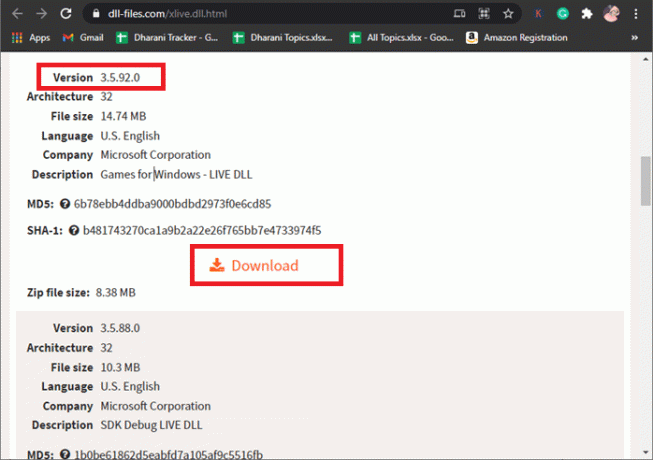
2. Klicka på Ladda ner knapp och vänta a några sekunder.
3. Navigera nu till Nedladdningar mapp och dubbelklicka på xlive zipfil att extrahera dess innehåll.
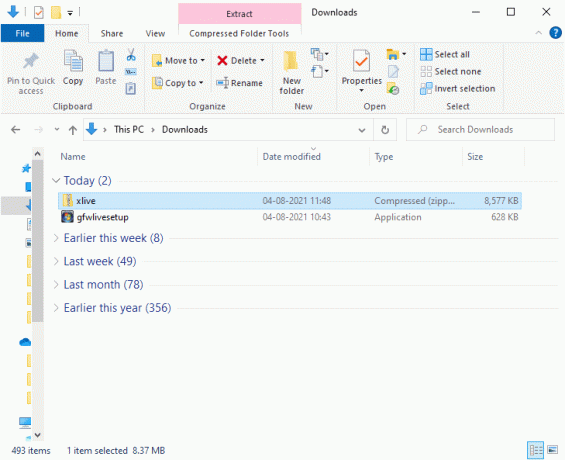
4. Högerklicka på xlive.dill fil och välj Kopiera, som illustreras.
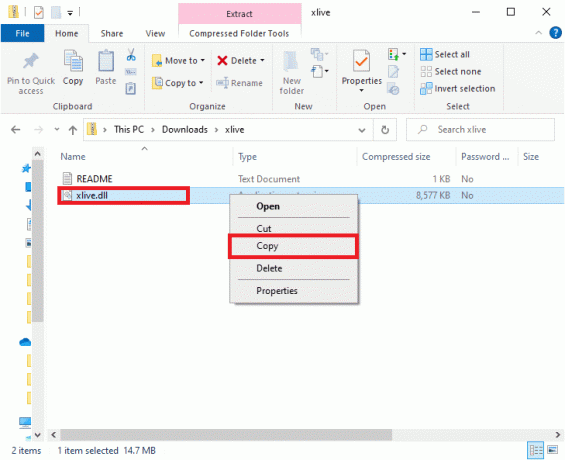
5. Nästa klistra in den kopierade filen till spelets installationsmapp.
Alternativ 1: Om du installerade Fallout 3 via Steam
1. Lansera Ånga och navigera till BIBLIOTEK.

2. Klicka nu på HEM och sök efter Fallout 3 här.

3. Högerklicka på Fallout 3-spelet och välj Egenskaper… alternativ.
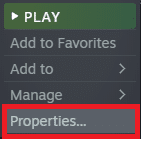
4. Navigera nu till LOKALA FILER fliken och klicka på Bläddra… alternativet för att söka efter lokala filer på din dator.
5. Klistra de xlive.dll filen i installationsmappen.
Notera: Standardplatsen för alla Steam-spelfiler är:
C:\Program Files (x86)\Steam\steamapps\common
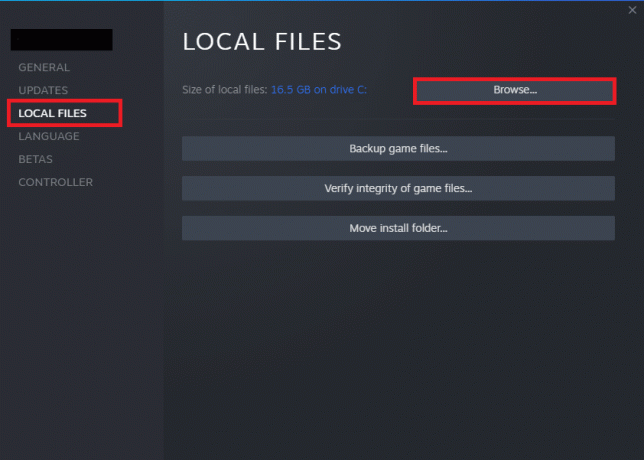
Alternativ 2: Om du installerade det med en DVD
1. Gå till Sök meny och typ Fallout 3.
2. Högerklicka nu på sökresultatet och klicka på Öppna filplats, som visat.
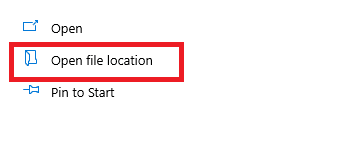
3. Nu den installationsmapp öppnas på skärmen. Högerklicka var som helst på skärmen och klistra de xlive.dll fil du har kopierat i steg 4 av metoden.
Kör nu spelet och kontrollera om detta kunde fixa Fallout Error: Ordinal 43 kunde inte lokaliseras eller hittades inte. Om inte, prova nästa fix.
Metod 3: Kör spelet i kompatibilitetsläge
Få användare föreslog att när du kör spelet med administrativa privilegier löstes Fallout Error: The Ordinal 43 Could Not be Located or Not Found-problemet på Windows 10. Så följ stegen nedan för att implementera detsamma:
1. Högerklicka på Fallout 3 genväg på skrivbordet och klicka på Egenskaper.
2. I fönstret Egenskaper byter du till Kompatibilitet flik.
3. Markera nu rutan markerad Kör det här programmet som administratör.
4. Slutligen, klicka på Använd > OK för att spara ändringarna.
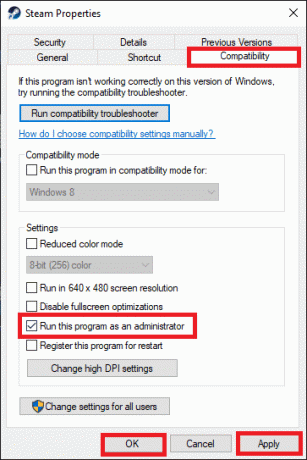
Läs också:Hur man lägger till förmånspoäng i Fallout 4
Metod 4: Uppdatera/installera om dina drivrutiner
För att fixa Fallout 3 Ordinal 43 Not Found-fel, försök att uppdatera drivrutinerna till den senaste versionen. Om felet kvarstår kan du också försöka installera om grafikkortets drivrutin.
Metod 4A: Uppdatera drivrutiner
1. Slå Windows-nyckel och typ Enhetshanteraren i sökfältet. Nu öppen Enhetshanteraren från dina sökresultat, som visas.
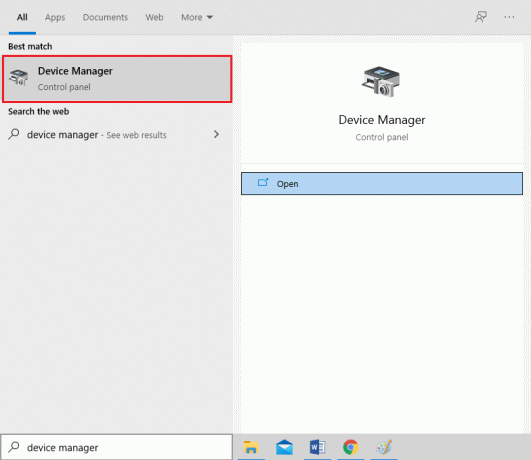
2. Här, dubbelklicka på Grafikkort att utöka den.
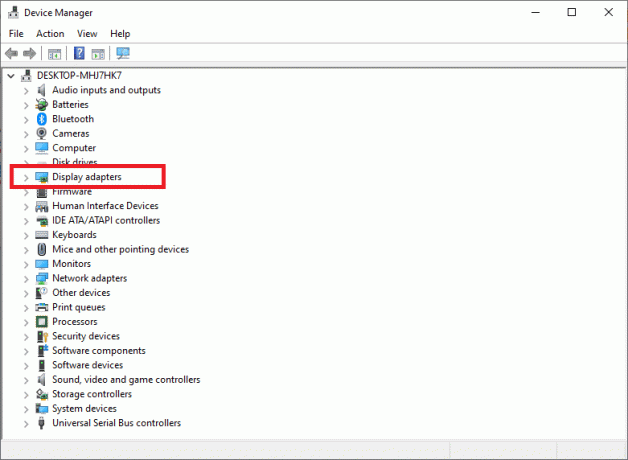
3. Högerklicka nu på ditt grafikkorts drivrutin och klicka på Uppdatera drivrutinen, som visas nedan.
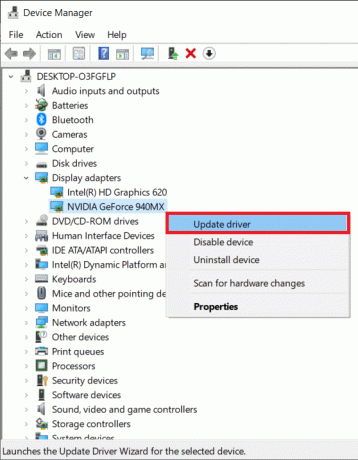
4. Här, klicka vidare Sök automatiskt efter drivrutiner för att hitta och installera uppdaterade drivrutiner.

5. Drivrutinerna kommer att uppdateras till den senaste versionen om de inte uppdateras. Annars kommer följande meddelande att visas.
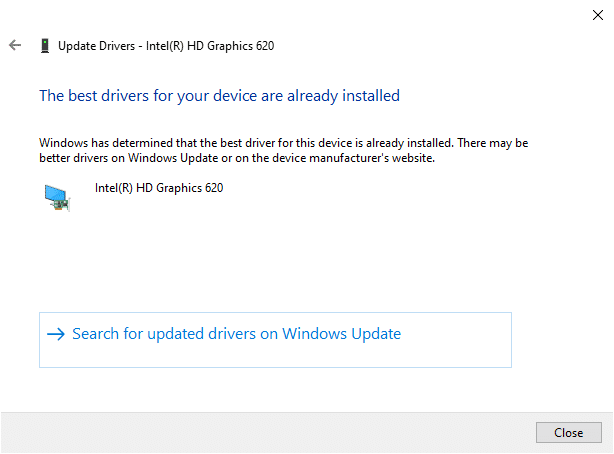
Metod 4B: Installera om drivrutiner
1. Lansera Enhetshanteraren och expandera Grafikkort som tidigare.
2. Högerklicka nu på drivrutinen för grafikkortet och välj Avinstallera enheten, som markerats.
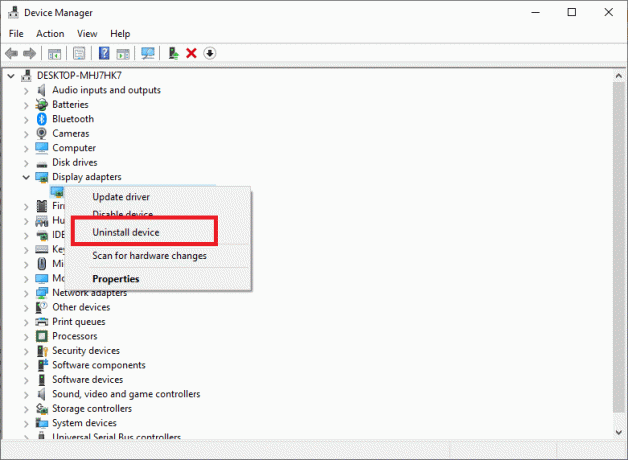
3. Nu kommer en varningsuppmaning att visas på skärmen. Markera rutan Ta bort drivrutinen för den här enheten och bekräfta detsamma genom att klicka på Avinstallera.
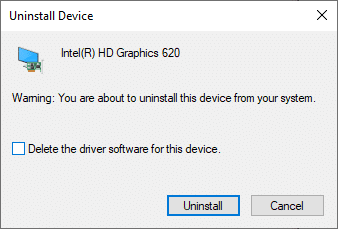
4. Besök nu tillverkarens webbplats och ladda ner den senaste versionen av grafikkortets drivrutin. t.ex. t.ex. AMD Radeon, NVIDIA, eller Intel.

5. Följ sedan instruktioner på skärmen för att installera drivrutinen och kör den körbara filen.
Notera: När du installerar en ny grafikkortsdrivrutin kan ditt system starta om flera gånger.
Läs också:Fixa Fallout 4 Mods som inte fungerar
Metod 5: Utför systemåterställning
Du kan stöta på Fallout Error: Problemet med Ordinal 43 kunde inte lokaliseras eller inte hittas efter en Windows-uppdatering. I det här fallet utför du en systemåterställning om spelet är för gammalt för att vara kompatibelt med de senaste versionerna av Windows.
1. Tryck Windows + R-tangenter att öppna Springa dialog ruta.
2. Skriv sedan msconfig och slå Stiga på att öppna Systemkonfiguration.
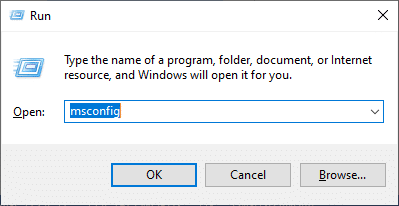
3. Byt till den andra fliken dvs. Känga flik.
4. Här, kolla Säker stövel låda under Känga alternativ och klicka på OK, som avbildats.

5. Bekräfta ditt val genom att klicka på någon av dem Omstart eller Avsluta utan omstart i den visade prompten. Ditt system kommer nu att starta upp Säkert läge.
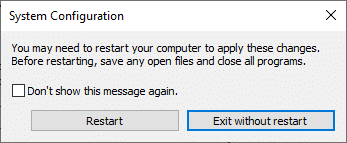
6. Starta sedan kommandotolken genom att söka cmd i Windows-sökningen bar.
7. Klick Kör som administratör, som visat.
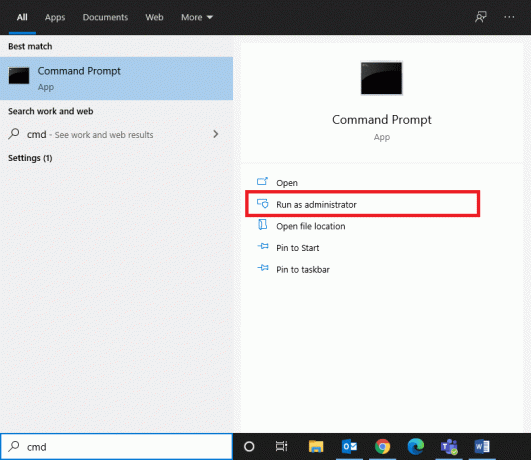
8. Typ rstrui.exe och slå Stiga på.
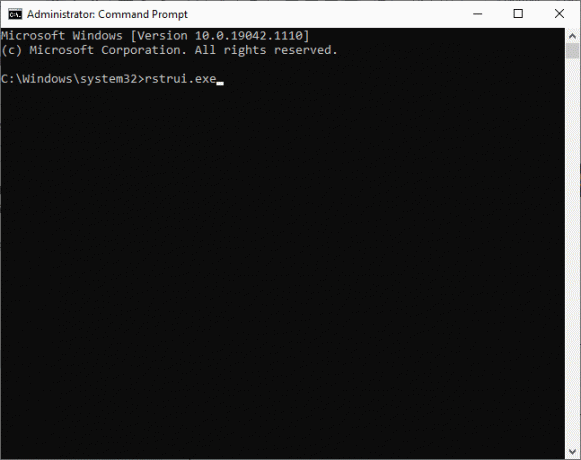
9. De Systemåterställning fönstret visas. Här, klicka vidare Nästa, som avbildats.
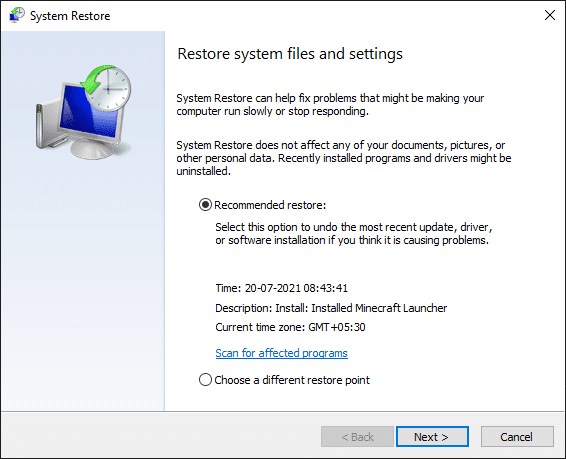
10. Slutligen bekräftar du återställningspunkten genom att klicka på Avsluta knapp.

Systemet kommer att återställas till det tidigare tillståndet där Fallout Error: The Ordinal 43 Could Not be Located or Not Found inte visas längre. Om problemet fortfarande kvarstår, prova de efterföljande lösningarna fixa Fallout 3 Ordinal 43 Not Found-fel.
Metod 6: Installera om Steam
Eventuella vanliga fel i samband med ett program kan lösas när du avinstallerar programmet helt och hållet från ditt system och installerar om det igen. Så här implementerar du samma sak.
1. Gå till Start meny och typ Appar. Klicka nu på det första alternativet, Appar och funktioner.
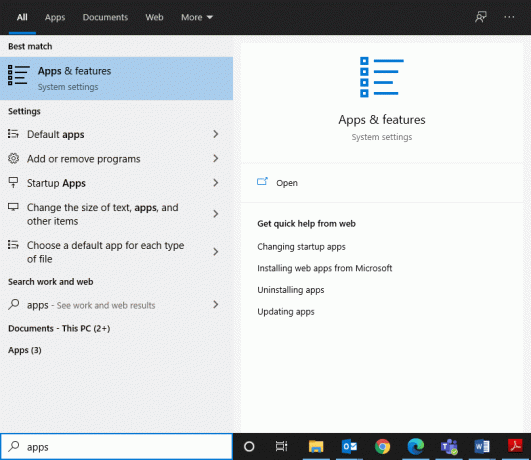
2. Skriv och sök Ånga i listan och välj den.
3. Slutligen, klicka på Avinstallera, enligt nedanstående.
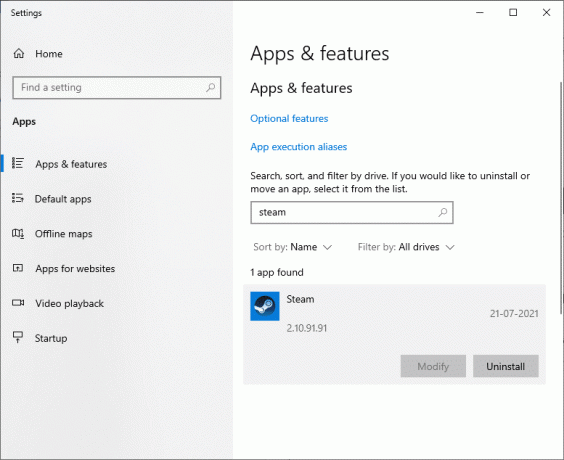
4. Om programmet har raderats från systemet kan du bekräfta genom att söka på det igen. Du kommer att få ett meddelande, Vi kunde inte hitta något att visa här. Dubbelkolla dina sökkriterier.
5. Ladda ner och installera Steam på ditt system.

6. Gå till Mina nedladdningar och dubbelklicka på SteamSetup att öppna den.
7. Här, klicka på Nästa knapp tills du ser installationsplatsen på skärmen.
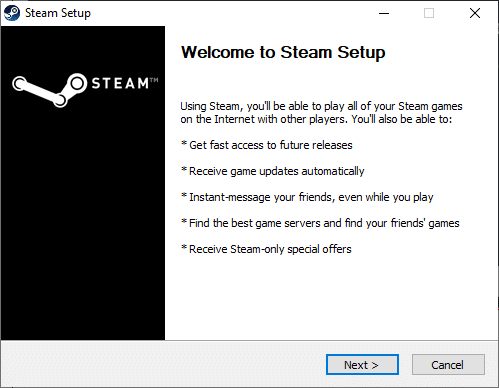
8. Välj nu destination mapp med hjälp av Bläddra… alternativet och klicka på Installera.
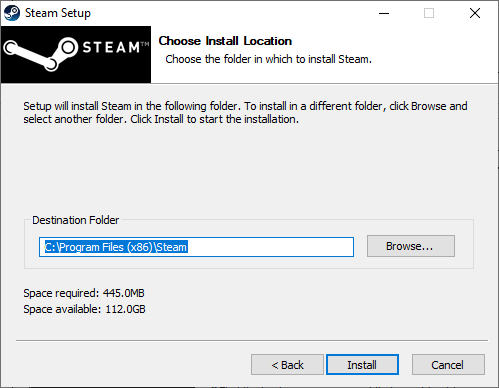
9. Vänta tills installationen är klar och klicka på Avsluta, som avbildats.
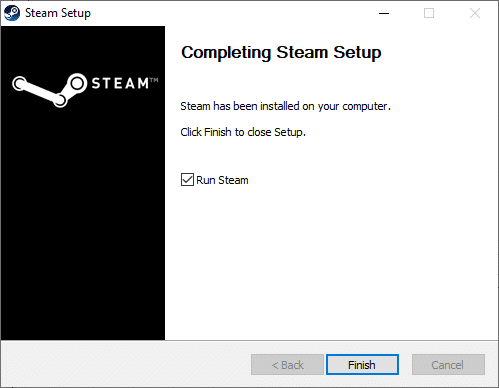
10. Vänta ett tag tills alla paket i Steam är installerade i ditt system.
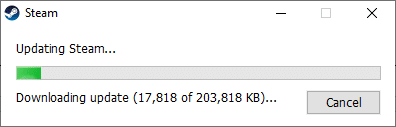
Nu har du framgångsrikt installerat om Steam på ditt system. Ladda ner Fallout 3 och kontrollera om problemet är åtgärdat nu.
Rekommenderad:
- Hur kör man Fallout 3 på Windows 10?
- Åtgärda Minecraft-fel Det gick inte att skriva Core Dump
- Hur man öppnar Steam-spel i fönsterläge
- Fixa Fallout 4 Mods som inte fungerar
Vi hoppas att den här guiden var till hjälp och att du kunde fixa Fallout 3 Ordinal 43 Not Found Error på din bärbara/dator med Windows 10. Låt oss veta vilken metod som fungerade bäst. Om du har några frågor eller förslag angående den här artikeln får du gärna släppa dem i kommentarsektionen.



