Hur man roterar skärmen i Windows 11
Miscellanea / / November 28, 2021
Windows 11 stöder ett antal skärmorienteringar. Denna inställning är automatisk på vissa surfplattor och mobila enheter, och skärmorienteringen ändras när enheten roterar. Det finns också snabbtangenter som låter dig rotera skärmen. Men om en av dessa snabbtangenter trycks ned av misstag, blir användarna förvirrade varför deras skärm plötsligt är i liggande läge. Om du vill veta hur du ändrar skärmorientering i Windows 11, oroa dig inte! Vi ger dig en perfekt guide som lär dig hur du roterar skärmen i Windows 11.

Innehåll
- Hur man roterar skärmen i Windows 11
- Metod 1: Använda Windows-inställningar
- Metod 2: Använda grafikkortsinställningar
- Metod 3: Använda kortkommandon.
Hur man roterar skärmen i Windows 11
Du kan enkelt ändra skärmorienteringen till 4 olika lägen:
- Landskap,
- Porträtt,
- Landskap (vänd), eller
- Porträtt (vänd).
Det finns också två sätt att rotera skärmen på Windows 11-datorer.
- Om du har ett Intel-, NVIDIA- eller AMD-grafikkort installerat kan du kanske rotera din datorskärm med hjälp av programvara för grafikkort.
- De inbyggt Windows-alternativ, å andra sidan, borde fungera på alla datorer.
Notera: Om Windows inte kan rotera skärmen måste du använda alternativen som tillhandahålls av ditt systemgrafikkort.
Metod 1: Använda Windows-inställningar
Så här roterar du skärmen Windows 11 med Windows-inställningar:
1. Tryck Windows + Inycklar tillsammans för att öppna inställningar app.
2. Under Systemet avsnitt, klicka på Visa alternativ i den högra rutan.

3. Välj sedan Visa skärm du vill ändra orienteringen på.
Notera: Välj för en enskild skärminställning Display 1. Välj någon av skärmarna i en konfiguration med flera skärmar för att anpassa var och en separat.
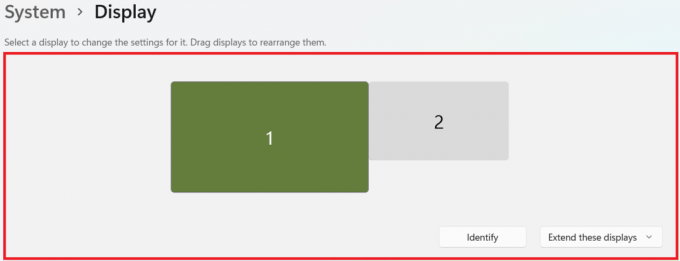
4. Scrolla ner till Skala & layout sektion.
5. Klicka på rullgardinsmenyn för Visa orientering för att utöka den, som visas.
6. Välj din favorit Visa orientering från de givna alternativen:
- Landskap
- Porträtt
- Liggande (vänd)
- Porträtt (vänd)

7. Klicka nu på Behåll ändringar i Behåll dessa skärminställningar bekräftelsemeddelande.

Läs också:Hur man återställer drivrutinsuppdateringar på Windows 11
Metod 2: Använda grafikkortsinställningar
Om metoden ovan inte fungerar kan du ändra skärmorienteringen på Windows 11 med grafikkortsinställningar också. Du kan till exempel ändra rotationen till 90,180 eller 270 grader i Intel HD Graphics Control Panel.
Metod 3: Använda kortkommandon
Du kan också använda kortkommandon för att ändra skärmorientering. Se angiven tabell för detsamma.
| Tangentbordsgenväg | Orientering |
| Ctrl + Alt + uppåtpil | Skärmriktningen ändras till liggande. |
| Ctrl + Alt + nedåtpil | Skärmens orientering är vänd upp och ner. |
| Ctrl + Alt + Vänsterpil | Skärmens orientering vrids 90 grader åt vänster. |
| Ctrl + Alt + högerpil | Skärmens orientering vrids 90 grader åt höger. |
Rekommenderad:
- Hur man stänger av adaptiv ljusstyrka i Windows 11
- Hur man ställer in Windows Hello på Windows 11
- Så här inaktiverar du aviseringsmärken i Windows 11
Vi hoppas att du lärde dig hur man roterar skärmen i Windows 11 på alla möjliga sätt. Skicka dina förslag och frågor i kommentarsfältet nedan.



