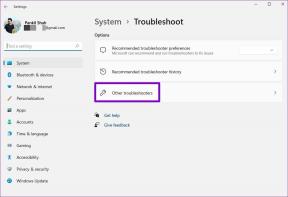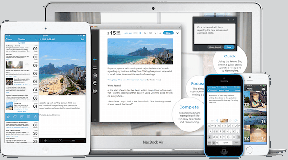Hur man ställer in frånvaromeddelande i Mail-appen på Mac
Miscellanea / / June 28, 2023
Mail-appen låter dig skicka och ta emot e-postmeddelanden från personliga och professionella kontakter. Du kan skapa en e-postgrupp i Mail-appen för att skicka massmeddelanden till en grupp kontakter samtidigt. Men när du är ledig kanske du inte föredrar att få arbetsrelaterade e-postmeddelanden.

Du kan missa att informera dina kontakter om din ledighet. Mail-appen låter dig skicka ett automatiskt svar som ett frånvaromeddelande. Det här inlägget visar dig hur du ställer in ett frånvaromeddelande i Mail-appen på din Mac.
Konfigurera frånvaromeddelande i Mail-appen
Frånvaromeddelandet är ett automatiskt svar för dina kontakter som försöker nå dig när du inte är tillgänglig. Du kan ställa in ett frånvarosvar i Apple Mail för att hålla dina kontakter informerade om din frånvaro. Det finns två sätt att göra detta i Mail-appen på din Mac. Vi föreslår dock att du installerar den senaste versionen av Mail-appen innan du följer stegen för att undvika problem.
Använda regelfunktionen
Du kan skapa regler i Mail-appen på din Mac för att effektivt hantera dina e-postmeddelanden. Du kan använda den här funktionen för att skapa automatiska svar som ett frånvaromeddelande. Stegen är högre i antal, men metoden är ganska enkel. Så här går det till.
Steg 1: Tryck på kommando + mellanslagstangent för att öppna Spotlight Search, skriv Post, och tryck på Retur.

Steg 2: Klicka på Mail i det övre vänstra hörnet.

Steg 3: Välj Inställningar.

Steg 4: Klicka på fliken Regler i fönstret Allmänt.

Steg 5: Klicka på Lägg till regel på höger sida.

Du kommer att se olika alternativ för att lägga till din regel. Vi måste skapa ett för att ställa in ett frånvarosvar i Apple Mail på din Mac.
Steg 6: Behåll standardavsnittet "Alla" till "Om följande villkor är uppfyllda."

Steg 7: För att börja med det ursprungliga villkoret, klicka på den första rullgardinsmenyn.

Steg 8: Välj Konto.

Steg 9: Välj det e-postkonto som skickar ditt frånvarosvar till dina kontakter.

Steg 10: Klicka på den första rullgardinsmenyn under "Utför följande åtgärder".

Steg 11: Välj Svara på meddelande.

Steg 12: Klicka på Svara meddelandetext.

Steg 13: Skriv ditt frånvaromeddelande som kommer att skickas och klicka på Ok för att bekräfta.

Steg 14: Klicka på Ok igen för att bekräfta.

Steg 15: Välj Använd inte. Se till att du inte väljer Använd eftersom det kommer att skicka frånvaromeddelandet till alla dina aktuella e-postmeddelanden i inkorgen.
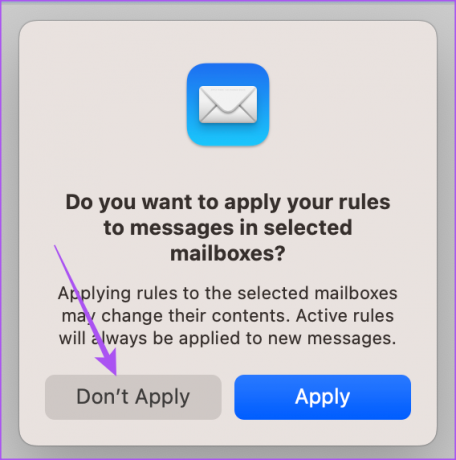
Så här kan du skapa ett frånvaromeddelande i Mail-appen på din MacBook eller iMac. Regeln kommer att synas på din skärm.
Du får även möjlighet att redigera eller ta bort regeln från din brevlåda.
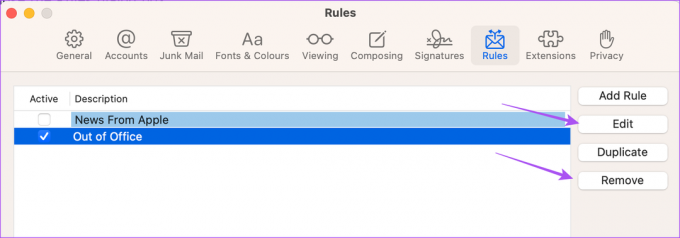
Använda Inkorgsinställningar
Alternativt, så här kan du använda inkorgsinställningarna i Mail-appen för att ställa in ett frånvaromeddelande på din Mac.
Steg 1: Tryck på kommando + mellanslagstangent för att öppna Spotlight Search, skriv Post, och tryck på Retur.

Steg 2: Högerklicka på Inkorg från vänstermenyn.
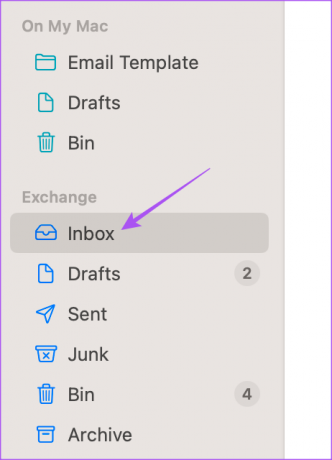
Steg 3: Välj Frånvaro.

Steg 4: Välj fliken Frånvaro i fönstret Kontoinformation.

Steg 5: Aktivera alternativet "Skicka frånvarosvar."
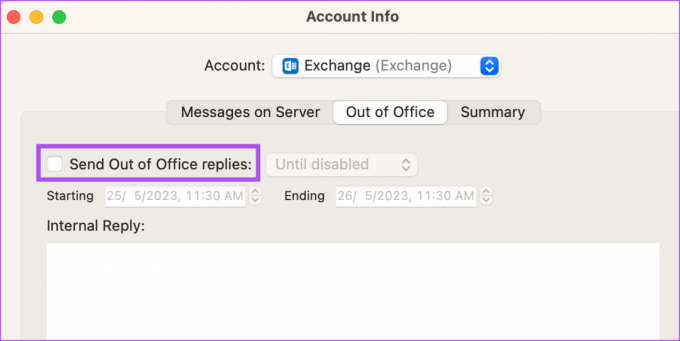
Steg 6: Välj start- och slutdatum och skriv ditt meddelande.
Steg 7: Välj att skicka meddelandet tills inaktiverat eller under schemaläggning från rullgardinsmenyn.

För att ta bort meddelandet frånvaro kan du bara klicka på kryssrutan igen för att stänga av det.

Njut av din lediga dag
Du kan ställa in kontorsmeddelanden i Mail App på Mac för att undvika förseningar i kommunikationen och hålla alla informerade om din frånvaro från jobbet. Du kan följa samma steg för alla e-postklienter, som Gmail, Outlook och Yahoo i Mail-appen. Du kan också logga in med ditt Microsoft Exchange-konto i Mail-appen på din Mac. Men vissa användare klagar över att de ser en tom kropp med meddelanden i Mail-appen. Om du också står inför samma, har vi delat de bästa korrigeringarna för Apple Mail visar blank text för meddelanden med Microsoft Exchange på Mac.
Senast uppdaterad den 26 maj 2023
Ovanstående artikel kan innehålla affiliate-länkar som hjälper till att stödja Guiding Tech. Det påverkar dock inte vår redaktionella integritet. Innehållet förblir opartiskt och autentiskt.