Hur man går live på Discord
Miscellanea / / November 28, 2021
Discord är inte bara en plattform för spel eller kommunikation i spelet. Den erbjuder mycket mer utöver textchatt, röstsamtal eller videosamtal. Eftersom Discord åtnjuter ett stort fans som följer världen över, var det bara en tidsfråga innan det lade till livestreaming-funktionen också. Med Gå och lev funktionen i Discord kan du nu streama dina spelsessioner eller dela din datorskärm med andra. Det är ganska lätt att lära sig hur man går live på Discord, men du måste bestämma dig för om du vill dela din skärm med bara några vänner eller hela serverkanalen. I den här guiden kommer vi att visa dig exakt hur du streamar med Discords Go-Live-funktion.
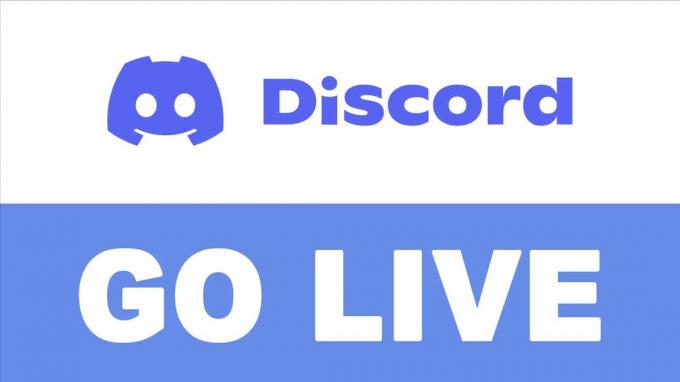
Innehåll
- Hur man går live på Discord
- Vad är Live Stream på Discord?
- Krav: Livestream på Discord
- Hur man livestreamar på Discord med Go Live-funktionen.
- Hur man lägger till spel manuellt om Discord inte känner igen spelet automatiskt
- Hur man livestreamar på Discord med funktionen Screen Share.
- Hur man går med i en livestream på Discord.
Hur man går live på Discord
Vad är Live Stream på Discord?
Discord tillåter livestreaming för användare som är en del av Discord röstkanaler. Spelet du vill livestreama med Discord-kanalen bör dock finnas tillgängligt i Discord-databasen för att livestreaming ska kunna äga rum.
- Discord fungerar på en integrerad speldetekteringsmekanism, som automatiskt upptäcker och känner igen spelet när du startar livestreamen.
- Om Discord inte känner igen spelet automatiskt måste du lägga till spelet. Du kan enkelt lära dig hur du lägger till spel och hur du streamar med Discords Go-Live-funktion genom att följa metoderna som anges i den här guiden.
Krav: Livestream på Discord
Det finns några saker du måste se till innan du streamar, till exempel:
1. Windows PC: Discord livestreaming stöder endast Windows-operativsystem. Därför måste du använda en bärbar dator/dator med Windows för att gå live på Discord.
2. Bra uppladdningshastighet: Det är klart att du skulle kräva en stabil internetanslutning med hög uppladdningshastighet. Ju högre uppladdningshastighet, desto högre upplösning. Du kan kontrollera uppladdningshastigheten för din internetanslutning genom att köra en hastighets test uppkopplad.
3. Kontrollera Discord-inställningar: Dubbelkolla röst- och videoinställningarna på Discord enligt följande:
a) Lansering Disharmoni på din PC via stationär app eller webbläsarversion.
b) Gå till Användarinställningar genom att klicka på kugghjulsikonen, som markerats nedan.

c) Klicka på Röst och video från den vänstra rutan.
d) Kontrollera här att det är rätt INMATNINGSAPPARAT och UTMATNINGSANORDNING är inställda.
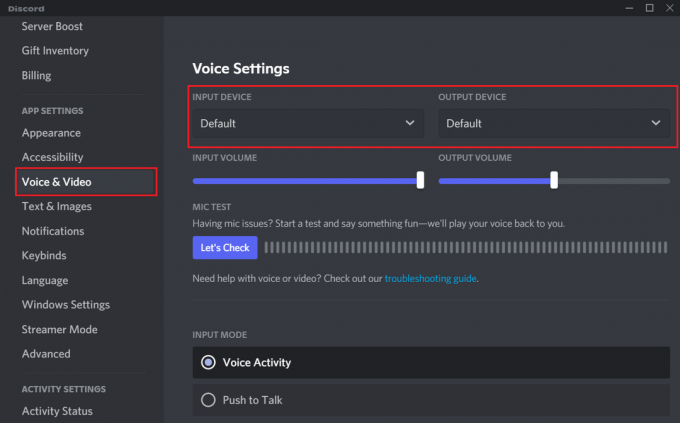
Läs också:Åtgärda Discord-skärmdelningsljudet fungerar inte
Hur man livestreamar på Discord med Go Live-funktionen
För att livestreama på Discord, följ de givna stegen:
1. Lansera Disharmoni och navigera till röstkanal där du vill streama.
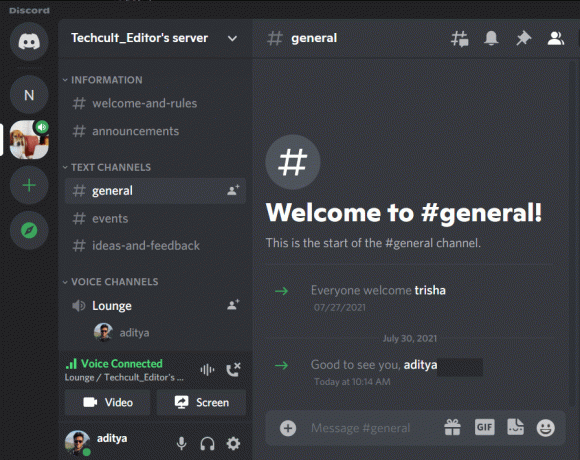
2. Starta nu spel du vill livestreama med andra användare.
3. När Discord känner igen ditt spel kommer du att se namnet på ditt spel.
Notera: Om du inte ser ditt spel måste du lägga till det manuellt. Det kommer att förklaras i nästa avsnitt av den här artikeln.
4. Klicka på Strömmande ikon bredvid detta spel.
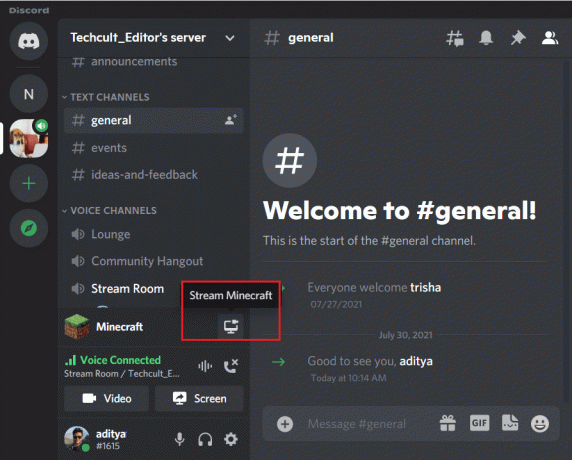
5. Ett nytt fönster visas på din skärm. Här väljer du spelet Upplösning (480p/720p/1080p) och FPS (15/30/60 bildrutor per sekund) för livestreamen.
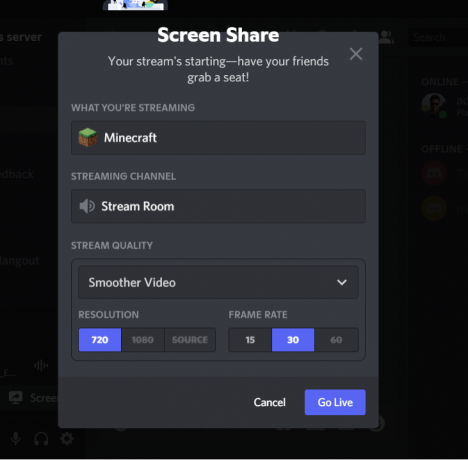
6. Klicka på Gå och lev för att börja streama.
Du kommer att kunna se ett litet fönster av din liveström på själva Discord-skärmen. När du ser streamfönstret på Discord kan du fortsätta spela spelet och andra användare på Discord-kanalen kommer att kunna se din livestream. Så här streamar du med Discords Go-Live-funktion.
Notera: I den Gå och lev fönster kan du klicka på Byt Windows för att se medlemmar som tittar på livestreamen. Du kan också kontrollera igen röstkanal du streamar till.
Dessutom har du också möjlighet att bjuda in andra användare att gå med i röstkanalen och se din livestream. Klicka bara på Inbjudan knappen som visas bredvid namnet på användare. Du kan också kopiera Steam länk och skicka det via sms för att bjuda in folk.
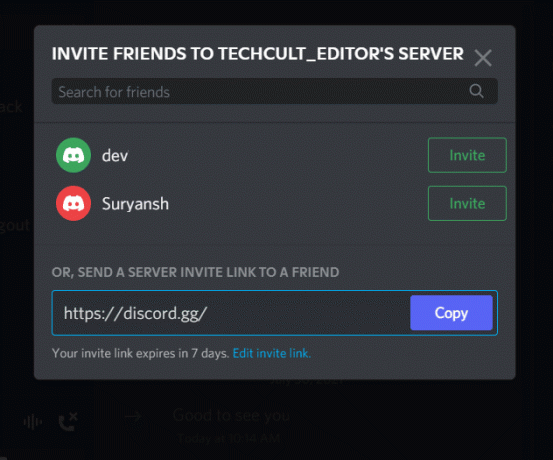
Slutligen, för att koppla bort livestreamingen, klicka på övervaka med enX-ikonen från det nedre vänstra hörnet av skärmen.
Hur Lägg till spel manvanligtvis, om Discord inte känner igen spelet automatiskt
Om Discord inte automatiskt känner igen spelet du vill livestreama så här streamar du med Discords live genom att lägga till ditt spel manuellt:
1. Lansera Disharmoni och gå till Användarinställningar.
2. Klicka på Spelaktivitet fliken från panelen på vänster sida.
3. Slutligen, klicka på Lägg till det knappen nedanför Inget spel upptäckt underrättelse.

4. Du kommer att kunna lägga till dina spel. Välj spelplatsen för att lägga till det här.
Nämnda spel har nu lagts till, och Discord kommer att känna igen ditt spel automatiskt varje gång du vill livestreama.
Hur man livestreamar på Discord med funktionen Screen Share
Tidigare var Go live-funktionen endast tillgänglig för servrar. Nu kan jag livestreama på en-mot-en-basis också. Följ de givna stegen för att livestreama med dina vänner:
1. Lansera Disharmoni och öppna konversation med en vän eller en medspelare.
2. Klicka på Ring upp ikonen från det övre högra hörnet av skärmen för att starta ett röstsamtal. Se den givna bilden.

3. Klicka på Dela dinSkärm ikonen, som visas.

4. De Dela skärm fönstret kommer att dyka upp. Här, välj applikationer eller skärmar att strömma.
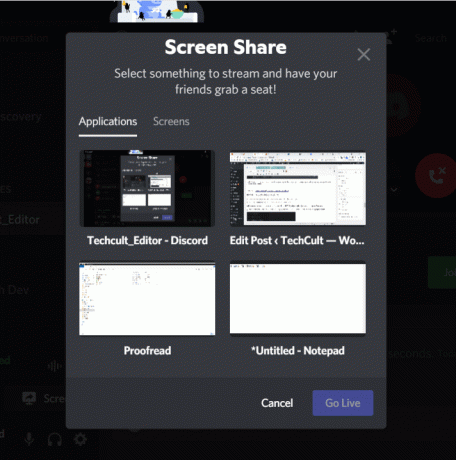
Läs också:Hur man avinstallerar Discord helt på Windows 10
Hur man går med i en livestream på Discord
För att se en livestream på Discord av andra användare, följ helt enkelt dessa enkla steg:
1. Lansera Disharmoni antingen via skrivbordsappen eller webbläsarversionen.
2. Om någon streamar i röstkanalen kommer du att se en LEVA ikonen i röd färg, precis bredvid användarens namn.
3. Klicka på namnet på användaren som livestreamar för att gå med automatiskt. Eller klicka på Gå med i Stream, som markerats nedan.
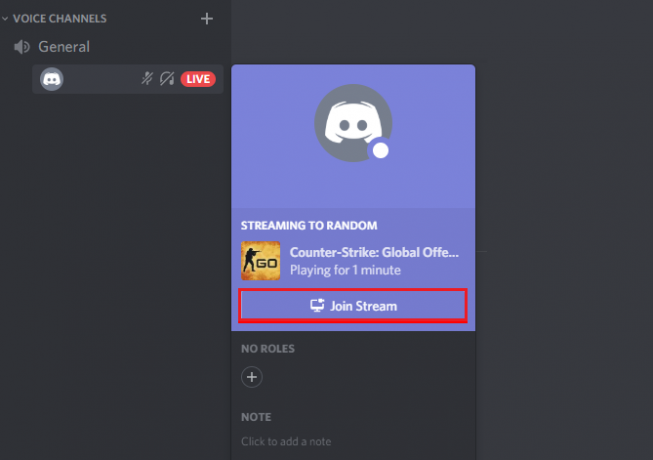
4. Håll musen över livestreamen för att ändra plats och storlek av visningsfönster.
Rekommenderad:
- Hur man åtgärdar inget ruttfel på Discord
- Discord öppnar inte? 7 sätt att fixa discord kommer inte att öppna problemet
- Hur man stänger av felsäkert läge på Tumblr
- Hur man fixar felet att Steam Store inte laddar
Vi hoppas vår guide vidare hur man går live på Discord var till hjälp och du kunde live för att streama dina spelsessioner med andra användare. Vilka streaming-sessioner av andra tyckte du om? Låt oss veta dina frågor och förslag i kommentarsfältet.



