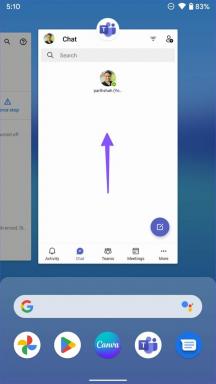Topp 8 sätt att fixa "GeForce Now Error Code 0xc0f1103f" på Windows 11
Miscellanea / / June 29, 2023
NVIDIA GeForce Now är en streamingtjänst för spel som låter dig spela spel med en webbläsare eller app på vilken enhet som helst. Allt du behöver är en snabb internetanslutning, och de erbjuder både gratis och betalda planer. Men många användare möter GeForce Now Error Code 0xc0f1103f, som hindrar deras spelsession.
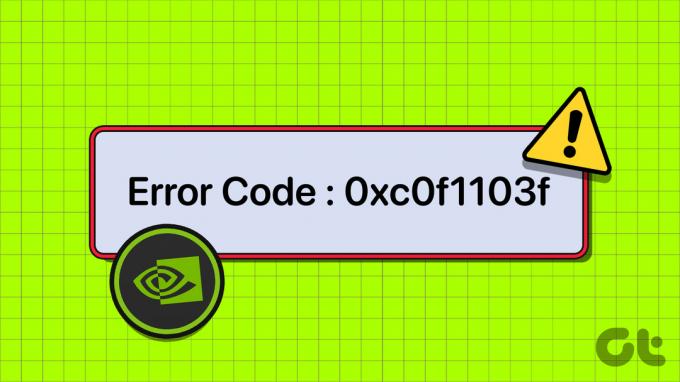
Orsakerna till det här felet inkluderar nätverks- och serverproblem, felaktiga NVIDIA-tjänster eller korrupta GPU-drivrutiner och appar. Lyckligtvis kan du metoderna nedan för att lösa GeForce Now-felkoden och återuppta spelandet.
1. Preliminära korrigeringar
GeForce Now behöver en oavbruten internetanslutning att fungera ordentligt. Kontrollera först om din dator är ansluten till internet genom att öppna webbläsaren eller en webbaserad app. Du kan också starta om routern genom att koppla ur den från uttaget eller öppna dess adminpanel. Det kommer att spola den tillfälliga cachen och återansluta till Internetleverantören.
Du kan också byta till en Ethernet-anslutning genom att dra en kabel direkt från routern till din PC eller bärbara dator. Efter det startar du om din dator och kör GeForce Now med administratörsbehörighet för att kontrollera om felet dyker upp nu. Vissa användare kan se felet "Ditt system uppfyller inte minimikraven för streaming" även efter att ha en anständig hårdvarukonfiguration. Prova i så fall andra metoder som nämns nedan.
2. Kontrollera statusen för Geforce Now-servrar
GeForce Now måste ansluta till en dedikerad server för att hämta det begärda spelet för att köra och streama det på din PC. Men om GeForce Now-servrarna är nere på grund av schemalagt underhåll eller något annat problem, kan du inte streama något spel. Du kan besöka tjänstemannen Statussida för NVIDIA GeForce Now och kontrollera om alla servrar som är specifika för din region är nere.
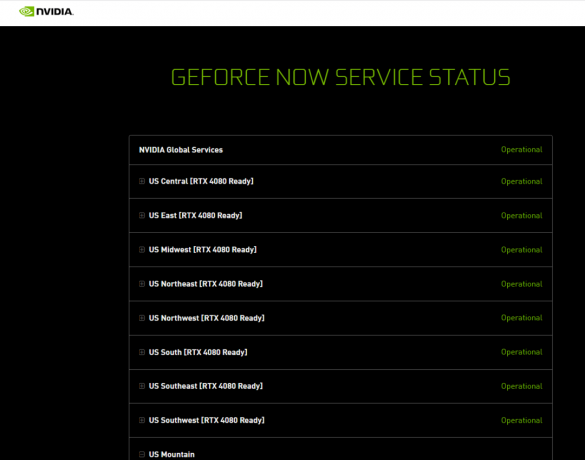
Du kan också använda webbplatser från tredje part som Neddetektor för att hitta rapporter om GeForce Now-avbrott. Det finns inget du kan göra i den här situationen förutom att vänta på att NVIDIA ska få upp servrarna igen så snart som möjligt.
3. Konfigurera NVIDIA Services
Om någon av NVIDIA-tjänsterna stöter på ett fel kan det störa appstarten. Så du måste starta om alla NVIDIA-tjänster som finns på din Windows-dator. Så här gör du:
Steg 1: Tryck på Windows-tangenten för att öppna Start-menyn, skriv tjänster i sökfältet och tryck på Retur.
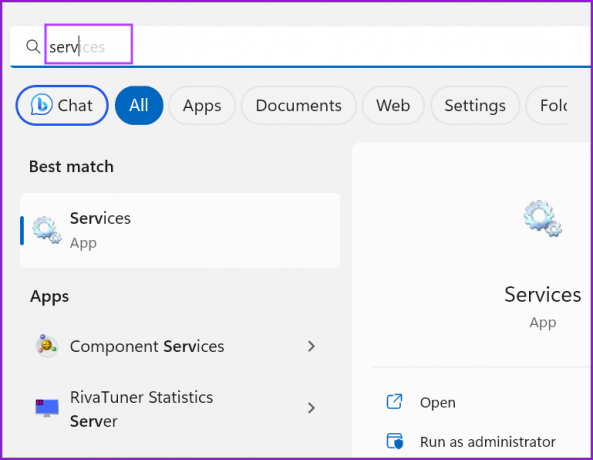
Steg 2: Leta reda på alla tjänster vars namn börjar med NVIDIA. Högerklicka på tjänsten och välj alternativet Starta om.

Steg 3: Upprepa samma sak för alla andra NVIDIA-tjänster och starta om dem.
Steg 4: Stäng Tjänster-verktyget.
4. Byt till Integrated GPU
Byter till en integrerad GPU är en populär fix på forum som verkar fungera för många användare. Oroa dig inte för någon minskning av spelkvaliteten eftersom appen bara streamar spelet och fångar dina indata. Om din integrerade GPU stöder DirectX 11 kan den hantera GeForce Now. Så här gör du:
Steg 1: Tryck på Windows-tangenten för att starta Start-menyn, skriv grafik i sökfältet och tryck på Retur.
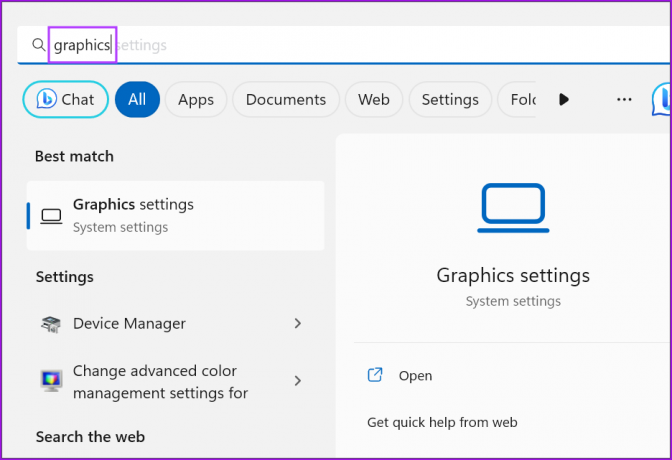
Steg 2: Rulla ned till avsnittet "Anpassade inställningar för applikationer". Leta reda på GeForce Now-appen i listan och klicka på pilikonen.

Steg 3: Klicka på rullgardinsmenyn GPU Preference och välj alternativet Power Saving.

Steg 4: Stäng appen Inställningar. Starta om GeForce Now för att tillämpa ändringarna.
5. Inaktivera VPN-anslutning
Om du använder en VPN-tjänst, koppla bort den och försök sedan ansluta till NVIDIA GeForce Now-servrar. Du kan gå till meddelandefältet i systemfältet, högerklicka på VPN-appikonen och välja alternativet Koppla från. Om du använder en manuell VPN-konfiguration måste du använda appen Inställningar för att inaktivera VPN-anslutningen på din Windows-dator.
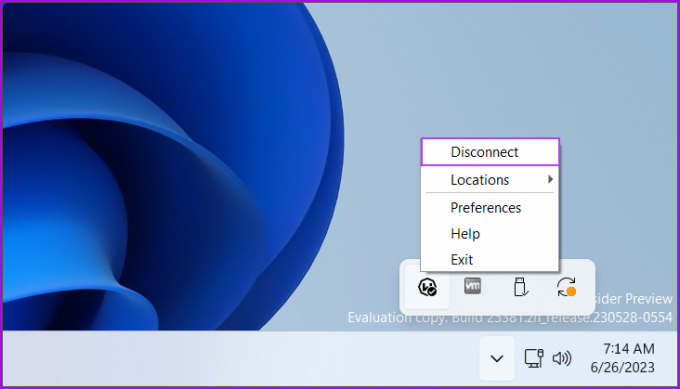
6. Uppdatera drivrutinen för GPU
Om du inte har uppdaterat dina GPU-drivrutiner på länge är det bäst att uppdatera dem med Enhetshanteraren. Här är hur:
Steg 1: Högerklicka på Start-knappen. Klicka på alternativet Enhetshanteraren i Power User-menyn.
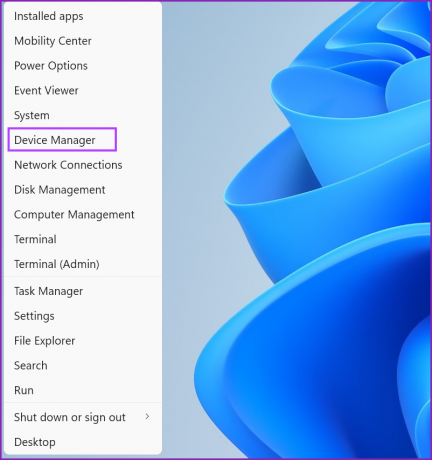
Steg 2: Klicka på alternativet Display adapters. Högerklicka sedan på GPU-namnet och välj alternativet Uppdatera drivrutin.
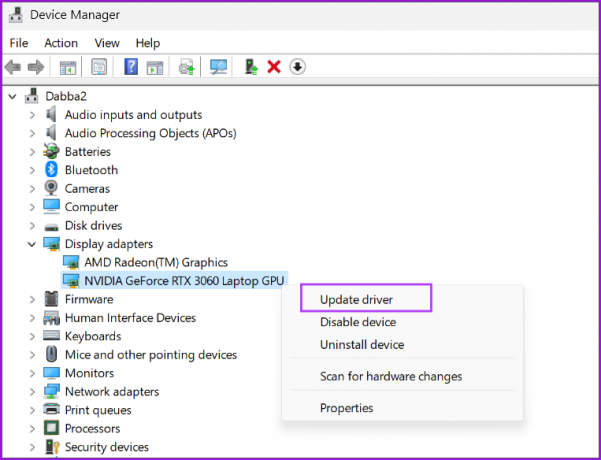
Steg 3: Klicka på alternativet "Sök automatiskt efter förare". Verktyget kommer automatiskt att ladda ner och installera de senaste GPU-drivrutinerna för din dator.
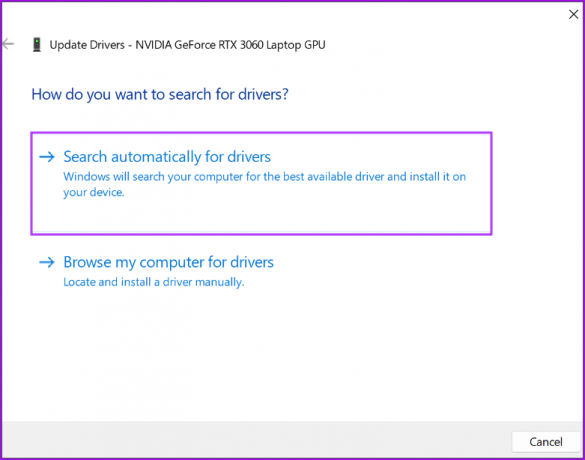
Steg 4: Stäng Enhetshanteraren.
7. Installera om GPU-drivrutinen
Efter att ha uppdaterat GPU-drivrutinerna, om du fortfarande möter felkoden 0xc0f1103f, måste du ta bort och installera om GPU-drivrutinerna helt. Så här gör du:
Steg 1: Högerklicka på Start-knappen för att öppna Power User-menyn. Klicka på alternativet Installerade appar.
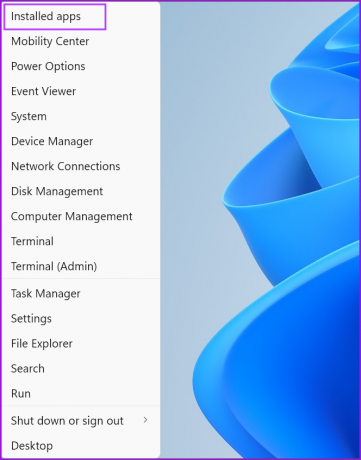
Steg 2: Hitta GPU-drivrutinen i listan och klicka på ikonen med tre horisontella prickar (…). Välj alternativet Avinstallera.

Steg 3: Klicka på knappen Avinstallera.
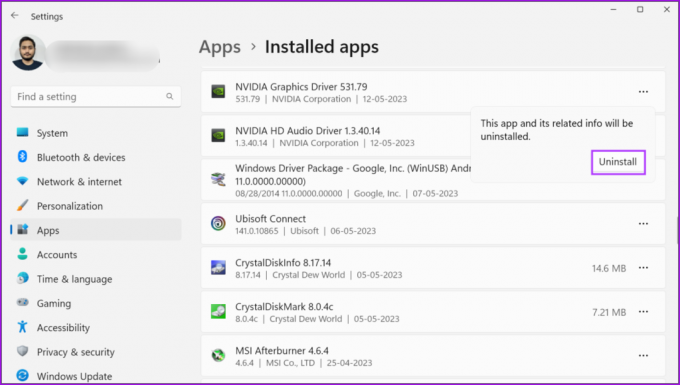
Steg 4: Besök din GPU-tillverkares webbplats och ladda ner de senaste tillgängliga GPU-drivrutinerna. Fortsätt med installationen.

Steg 5: Starta om din dator för att tillämpa ändringarna.
8. Installera om Geforce nu
Det är möjligt att GeForce Now-appens installation saknar viktiga filer eller har genomgått allvarlig korruption. För att fixa detta måste du ta bort och installera om GeForce Now-appen. Här är hur:
Steg 1: Tryck på Windows-tangenten för att öppna Start-menyn, skriv GeForce Nu i sökfältet och klicka på alternativet Avinstallera.
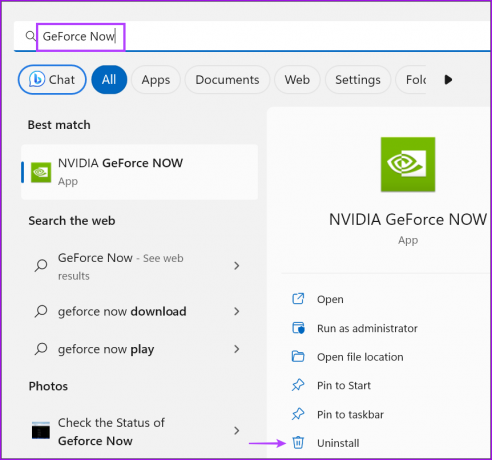
Steg 2: Klicka på ikonen med tre horisontella prickar (…). Välj alternativet Avinstallera.

Steg 4: Bekräfta ditt beslut igen och klicka på Avinstallera.

Steg 5: Ladda ner den senaste versionen av GeForce Now-appen.
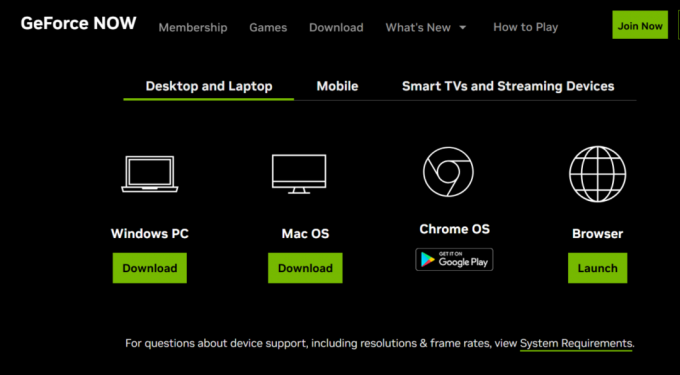
Steg 6: Dubbelklicka på installationsfilen och följ instruktionerna på skärmen för att installera om appen på din dator.
Återuppta spelandet på GeForce nu
Dessa lösningar hjälper dig att fixa "GeForce Now Error Code 0xc0f1103f" på din Windows-dator. Utför preliminära korrigeringar och kontrollera om servrar fungerar eller inte. Byt till den energisparande GPU: n, inaktivera VPN-tjänsten och uppdatera eller installera om GPU-drivrutiner för att lösa felet.
Senast uppdaterad den 28 juni 2023
Ovanstående artikel kan innehålla affiliate-länkar som hjälper till att stödja Guiding Tech. Det påverkar dock inte vår redaktionella integritet. Innehållet förblir opartiskt och autentiskt.

Skriven av
Abhishek höll fast vid operativsystemet Windows ända sedan han köpte Lenovo G570. Hur självklart det än är älskar han att skriva om Windows och Android, de två vanligaste men ändå fascinerande operativsystemen som är tillgängliga för mänskligheten. När han inte utarbetar ett inlägg älskar han att binga OnePiece och vad Netflix har att erbjuda.