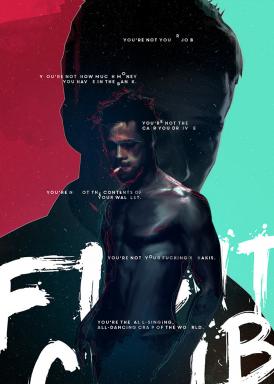Hur man partitionerar hårddisken i Windows 11
Miscellanea / / November 29, 2021
När du köper en ny dator eller ansluter en ny hårddisk till din dator, kommer den oftast med en enda partition. Det är dock alltid en bra idé att ha minst tre partitioner på hårddisken av olika anledningar. Ju fler partitioner du har, desto större kapacitet har din hårddisk. Skiljeväggar på en hårddisk kallas Driver i Windows och har vanligtvis en brev i samband med det som en indikator. Hårddiskpartitioner kan bland annat skapas, krympas eller storleksändras. Vi ger dig en perfekt guide som lär dig hur du partitionerar hårddisken i Windows 11. Så fortsätt läsa!

Innehåll
- Hur man partitionerar hårddisken i Windows 11
- Varför skapa partitioner på hårddisken?
- Hur många diskpartitioner bör göras?
- Hur man skapar och ändrar hårddiskpartitioner
- Steg 1: Krymp partitionsenhet för att skapa oallokerat utrymme
- Steg 2: Skapa ny enhetspartition från oallokerat utrymme
- Hur man tar bort enhet för att öka storleken på en annan enhet
Hur man partitionerar hårddisken i Windows 11
Varför skapa partitioner på hårddisken?
Skapande partitioner på en hårddisk kan vara fördelaktigt på en mängd olika sätt.
- Det är alltid bäst att behålla operativsystemet och systemfilerna på en separat enhet eller partition. Om du behöver återställa din dator, om du har ditt operativsystem på en separat enhet, kan du spara all annan data genom att helt enkelt formatera enheten där operativsystemet är installerat.
- Bortsett från ovanstående, kommer installation av appar och spel på samma enhet som ditt operativsystem så småningom att sakta ner din dator. Därför skulle det vara idealiskt att hålla de två åtskilda.
- Att skapa partitioner med etiketter underlättar också filorganisationen.
Därför rekommenderar vi att du delar upp hårddisken i flera partitioner.
Hur många diskpartitioner bör göras?
Antalet partitioner du bör skapa på din hårddisk bestäms enbart av storleken på hårddisken du har installerat på din dator. I allmänhet rekommenderas att du skapar tre partitioner på din hårddisk.
- En för Windows operativ system
- Den andra för din program som mjukvara och spel etc.
- Den sista partitionen för din personliga filer såsom dokument, media och så vidare.
Notera: Om du har en liten hårddisk, som t.ex 128GB eller 256GB, bör du inte skapa några ytterligare partitioner. Detta beror på att det rekommenderas att ditt operativsystem installeras på en enhet med en minsta kapacitet på 120-150 GB.
Å andra sidan, om du arbetar med en 500GB till 2TB hårddisk, kan du skapa så många hårddiskpartitioner som du behöver.
För att utnyttja utrymmet på din Windows-dator kan du välja att använda en extern enhet för att lagra det mesta av dina data istället. Läs vår lista över Bästa externa hårddisken för PC-spel här.
Hur man skapar och ändrar hårddiskpartitioner
Processen att skapa partitioner på en hårddisk är både systematisk och okomplicerad. Den använder sig av det inbyggda verktyget Diskhantering. Om din dator har två partitioner kommer Filutforskaren att visa två enheter indikerade med en bokstav och så vidare.
Steg 1: Krymp partitionsenhet för att skapa oallokerat utrymme
För att lyckas skapa en ny enhet eller partition måste du först krympa en befintlig för att frigöra oallokerat utrymme. Din hårddisks oallokerade utrymme kan inte användas. För att skapa partitioner måste de tilldelas som en ny enhet.
1. Klicka på Sök ikon och typ Diskhantering.
2. Klicka sedan på Öppen för Skapa och formatera hårddiskpartitioner, som visat.
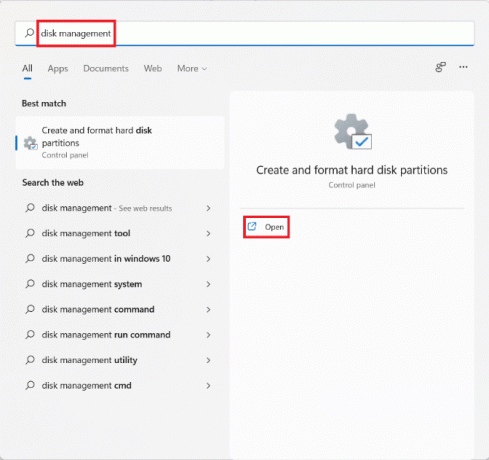
3. I den Diskhantering fönstret, hittar du information om befintliga diskpartitioner och enheter installerade på din PC som heter Disk 1, Disk 2, och så vidare. Klicka på rutan som representerar Kör du vill krympa.
Notera: Den valda enheten kommer att ha diagonala linjer markera valet.
4. Högerklicka på Vald enhet (t.ex. Kör (D:)) och välj Krympvolym… från snabbmenyn, som illustreras nedan.
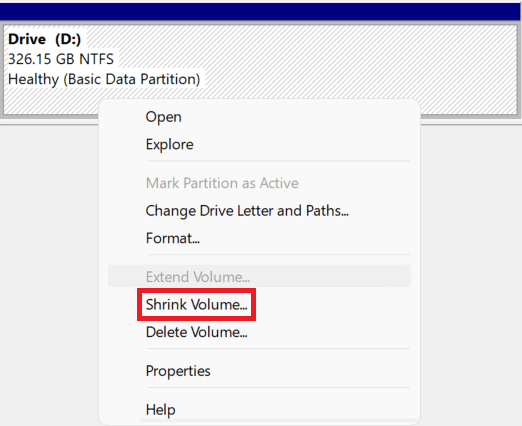
5. I den Krymp D: dialogrutan, skriv in Storlek du vill separera från den befintliga enheten i megabyte (MB) och klicka på Krympa.
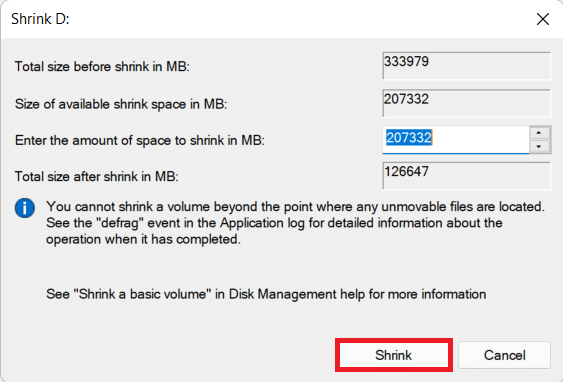
6. Efter att ha krympt kommer du att se ett nyskapat utrymme på disken märkt som Ej allokerad av Storlek du valde i steg 5.
Läs också: Fix: Ny hårddisk visas inte i Diskhantering
Steg 2: Skapa ny enhetspartition från oallokerat utrymme
Så här partitionerar du hårddisken i Windows 11 genom att skapa en ny enhetspartition med oallokerat utrymme:
1. Högerklicka på rutan märkt Ej allokerad.
Notera: Den valda enheten kommer att ha diagonala linjer markera valet.
2. Klicka på Ny enkel volym... från snabbmenyn, som visas.
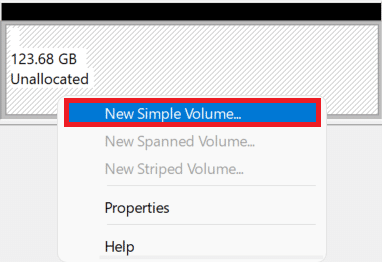
3. I den Ny enkel volymguide, Klicka på Nästa.

4. I den Enkel volymstorlek fönstret anger du önskad volym storleki MB, och klicka på Nästa.
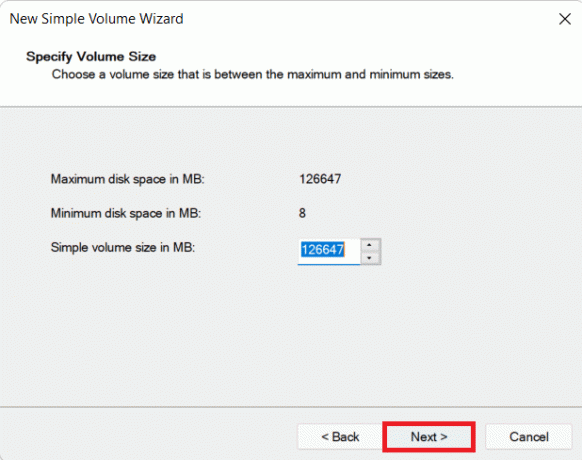
5. På Tilldela enhetsbeteckning eller sökväg skärm, välj en Brev från Tilldela följande enhetbrev rullgardinsmenyn. Klicka sedan Nästa, som visat.
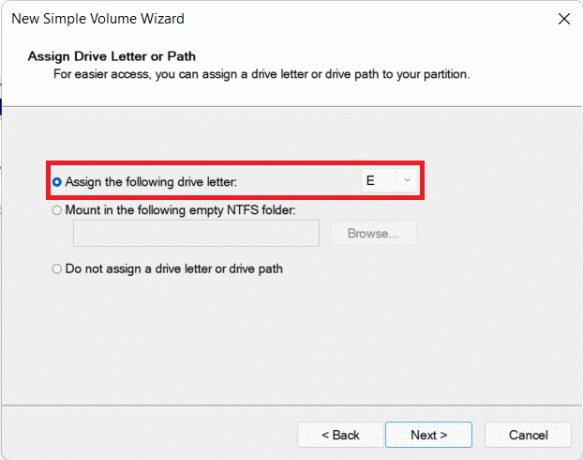
6A. Nu kan du formatera partitionen genom att välja Formatera denna volym med följande inställningar alternativ.
- Filsystem
- Tilldelningsenhetsstorlek
- Volymetikett
6B. Om du inte vill formatera partitionen, välj sedan Formatera inte denna volym alternativ.
7. Slutligen, klicka på Avsluta, som avbildats.
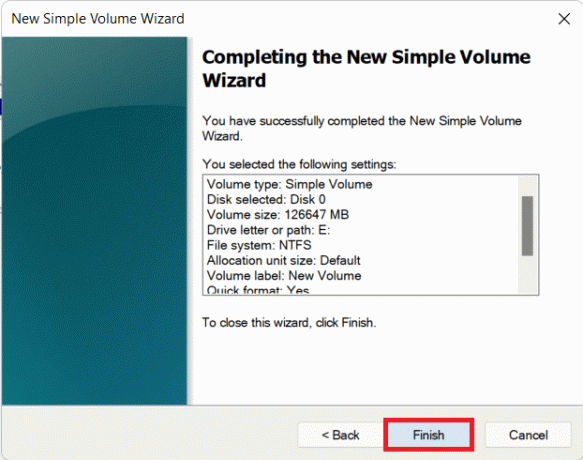
Du kan se den nyligen tillagda partitionen indikerad av den tilldelade bokstaven och utrymmet som valts.
Läs också:3 sätt att kontrollera om en disk använder MBR- eller GPT-partition i Windows 10
Hur man tar bort enhet för att öka storleken på en annan enhet
Om du känner att systemprestandan har avtagit eller att du inte behöver någon ytterligare partition, kan du välja att ta bort partitionen också. Så här ändrar du diskpartition i Windows 11:
1. Klicka på Sök ikon och typ Diskhantering.
2. Välj sedan Öppen alternativ för Skapa och formatera hårddiskpartitioner, som visat.

3. Välj Kör du vill ta bort.
Notera: Se till att du har förberett en säkerhetskopiering av data för den enhet du vill ta bort på en annan enhet.
4. Högerklicka på den valda enheten och välj Ta bort volym... från snabbmenyn.
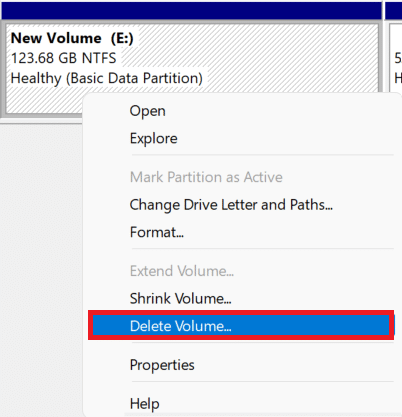
5. Klicka på Ja i Ta bort enkel volym bekräftelseuppmaning, enligt bilden.
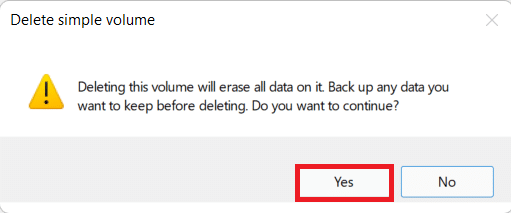
6. Du får se Oallokerat utrymme med storleken på enheten du raderade.
7. Högerklicka på Kör du vill utöka i storlek och välj Utöka volymen... som illustreras nedan.
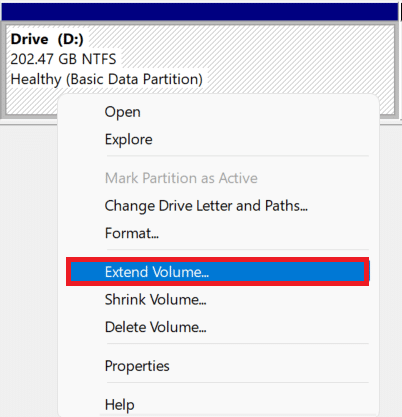
8. Klicka på Nästa i Utöka volymguiden.
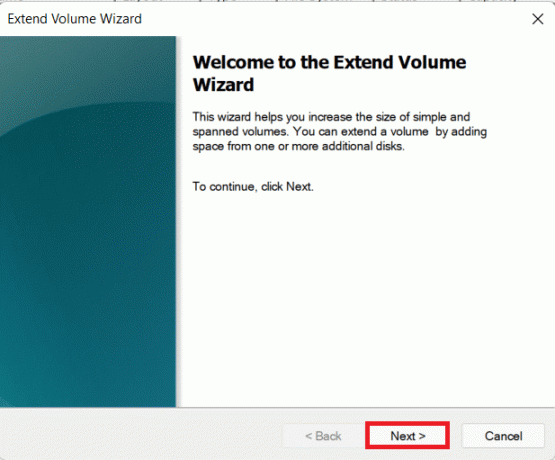
9. Klicka nu på Nästa på nästa skärm.
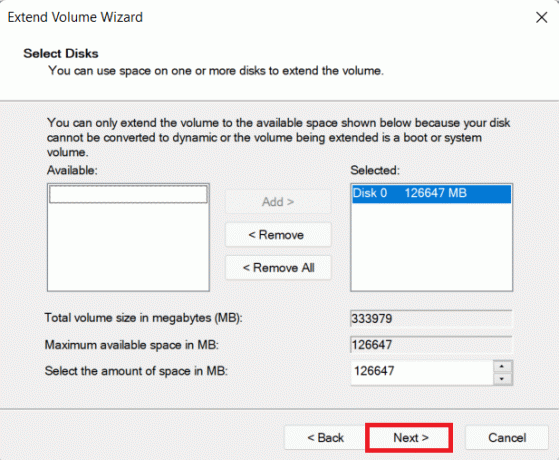
10. Slutligen, klicka på Avsluta.
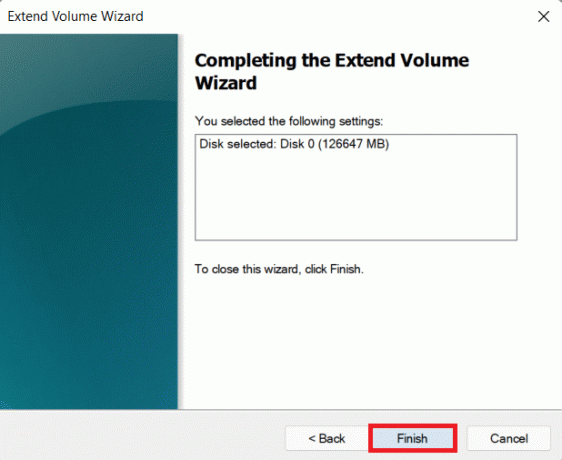
Rekommenderad:
- Hur man installerar HEVC-codec i Windows 11
- Hur man inaktiverar BitLocker i Windows 10
- Hur man återställer drivrutinsuppdateringar på Windows 11
- Hur man ställer in Windows Hello på Windows 11
Vi hoppas att du tyckte att den här artikeln var intressant och användbar hur man partitionerar hårddisken i Windows 11. Du kan skicka dina förslag och frågor i kommentarsfältet nedan. Vi tar gärna emot dig!