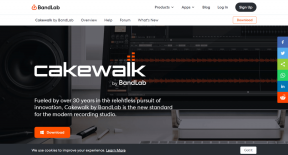Vad händer när du byter från original till hög kvalitet i Google Photos (eller vice versa)
Miscellanea / / November 29, 2021
Google Photos är den bästa säkerhetskopieringsprodukten för foton som någonsin tagits fram. Du kan antingen betala eller använda det helt gratis – det är upp till dig att bestämma. Det är också tillgängligt på alla möjliga plattformar - oavsett om det är Windows, macOS, Android eller iOS. Google Foto kan vara det bryta dina visuella data, men det är det som gör det till den mest bekväma tjänsten för fotosäkerhetskopiering som finns.

Lojala GT-läsare kanske redan vet det Google Foto erbjuder två inställningar för att ta en säkerhetskopia av dina foton — hög kvalitet och original. Den förra låter dig ladda upp alla bilder och videor som du vill ha i komprimerad kvalitet, medan den senare sparar en kopia i samma kvalitet som de togs i.
Men det bästa med det är att Google Photos inte får dig att hålla dig till någon speciell uppladdningsinställning permanent. Så om du funderar på att byta från originaluppladdningsinställningen till hög kvalitet eller vice versa, då är det bäst att veta exakt vad du kan förvänta dig. Låt oss ta reda på.
Original till hög kvalitet
Låt oss anta att du valde den ursprungliga uppladdningsinställningen i Google Foto och trodde att 15 GB ledigt utrymme var tillräckligt för dig. Tja, du hade fel. Eller så kanske du är på en betalnivå och du insåg att Google Photos nästan har maxat din kvot.
Då är det klokt att byta till hög kvalitet – den här inställningen förbrukar inte ens ett jota lagringsutrymme. Det är också en av nyckeln funktioner som gör Google Foto så bra. Och det är superlätt att ändra kvalitetsinställningar. Gå bara till inställningspanelen för Google Foton och välj sedan Hög kvalitet under Uppladdningsstorlek.
Byt till hög kvalitet – den här inställningen förbrukar inte ens ett jota lagringsutrymme
När du har gjort det laddas alla foton du klickar upp i komprimerad kvalitet. Till exempel kommer en bild på 10 MB att hamna på cirka 2-3 MB när Google Photos har sagt sitt. Och utöver det kommer alla bilder som överstiger 16 megapixlar att ändras till endast 16 megapixlar. Under tiden kommer upplösningen på videorna att begränsas till 1080p.

Men oavsett komprimering och nedskalning kommer dina foton och videor fortfarande att se bra ut för de flesta ändamål. Du kommer inte märka någon skillnad om du inte tittar riktigt nära. Den förlustfria komprimeringsalgoritmen som Google Foton använder är den verkliga affären.
Till skillnad från de flesta Google Foto-inställningar synkroniseras inte ändringar av inställningarna för uppladdningskvalitet mellan enheter (förutom på webbappen, som är precis likadan överallt). Så du kan välja att använda högkvalitetsinställningen på en enhet samtidigt som den behålls på originalinställningen på en annan.

Men hur är det med foton och videor som redan är säkerhetskopierade till Google Foto i originalkvalitet? Tja, de kommer att fortsätta att lagras i samma kvalitet, förbrukar lagring i processen.
Du kan dock konvertera dem till hög kvalitet och frigöra lite utrymme. Gå till panelen Inställningar med hjälp av webbappen Google Foto. Klicka sedan på alternativet Återställ lagring under kvalitetsinställningarna (mobilappar har inte det här alternativet). Klicka på Komprimera i bekräftelserutan som dyker upp, och du är klar.
Notera: Alternativet Återställ lagring är oåterkalleligt, så du kanske vill ladda ner och säkerhetskopiera dina original någon annanstans innan du använder det.

Att använda alternativet Återställ lagring kan också påverka foton och videor som laddats upp via andra Google-tjänster som Blogger, Google Maps, Hangouts, etc. För en komplett lista, klicka på alternativet Läs mer i popup-rutan för bekräftelse.
Dricks: Du behöver inte byta till hög kvalitet för att kunna använda alternativet Recover Storage. Du kan göra säkerhetskopior med originalinställningen och sedan använda det här alternativet för att frigöra utrymme när din kvot fylls upp. Mycket användbart om du har alternativa säkerhetskopior och vill använda Google Foto för synkroniseringsändamål.
Hög kvalitet till original
Du kan byta till originaluppladdningar om du inte är nöjd med komprimeringen i högkvalitetsinställningen i Google Foto. Alla bilder och videor som Google tar en säkerhetskopia av efter det kommer att laddas upp i samma kvalitet som de är tagna i.
Det är det bästa alternativet för att ta en säkerhetskopia eller synkronisera RAW-bilder. Du kan också se till att dina bilder inte förlorar några djupdata på grund av komprimering. Men de kommer att sluta konsumera lagringsutrymme, så om du tar många foton och filmer, var beredd att uppgradera tidigare än senare.

När du byter från original till hög kvalitet ändras storleken på dina foton automatiskt. Det händer inte med dina befintliga foton i hög kvalitet om du byter tillbaka till originalkvalitet. Ja, du måste nöja dig med bilderna av hög kvalitet.
Även om dina enheter fortfarande har originalen intakta lokalt, kommer Google Foton inte att ladda upp dem igen och ersätta säkerhetskopiorna av hög kvalitet. Du kan dock välja att logga ut från Google Fotos mobil- eller stationära appar, radera all säkerhetskopierad data via webbappen och sedan logga in igen och ladda upp dina original från början igen.
Denna process kan bli ganska invecklad, särskilt när det är flera enheter inblandade. Så du riskerar att förlora dina foton och videor. Därför är det bäst att ladda ner och säkerhetskopiera ditt befintliga Google Foto-bibliotek. Det är också klokt att ta en säkerhetskopia av kopiorna som finns på dina enheter.
Ta flera säkerhetskopior smart
Google Photos erbjuder ett av de bekvämaste sätten att ladda upp dina foton till molnet. Och med möjligheten att enkelt växla mellan båda lägena är den bara så flexibel att använda. Men du måste alltid komma ihåg de möjliga konsekvenserna, särskilt när du byter från original till hög kvalitet eftersom du kan förlora tillgången till dina original gradvis över tiden.
Därför är det alltid bäst att ha en extra säkerhetskopia för dina foton och videor heller till en annan molnlagringstjänst eller offline. Det gäller inte bara Google Foto. När det gäller säkerhetskopiering är det bara bra praxis.
Nästa upp: Dina bilder på Google Foto är inte så privata som du kanske tror. Chockad? Tja, då bör du läsa nästa inlägg för att ta reda på exakt vem som kan se dem.