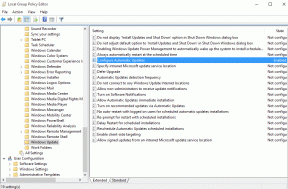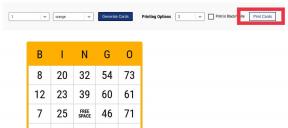Topp 6 korrigeringar för Microsoft Store visar inte köpta appar på Windows
Miscellanea / / June 30, 2023
Microsoft Store erbjuder en säker plattform för nedladdning och hantering av appar på din Windows-dator. Den visar också en lista över appar och spel som du har skaffat med ditt Microsoft-konto, så att du kan uppdatera eller installera om dem när det behövs. Däremot kanske du inte kan göra det om Microsoft Store slutar visas någon av dina köpta appar och spel i första hand.

Att lösa problemet kan vara så enkelt som att logga in med rätt konto eller lika krävande som att installera om Microsoft Store. Om du inte vet vad som orsakar problemet, kontrollera följande korrigeringar för att lösa det underliggande problemet.
1. Kontrollera kontot i Microsoft Store
Först måste du verifiera att du använder samma Microsoft-konto som du använde för att köpa appar och spel. För att göra det, öppna Microsoft Store-appen och klicka på profilikonen högst upp för att se kontoinformation.

Om du har köpt appar med ett annat konto klickar du på alternativet Logga ut och loggar in igen med det kontot.

2. Filtrera appar i bibliotekssektionen
En annan anledning till att du kanske inte kan se dina köpta appar och spel i bibliotekssektionen är om du har konfigurerat Microsoft Store för att bara visa installerade produkter. Så här ändrar du det.
Steg 1: Öppna Microsoft Store och klicka på fliken Bibliotek i det nedre vänstra hörnet.
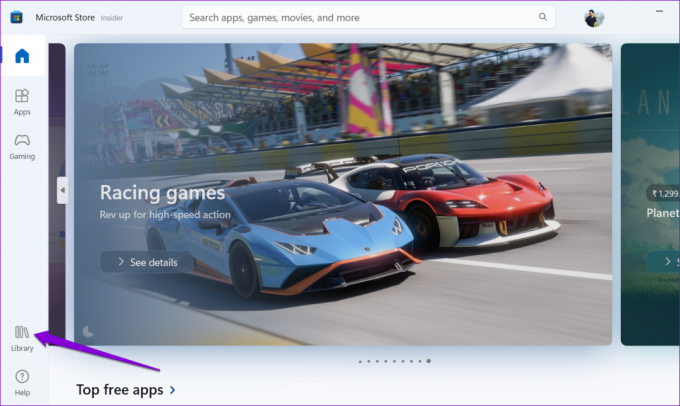
Steg 2: Klicka på rullgardinsmenyn Sortera och filtrera och avmarkera alternativet "Visa endast installerade produkter".
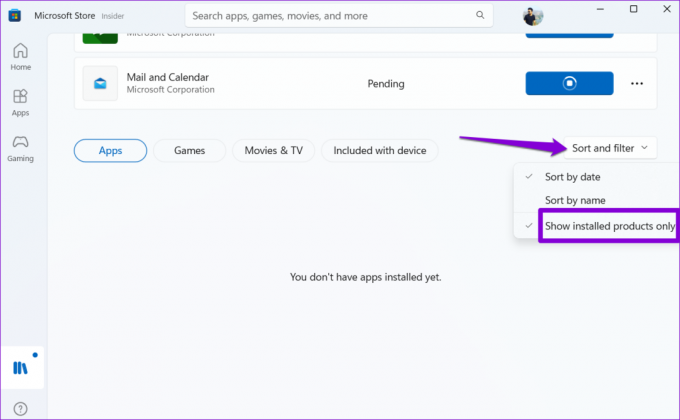
Efter detta kommer du att se alla dina köp under flikarna Appar och Spel. Därifrån kan du installera om dina appar vid behov.
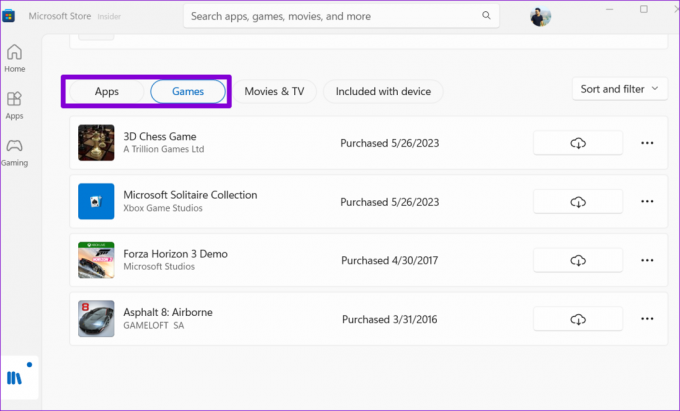
3. Kör Windows Store Apps Felsökare
Windows Store Apps felsökare är ett användbart verktyg som automatiskt kan hitta och fixa problem med dina UWP-appar (Universal Windows Platform)., inklusive Microsoft Store. Du kan prova att köra den här felsökaren för att se om det får Microsoft Store att visa dina köpta appar och spel på Windows.
Steg 1: Tryck på Windows + I kortkommandot för att öppna appen Inställningar. På fliken System klickar du på Felsökning.

Steg 2: Klicka på Andra felsökare.

Steg 3: Klicka på knappen Kör bredvid Windows Store Apps för att initiera felsökningsprocessen.

Tillåt felsökaren att åtgärda eventuella problem och kontrollera sedan om problemet kvarstår.
4. Återställ Microsoft Store Cache
Microsoft Store samlar tillfälliga filer på din dator, som de flesta appar, för att förbättra prestandan. Problemet uppstår när denna data blir gammal, vilket stör appens funktionalitet. När detta händer, Microsoft Store kanske misslyckas med att öppna eller ladda på din PC.
Du kan återställa Microsoft Store-cachen för att se om det återställer normaliteten.
Steg 1: Högerklicka på Start-ikonen och välj Kör från listan.

Steg 2: Typ wsreset.exe i fältet Öppna och tryck på Enter.

När du har rensat cacheminnet öppnas Microsoft Store automatiskt på din dator. Efter det, kontrollera om det visar dina appköp.
5. Rensa mappen LocalCache
Om återställningen av Microsoft Store-cachen visar sig vara ineffektiv kan du rensa den lokala cachedatan manuellt. Flera användare på Microsofts forum rapporterade åtgärda problemet med den här metoden. Du kan också ge det en chans.
Steg 1: Tryck på Windows + R kortkommandon för att öppna dialogrutan Kör.
Steg 2: Klistra in följande sökväg i fältet Öppna och tryck på Enter.
%userprofile%\AppData\Local\Packages\Microsoft. WindowsStore_8wekyb3d8bbwe\LocalCache
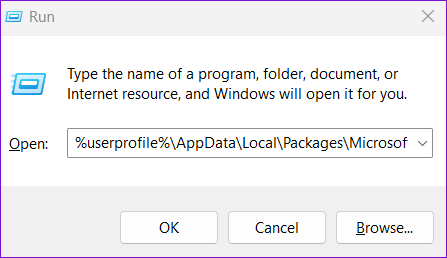
Steg 3: I fönstret Filutforskare som öppnas, välj alla filer och mappar i LocalCache-mappen och klicka på papperskorgen högst upp för att ta bort dem.
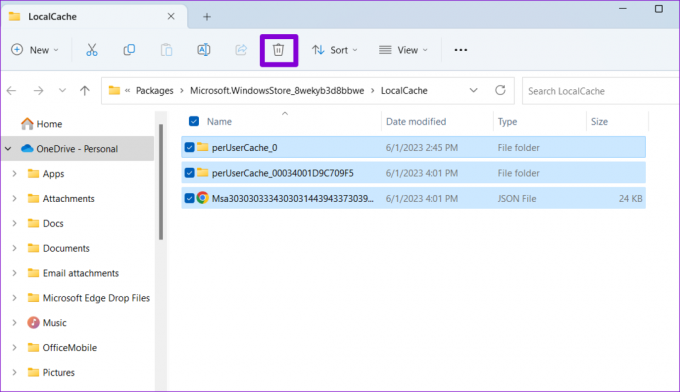
Öppna Microsoft Store igen och se om den visar dina köpta appar och spel.
6. Avinstallera och installera om Microsoft Store
Om allt misslyckas, överväg att avinstallera och installera om Microsoft Store som en sista utväg. Detta kommer att tvinga Windows att ta bort alla apprelaterade filer och utföra en ny installation, vilket löser eventuella underliggande problem.
Steg 1: Klicka på sökikonen i aktivitetsfältet, skriv in powershell och välj Kör som administratör.

Steg 2: Välj Ja när meddelandet User Account Control (UAC) visas.
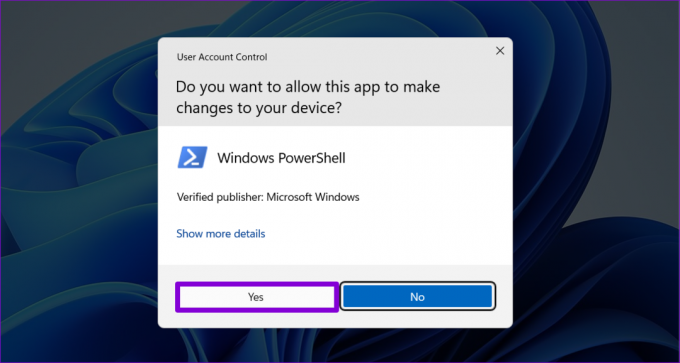
Steg 3: Skriv följande kommando i konsolen och tryck på Enter för att avinstallera Microsoft Store.
Get-AppxPackage -allusers WindowsStore | Remove-AppxPackage

Starta om din dator efter att ha utfört kommandot ovan. Sedan, öppna PowerShell med administrativa rättigheter igen och kör följande kommando:
Get-AppxPackage -AllUsers Microsoft. WindowsStore* | Föreach {Add-AppxPackage -DisableDevelopmentMode -Register “$($_.InstallLocation)\AppXManifest.xml”}
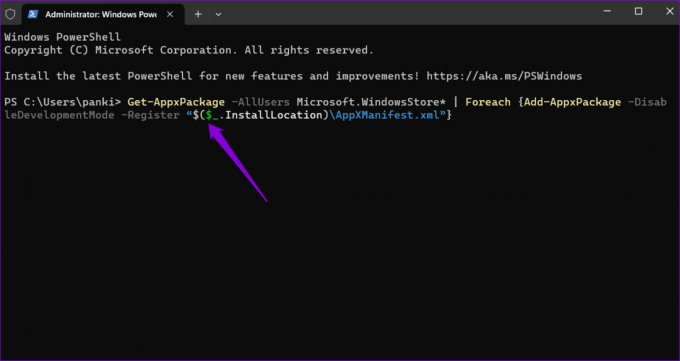
Efter detta bör Microsoft Store visa dina köpta appar och spel på Windows.
Upptäck din appsamling
Trots år av uppdateringar och förbättringar plågas Microsoft Store fortfarande av irriterande problem. Förhoppningsvis har en av våra korrigeringar hjälpt, och Microsoft Store visar alla dina köpta appar och spel som tidigare. Låt oss som alltid veta vilken lösning som gjorde susen i kommentarerna nedan.
Senast uppdaterad den 2 juni 2023
Ovanstående artikel kan innehålla affiliate-länkar som hjälper till att stödja Guiding Tech. Det påverkar dock inte vår redaktionella integritet. Innehållet förblir opartiskt och autentiskt.

Skriven av
Pankil är civilingenjör till yrket som började sin resa som författare på EOTO.tech. Han började nyligen med Guiding Tech som frilansskribent för att täcka instruktioner, förklarare, köpguider, tips och tricks för Android, iOS, Windows och webben.