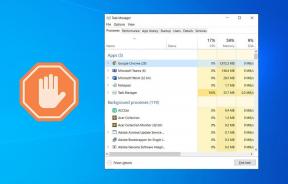Hur man använder Mail Drop på iPhone, iPad och Mac
Miscellanea / / June 30, 2023
Mail-appen låter dig skicka mediefiler och dokument som bilagor med e-postmeddelanden i Mail-appen. Du kan dock inte bifoga filer som är större än 20 MB eller 25 MB. Den begränsningen finns med nästan alla e-postklienter på iPhone, iPad och Mac.

Apple har en inbyggd Mail Drop-funktion som låter dig bifoga filer upp till 5 GB. Vi kommer att visa hur du använder Mail Drop-funktionen på din iPhone, iPad och Mac. Du kan använda den här funktionen för alla e-postklienter som du har loggat in på med Apple Mail.
Vad är Mail Drop och hur det fungerar
Precis som hur Gmail ber dig att dela tunga filer med Google Drive, låter Mail-appen dig skicka bilagor på upp till 5 GB. Mail-appen kommer att upptäcka större filer och föreslår att du skickar dem via Mail Drop. Dina filer kommer att laddas upp till iCloud och e-postmeddelandet kommer att innehålla den bifogade länken för densamma. Alla dina Mail Drop-filer lagras på iCloud. Det bästa är att bilagan inte kommer att räknas mot din iCloud-lagring.
Mail Drop-länken kommer dock att upphöra efter 30 dagar. Det finns en gräns på 1 TB för det totala antalet filer som kan skickas med den här funktionen. Det kan antingen vara en enskild fil eller en uppsättning filer. Du kan inte skicka okomprimerade filer. Du behöver
ZIP dem först och dela dem sedan med Mail Drop.Hur man använder Mail Drop på Mac
Låt oss först börja med hur du skickar eller tar emot stora filer med Mail Drop med Mail-appen på din Mac. Se bara till att du använder den senaste macOS-versionen för att undvika problem när du använder Apple Mail.
Steg 1: Tryck på kommando + mellanslagstangent för att öppna Spotlight Search, skriv Post, och tryck på Retur.

Steg 2: Skriv din e-post och lägg till dina bilagor.
Steg 3: Klicka på ikonen Skicka längst upp till vänster.
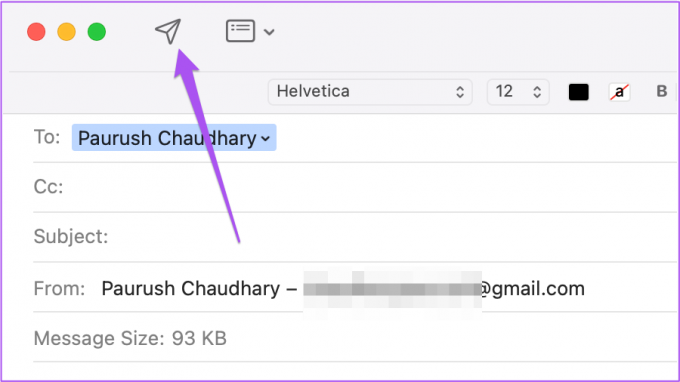
Steg 4: Klicka på Använd Mail Drop.

Mail-appen skickar din e-post till Outbox. Efter en tid kan du klicka på Skickat från den vänstra menyn för att kontrollera uppladdningsförloppet för din bilaga.
När din kontakt väl har mottagits kan du trycka på iCloud-länken för att ladda ner bilagorna.
Aktivera Mail Drop för att automatiskt skicka stora filer på Mac
Du kan också aktivera Mail Drop-funktionen för att automatiskt skicka stora filer. Så här aktiverar du den här funktionen i Mail-appen på din Mac.
Steg 1: Tryck på kommando + mellanslagstangent för att öppna Spotlight Search, skriv Post, och tryck på Retur.

Steg 2: Klicka på Mail i det övre vänstra hörnet och välj Inställningar.

Steg 3: Välj fliken Konton i fönstret Allmänt.

Steg 4: Välj din e-postklient från det vänstra sidofältet.
Steg 5: Klicka på kryssrutan bredvid "Skicka stora bilagor med e-postsläpp" för att aktivera funktionen.

Du kan också läsa vårt inlägg om Apple Mail synkroniseras inte med Gmail på din Mac.
Hur man använder Mail Drop på iPhone och iPad
Du kan använda Mail Drop-funktionen på din iPhone och iPad. Om dina kontakter inte har AirDrop kan du maila dem med stora filer som en uppsättning bilder (särskilt om de är tagna med 48 MP kamera på din iPhone) och videor med Mail Drop. Vi föreslår att du använder den uppdaterade versionen av Mail-appen på din iPhone och iPad. Stegen förblir desamma för båda plattformarna.
Steg 1: Öppna Mail-appen på din iPhone eller iPad.

Steg 2: Skriv din e-post och lägg till dina bilagor.
Steg 3: Tryck på Skicka-ikonen i det övre högra hörnet.

Steg 4: Välj Använd Mail Drop längst ned.

Din Apple-enhet laddar upp filerna till ditt iCloud-konto och skickar en länk till din kontakt.
Du kan också läsa vårt inlägg om din e-postmeddelanden har någonsin försvunnit från Mail-appen på din iPhone.
Hur man kommer åt Mail Drop på Windows
Om du har en Windows-dator kan du använda Mail Drop-funktionen på iClouds hemsida. Observera att detta endast är tillämpligt om du använder ett iCloud Mail-konto.
Steg 1: Öppna iCloud-webbplatsen i en webbläsare.
Besök iCloud
Steg 2: Logga in på ditt iCloud-konto.
Steg 3: Scrolla ner och klicka på Mail.

Steg 4: Skriv ett nytt e-postmeddelande och lägg till dina bilagor.
Steg 5: Klicka på ikonen Skicka i det övre högra hörnet.
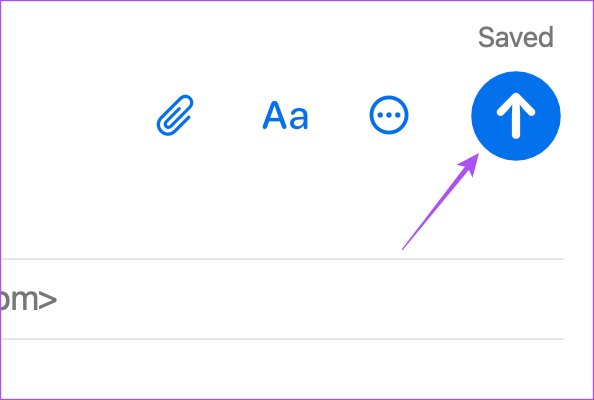
Steg 6: Välj Använd Mail Drop när popup-fönstret visas.

Skicka stora filer
Du kan använda Mail Drop på din iPhone, iPad och Mac för att ta emot stora filer utan att behöva ladda upp dem till tredje parts webbplatser. Detta är en gratis inbyggd funktion som kan användas när som helst.
Senast uppdaterad 31 maj 2023
Ovanstående artikel kan innehålla affiliate-länkar som hjälper till att stödja Guiding Tech. Det påverkar dock inte vår redaktionella integritet. Innehållet förblir opartiskt och autentiskt.