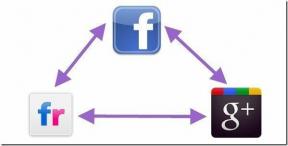De 7 bästa sätten att fixa att det inte går att installera drivrutiner på Windows 11
Miscellanea / / July 04, 2023
Drivrutiner är viktiga program som gör att Windows kan kommunicera med de hårdvaruenheter som är anslutna till ditt system. Medan Windows hanterar vanligtvis drivrutinsinstallationer automatiskt, kan det finnas situationer där manuell installation är nödvändig. Men om du inte kan installera drivrutiner på din Windows 11-dator trots upprepade försök, kan den här guiden hjälpa dig.
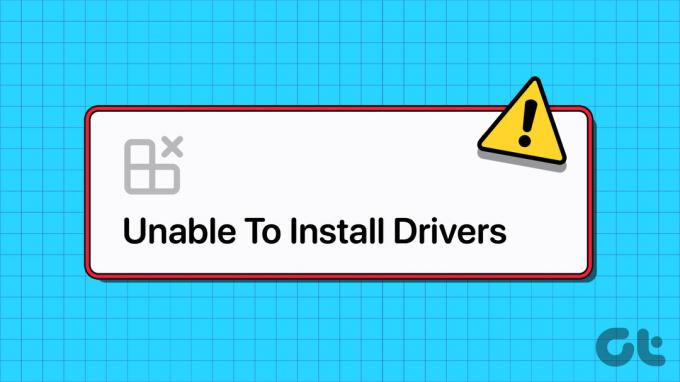
Om det bara är ett engångsfel kan en omstart av din dator hjälpa till att lösa problemet och få saker att flytta på sig. Men om det inte fungerar kan du prova följande felsökningstips för att åtgärda det underliggande problemet.
1. Använd installationspaketet för drivrutiner
Enhetshanteraren och appen Inställningar är två av de mest föredragna verktygen för installera drivrutiner på Windows. Men om du har problem med båda kan du ladda ner det relevanta drivrutinspaketet från tillverkarens webbplats och installera det manuellt.
Till exempel, om du inte kan installera bildskärmsdrivrutiner på Windows 11, gå till tillverkarens webbplats (t.ex.
NVIDIA, AMD, eller Intel), fyll i detaljer som din dators modellnummer och annan relevant information för att ladda ner den senaste kompatibla drivrutinen.
När du har laddat ned, kör installationsfilen och följ instruktionerna på skärmen för att installera drivrutinerna. Om du stöter på fel som "Kan inte slutföra installationsguiden för enhetsdrivrutiner" under installationen, fortsätt med korrigeringarna nedan.
2. Kör felsökaren för maskinvara och enheter
Att köra Windows inbyggda felsökare är ett effektivt sätt att fixa de flesta problem på systemnivå, inklusive den här. I det här fallet kan du köra felsökaren för maskinvara och enheter för att lösa maskinvarurelaterade problem och se om det hjälper.
Steg 1: Tryck på Windows + R kortkommandon för att öppna dialogrutan Kör.
Steg 2: Skriv följande kommando i fältet Öppna och tryck på Enter.
msdt.exe -id DeviceDiagnostic

Steg 3: Klicka på Avancerat.

Steg 4: Markera kryssrutan Tillämpa reparationer automatiskt och klicka på Nästa.

Vänta tills felsökaren upptäcker och åtgärdar eventuella problem och se om du kan installera drivrutiner efteråt.
3. Installera drivrutiner i Clean Boot Mode
När du startar upp Windows i ett rent uppstartstillstånd kör det bara viktiga program och tjänster. Om problemet orsakas av störningar från en bakgrundsapp eller tjänst kan du installera drivrutinen i en rent startläge borde fungera.
Så här startar du datorn i rent startläge:
Steg 1: Tryck på Windows + R kortkommandon för att öppna dialogrutan Kör, skriv in msconfig.mscoch tryck på Retur.

Steg 2: Under fliken Tjänster, markera kryssrutan som läser "Dölj alla Microsoft-tjänster" och klicka sedan på knappen Inaktivera alla.

Steg 3: Växla till fliken Startup och klicka på Öppna Aktivitetshanteraren.

Steg 4: I fönstret Aktivitetshanteraren väljer du en app eller ett program från tredje part och klickar på knappen Inaktivera högst upp. Upprepa detta steg för att inaktivera alla startappar och program en efter en.

Starta om din dator för att gå in i ett rent startläge och försök installera drivrutinen igen. Om den här metoden fungerar betyder det att en av apparna eller programmen du inaktiverade var ansvarig för problemet. Så du måste granska de nyligen installerade apparna och programmen för att avinstallera den besvärliga.
4. Stäng av upprätthållande av förarsignatur
Driver Signature Enforcement är en säkerhetsfunktion som gör att Windows kan verifiera den digitala signaturen för drivrutiner före installation. Men om du försöker installera drivrutiner för specialiserad hårdvara som inte har en digital signatur, måste du stänga av funktionen för upprätthållande av förarens signatur.
Eftersom att stänga av den här funktionen kan utsätta ditt system för risk, bör du bara göra det om du litar på källan till drivrutinen.
Steg 1: Tryck på Windows-tangenten för att öppna Start-menyn och klicka på strömikonen längst ner. Håll sedan ned Skift-tangenten och välj Starta om.

Steg 2: När din dator har startat om kommer den att be dig välja ett alternativ. Klicka på Felsök för att fortsätta.

Steg 3: Klicka på Avancerade alternativ.

Steg 4: Välj Startinställningar.

Steg 5: Klicka på knappen Starta om för att gå till menyn Startinställningar.

Steg 6: Tryck på 7 eller F7 på ditt tangentbord för att starta upp din dator med drivrutinsignaturfunktionen inaktiverad.
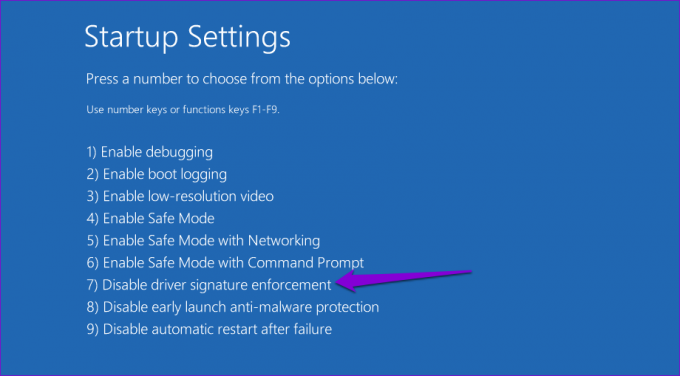
Försök att installera din drivrutin igen för att kontrollera om den fungerar. Funktionen för upprätthållande av förarsignaturen kommer automatiskt att återaktiveras nästa gång du startar om datorn.
5. Sök efter skadlig programvara
Skadlig programvara eller virus på din PC kan också störa Windows-driften och hindra installationen av drivrutiner. För att kontrollera denna möjlighet, försök skanna ditt system med Windows Defender eller ett antivirusprogram från tredje part.

6. Installera Windows Updates
Problemet med drivrutinsinstallation kan vara begränsat till din Windows-version. Om så är fallet bör det hjälpa att installera väntande Windows-uppdateringar.
Tryck på kortkommandot för Windows + I för att öppna appen Inställningar, navigera till fliken Windows Update och klicka på knappen Sök efter uppdateringar. Ladda ner och installera väntande uppdateringar och se sedan om du kan installera drivrutiner efter det.

7. Utför en systemåterställning
Om du fortfarande inte kan installera drivrutiner vid det här laget, är det nyligen gjorda ändringar på din Windows 11-dator som orsakar problemet. Du kan försöka utför en systemåterställning för att ångra dessa ändringar och återställa din dator till sitt normala tillstånd.
Steg 1: Klicka på sökikonen i aktivitetsfältet, skriv in skapa en återställningspunkt och tryck på Enter.
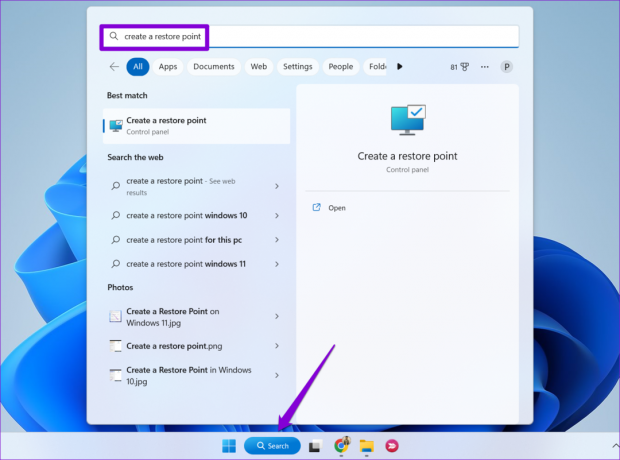
Steg 2: Under fliken Systemskydd klickar du på knappen Systemåterställning.
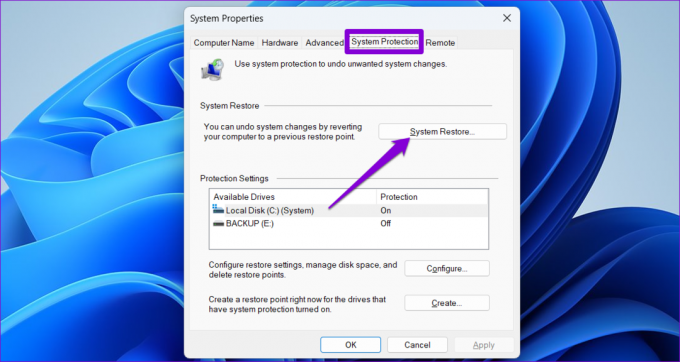
Steg 3: Klicka på Nästa för att fortsätta.

Steg 4: Välj en ny återställningspunkt och klicka på Nästa.

Steg 5: Klicka på Slutför för att fortsätta.

Efter att Windows har återställt ditt system till det angivna tillståndet kan du installera drivrutiner som tidigare.
Inga fler hinder för drivrutinsinstallation
Windows 11 kan bara effektivt använda din dators hårdvara med rätt drivrutin och kommer att stöta på många problem. Förhoppningsvis är det inte längre fallet, och du kan installera eller uppdatera drivrutiner på din dator utan problem. I kommentarerna nedan, låt oss veta vilket av ovanstående tips som gjorde susen för dig.
Senast uppdaterad den 5 juni 2023
Ovanstående artikel kan innehålla affiliate-länkar som hjälper till att stödja Guiding Tech. Det påverkar dock inte vår redaktionella integritet. Innehållet förblir opartiskt och autentiskt.

Skriven av
Pankil är civilingenjör till yrket som började sin resa som författare på EOTO.tech. Han började nyligen med Guiding Tech som frilansskribent för att täcka instruktioner, förklarare, köpguider, tips och tricks för Android, iOS, Windows och webben.