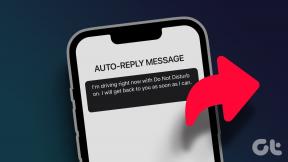Så här fixar du ljudstamning i Windows 10
Miscellanea / / November 28, 2021
Upplever du stamning, statiskt eller förvrängt ljud från dina högtalare eller hörlurar på Windows 10-systemet? Tja, du är inte ensam. Låt oss se hur du åtgärdar ljudstamning eller distorsionsproblem i Windows 10.
Flera Windows 10-användare har klagat på att de stöter på ett problem med ljudstammning på sitt system. Detta kan vara extremt obehagligt och irriterande när du tittar på en film, lyssnar på musik och särskilt när du deltar i ett virtuellt möte. I den här guiden kommer vi att lista de möjliga orsakerna och lösningarna för att fixa ljudstamning i Windows 10-datorer. Så fortsätt läsa.
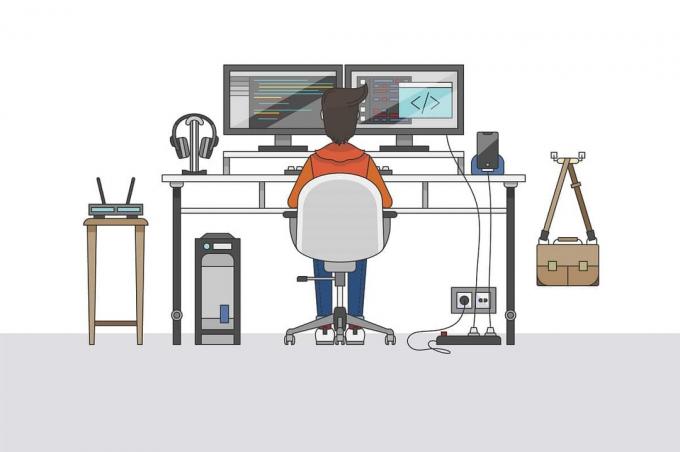
Innehåll
- Hur man åtgärdar ljudförvrängningsproblem i Windows 10
- Vad orsakar problemet med ljudstamning i Windows 10?
- Metod 1: Starta om datorn
- Metod 2: Inaktivera ljudförbättringar
- Metod 3: Uppdatera ljuddrivrutiner
- Metod 4: Installera om ljuddrivrutiner
- Metod 5: Ändra ljudformatinställningar
- Metod 6: Avinstallera Conflicting Network Driver
- Metod 7: Inaktivera in- och utdataenheter
- Metod 8: Kör felsökaren för ljud
- Metod 9: Återställ CPU-strömplan
Hur man åtgärdar ljudförvrängningsproblem i Windows 10
Vad orsakar problemet med ljudstamning i Windows 10?
Det finns många anledningar till varför du upplever problemet med ljudstamning i Windows 10. Några av dessa är:
1. Föråldrade ljuddrivrutiner: Om ljuddrivrutinerna på ditt system är föråldrade finns det chanser att du kommer att stöta på ett problem med ljudstamning på ditt Windows 10-system.
2. Ljudförbättring: Windows 10 kommer med en inbyggd ljudförbättringsfunktion för att ge bättre ljudkvalitet. Men om funktionsfel kan vara orsaken till detta problem.
3. Felkonfiguration av ljudinställningar: Om en felaktig konfiguration av ljudinställningar gjordes på din dator skulle det leda till problem med ljudstamning.
Vi har listat några lösningar som du kan försöka fixa ljudstamning i Windows 10-datorer.
Metod 1: Starta om datorn
För det mesta, genom att helt enkelt starta om din enhet, nämligen telefon, bärbar dator, dator, etc., blir du av med mindre fel och problem. Således, a starta om kan hjälpa dig fixa problem med ljudstamning i Windows 10.
1. tryck på Windows-nyckel på tangentbordet för att öppna Start meny.
2. Klicka på Kraftoch välj Omstart, som visat.

När datorn har startat om, kontrollera om ett ljudförvrängningsproblem uppstår när du använder högtalare eller hörlurar. Om det är det, försök med nästa lösning.
Metod 2: Inaktivera ljudförbättringar
Ljudförbättring är en inbyggd funktion i Windows 10 som låter användare få en smidig och oavbruten ljudupplevelse. Men ofta har ljudförbättringar varit kända för att orsaka att ljudet förvrängs eller stammar. Därför kan inaktivering av ljudförbättringar hjälpa dig att fixa ljudförvrängningsproblemen i Windows 10. Följ dessa steg för att inaktivera den här funktionen:
1. Typ Springa i Windows-sökning bar och starta den från sökresultaten.
2. Alternativt, tryck Windows+ R tangenterna tillsammans för att öppna dialogrutan Kör.
3. När Dialogrutan Kör dyker upp på skärmen, skriv mmsys.cploch slå Stiga på. Se bilden nedan.
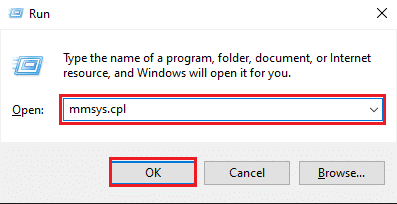
4. Högerklicka nu på din standarduppspelningsenhet och klicka på Egenskaper.

5. Ett nytt fönster visas på skärmen. Här byter du till Förbättringar fliken på toppen.
6. Markera sedan rutan bredvid alternativet med titeln Inaktivera alla ljudeffekter, som visas nedan.
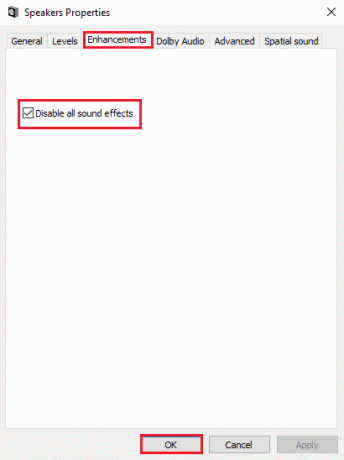
7. Klicka på OK för att spara ändringarna.
Spela nu upp en låt eller video för att kontrollera om problemet med ljudstamning är löst eller inte.
Om inte, implementera följande metoder för att uppdatera och installera om ljuddrivrutinerna på din Windows 10-dator.
Läs också:Inget ljud i Windows 10 PC [LÖST]
Metod 3: Uppdatera ljuddrivrutiner
Uppenbarligen spelar ljuddrivrutiner en viktig roll för att ge en perfekt ljudupplevelse. Om du använder en föråldrad version av ljuddrivrutiner på din dator kan du stöta på ett problem med ljudstamning. Att uppdatera dina ljuddrivrutiner till den senaste versionen kan hjälpa dig att åtgärda felet.
Följ dessa steg för att göra det:
1. I den Windows-sökning bar, typ Enhetshanteraren och slå Stiga på.
2. Öppna Enhetshanteraren från sökresultaten.

3. Scrolla ner till Ljud, video och spelkontroller och dubbelklicka på den för att expandera den.
4. Högerklicka nu på ljud drivrutin och välj Uppdatera drivrutinen alternativ, som visas nedan.
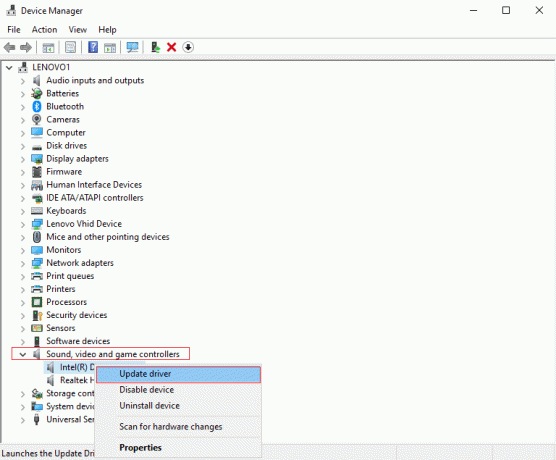
5. Ett nytt fönster kommer att dyka upp. Här, klicka Sök automatiskt efter drivrutiner, som visat.
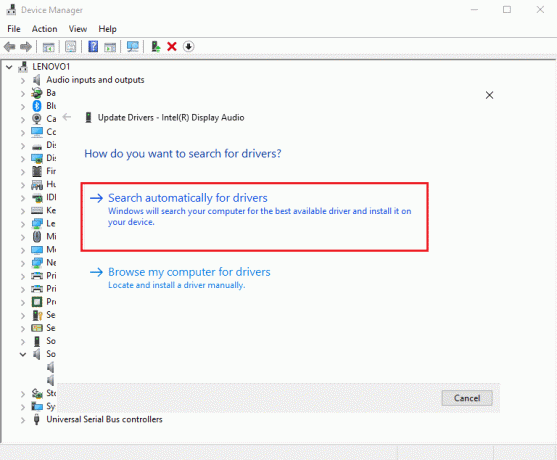
6. Vänta tills din dator automatiskt skanna och uppdatering dina ljuddrivrutiner.
Slutligen, efter att ljuddrivrutinerna har uppdaterats, kontrollera om du kunde lösa problemet med ljudstamning i Windows 10.
Metod 4: Installera om ljuddrivrutiner
Ljuddrivrutinerna kan bli korrupta och kan orsaka flera problem med ljudet på ditt system, inklusive ljudstamning eller förvrängningsproblem. I sådana situationer måste du avinstallera dina felaktiga ljuddrivrutiner och installera om nya på ditt system fixa ljudstamning i Windows 10. Följ de givna stegen för ominstallation av ljuddrivrutiner på Windows 10:
1. Lansera Enhetshanteraren som förklaras i föregående metod. Se bilden nedan för klarhet.

2. Scrolla nu ner och dubbelklicka på Ljud, video och spelkontroller för att utöka menyn.
3. Högerklicka på din ljud drivrutin och klicka på Avinstallera, enligt nedanstående.

4. Efter att ha avinstallerat ljuddrivrutinen, Högerklicka på skärm och välj Sök efter hårdvaruändringar. Se den givna bilden.

5. Vänta på att din dator ska göra det skanna och installera automatiskt standardljuddrivrutinerna på ditt system.
Slutligen, starta om din dator och kontrollera om du kunde åtgärda problemet med ljudstamning i Windows 10.
Metod 5: Ändra ljudformatinställningar
Ibland kanske din ljuddrivrutin inte stöder ljudformatet som är inställt på ditt system. Dessutom, om du har aktiverat högkvalitativt ljudformat, kan du stöta på problem med ljudstamning. I det här scenariot måste du ändra ljudformatinställningarna till en låg kvalitet för att åtgärda problemet, enligt beskrivningen nedan:
1. Tryck Windows + R nycklar tillsammans för att öppna Dialogrutan Kör. Här, skriv mmsys.cpl och träffa Stiga på.
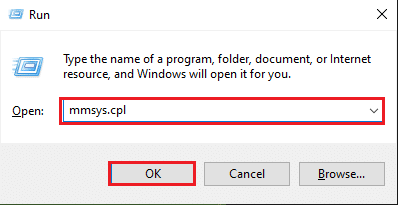
2. Högerklicka på din standarduppspelningsenhet och klicka på Egenskaper, som visat.
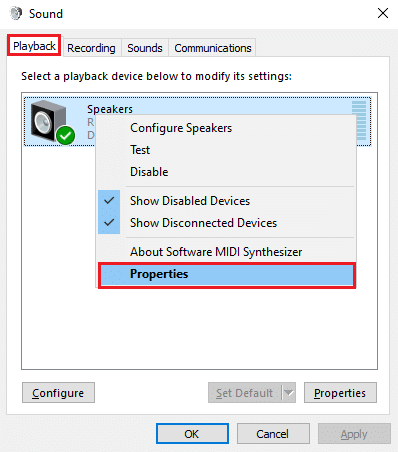
3. Byt till Avancerad fliken från toppen och klicka på rullgardinsmenyn för att välja standardljudformat av lägre kvalitet.
Notera: Vi rekommenderar att du väljer standardljudformatet som 16 bitar, 48000 Hz (DVD-kvalitet).
4. Slutligen, klicka på Tillämpa och då OK att genomföra dessa förändringar. Se bilden nedan.
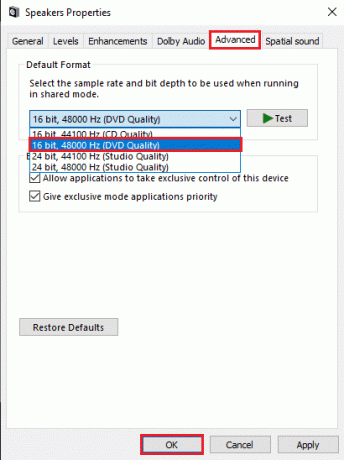
Läs också:8 sätt att åtgärda inget ljud i Windows 10
Metod 6: Avinstallera Conflicting Network Driver
Ibland kan din nätverksdrivrutin, som Realtek PCIe Family Ethernet Controller, störa ljudadaptern på ditt system, vilket kan orsaka problem med ljudförvrängning i Windows 10. Därför till fixa problem med ljudstamning i Windows 10måste du avinstallera den motstridiga nätverksdrivrutinen.
1. Klicka på Skriv här för att söka fältet eller sökikonen. Typ Enhetshanteraren, och slå Stiga på, som visat.
2. Klicka på Enhetshanteraren från sökresultatet för att starta den.

3. I den Enhetshanteraren fönstret och bläddra ner till Nätverkskort. Dubbelklicka på Nätverksadaptrar för att utöka menyn.
4. Lokalisera Realtek PCIe Family Ethernet-kontroller. Högerklicka på den och välj Avinstallera från menyn. Se bilden nedan.
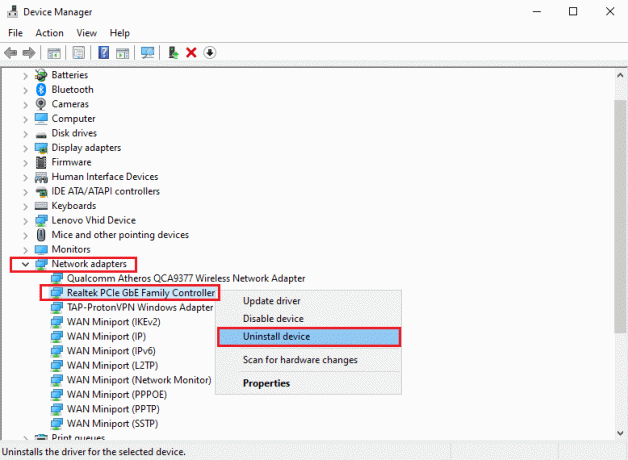
5. Ett bekräftelsefönster dyker upp på din skärm. Välj här Ta bort drivrutinen för den här enheten.
Om problemet med ljudstamning kvarstår, prova nästa åtgärd.
Metod 7: Inaktivera in- och utdataenheter
Om du har för många in- och utgående ljudenheter anslutna till din Windows 10-dator kan de störa varandra, vilket leder till problem med ljudförvrängning. I denna metod,
a. För det första att fixa ljudstamning i Windows 10, kommer vi att inaktivera alla in- och utenheter.
b. Sedan kommer vi att aktivera ljudenheterna en i taget för att avgöra vilken ljudenhet som orsakar ljudproblem.
Följ stegen nedan för att göra detsamma:
1. Lansera Enhetshanteraren som förklaras i Metod 3.

2. Scrolla ner och dubbelklicka på Ljudingångar och utgångar för att utöka menyn.
3. Högerklicka på alla ljudenheter listas här, en i taget, och välj Inaktiveraenhet. Se bild.

4. När du har inaktiverat alla ljudenheter, Omstart din dator.
5. Nästa, följ steg 1-3 igen, och den här gången, välj Aktivera enheten för att aktivera någon av ljudenheterna. Kontrollera om ljudet är klart och oförvrängt.
Metod 8: Kör felsökaren för ljud
Om du upplever ett problem med ljudstamning på ditt Windows 10-system kan du köra den inbyggda ljudfelsökaren för att åtgärda problemet. Följ bara dessa steg:
1. Tryck Windows+ jag nycklar tillsammans för att öppna inställningar app på din Windows 10-dator.
2. Gå till Uppdatering och säkerhet avsnitt, som visas.

3. Klicka på Felsökning från panelen till vänster.
4. Klicka på Ytterligare felsökare, enligt nedanstående.
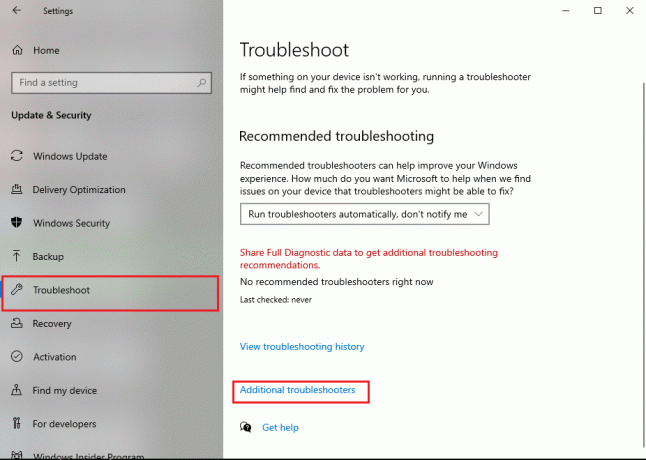
5. Välj Spelar upp ljud under Upp och spring sektion. Klicka sedan på Kör felsökaren. Se den givna bilden.
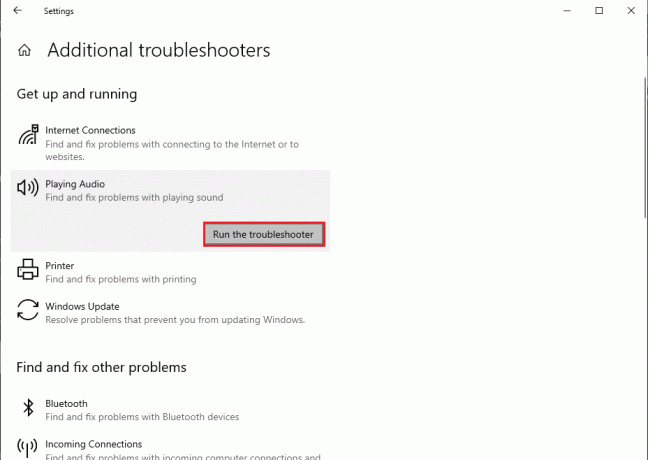
Felsökaren körs på ditt Windows 10-system och åtgärdar problemet automatiskt.
Läs också:Så här fixar du ljudtjänster som inte svarar i Windows 10
Metod 9: Återställ CPU-strömplan
Ibland hjälper det också att återställa CPU-strömplanen fixa ljudstamning i Windows 10. Således, om du upplever ljudförvrängning eller stamning när du använder högtalare eller hörlurar på ditt system, följ stegen nedan för att återställa CPU-strömschemat.
1. Öppna inställningar app på din PC som förklaras i föregående metod. Klicka på Systemet, som visat.

2. Klicka på Ström och sömn från den vänstra panelen.
3. Klick Ytterligare effektinställningar under Relaterade inställningar på skärmens högra sida, enligt bilden.
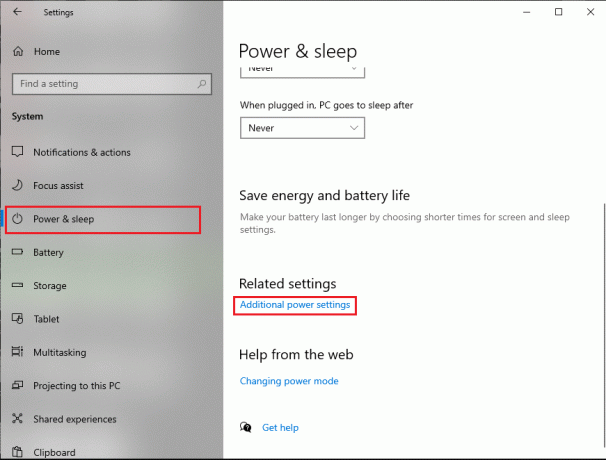
4. Ditt nuvarande energischema kommer att visas överst på listan. Klicka på Ändra planinställningar alternativet som visas bredvid. Se bilden nedan.
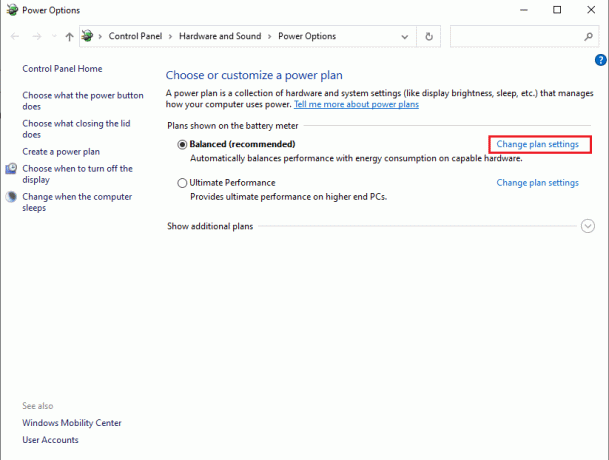
5. Här, klicka vidare Ändra avancerade energiinställningar. Ett nytt fönster kommer att dyka upp på din skärm.
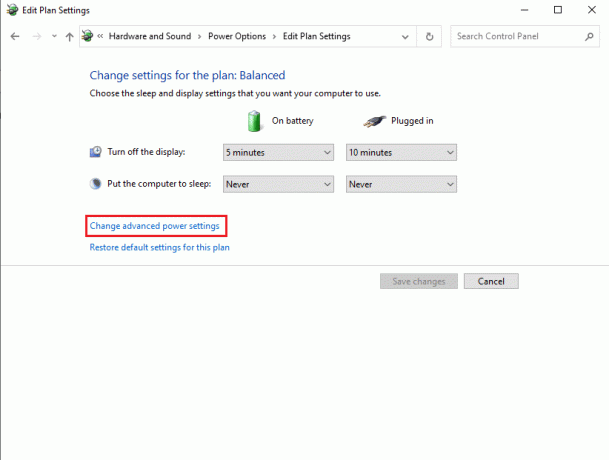
6. Dubbelklicka på Processor energihantering att utöka den.
7. Dubbelklicka på Lägsta processortillstånd och Maximalt processortillstånd och ändra värdena i På batteri (%) och Inkopplad (%) fält till 100. Kontrollera skärmdumpen för referens.
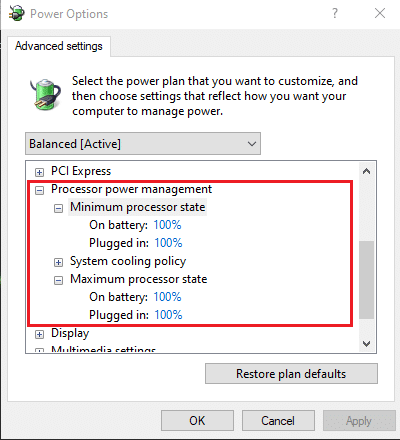
8. När du har återställt CPU-strömschemat, Omstart din dator.
Rekommenderad:
- Fixa datorljud för lågt i Windows 10
- Åtgärda ljudproblem Windows 10 Creators Update
- Guide för att ladda ner Twitch VODs
- Åtgärda ett fel som uppstod "Try Again" uppspelnings-ID på YouTube
Vi hoppas att vår guide var till hjälp och att du kunde fixa ljudstamning eller förvrängning i Windows 10-problem. Låt oss veta vilken metod som fungerade bäst för dig. Om du har några förslag/frågor, låt oss veta i kommentarsektionen nedan.