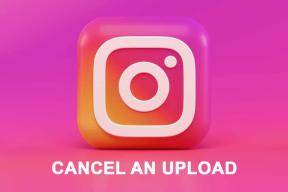3 bästa sätten att ladda upp foton till Google Drive från Android
Miscellanea / / November 29, 2021
Google Drive, Googles molnlagringstjänst, har förenklat våra liv på flera sätt. Du kan spara foton eller andra typer av filer i den och komma åt dem från vilken enhet som helst eller del av världen. Att spara foton på Google Drive hjälper till att bevara dem utan att använda en dator. Men hur sparar man bilder till Google Drive från en Android-telefon? Här ska vi berätta hur du laddar upp bilder till Google Drive från Android-telefoner.

Du kan ladda upp foton och andra filer från Android-baserade telefoner och surfplattor till Google Drive på tre olika sätt. Av dessa tre måste du manuellt lägg till foton på Google Drive på de två första sätten. Den tredje metoden hjälper till att automatiskt synkronisera foton till Drive.
Notera: Foton som läggs till i Google Drive kommer att räknas in i din totala summa Lagringskvot för Google Drive.
Låt oss kolla metoderna.
Metod 1: Ladda upp med Google Drive-appen
Ett av de enklaste sätten att ladda upp enstaka eller flera foton, videor etc. till Google Drive är att använda den inbyggda uppladdningsfunktionen i Google Drive-appen.
Här är vad du behöver göra.
Steg 1: Installera Google Drive Android-appen på din telefon om den inte redan är installerad.
Ladda ner Google Drive
Steg 2: Starta Google Drive-appen på din telefon. Nu kan du antingen ladda upp bilderna direkt i rotkatalogen eller i en viss mapp. För det senare, tryck på mappen för att öppna den och följ sedan nästa steg.
Steg 3: Tryck på den flytande Lägg till-ikonen och tryck på knappen Ladda upp från popup-skärmen.


Steg 4: Filutforskaren-appen öppnas. Tryck på fotot som du vill ladda upp till Google Drive. Fotot läggs till på Google Drive och du kommer att se status för fotot.


Tips 1: Ladda upp flera foton
För att ladda upp flera foton, peka och håll ned någon av fotona för att välja den. Tryck sedan på andra foton för att välja dem. Tryck slutligen på alternativet Välj högst upp för att ladda upp dem till Drive. Appen tar dig till Google Drive-skärmen där filuppladdningen pågår.


Tips 2: Visa fler filer
När filutforskaren öppnas ser du bara de senaste filerna. Tryck på ikonen med tre fält längst upp för att bläddra bland foton i andra mappar. Alternativt kan du visa och öppna valfri annan galleriapp för att ladda upp bilder direkt från Filutforskaren.

Även på Guiding Tech
Metod 2: Ladda upp direkt från andra appar
I den här metoden behöver du inte öppna Google Drive-appen varje gång du vill lägga till foton. Du kan använda menyn Dela från vilken app som helst – vare sig det är en filhanterare, ett galleri eller en chattapp, för att ladda upp bilder i vilken Google Drive-mapp som helst.
Här är stegen:
Notera: Följande steg utförs på en Galleri-app men kan användas för andra appar. Dessutom måste Google Drive-appen vara installerad på din telefon för att den här metoden ska fungera.
Steg 1: Starta appen från vilken du vill lägga till fotot på Google Drive. Öppna önskat foto eller välj flera foton.
Steg 2: Tryck på ikonen Dela. Leta efter Drive (eller Spara till Drive-ikonen) i menyn. Tryck på den.


Steg 3: Skärmen Spara på Drive öppnas. Skriv namnet på fotot eller använd det föreslagna namnet. Välj önskat konto om flera konton läggs till. Välj också Google Drive-mappen där du vill spara fotot. Tryck på alternativen för att välja ett annat konto eller mapp.

När det gäller mappar kommer du att föras till Google Drive-appen. Använd bakåtknappen längst upp för att navigera och välja önskad mapp. När du är i önskad mapp, tryck på Välj längst ner.
Dricks: Skapa en ny Google Drive-mapp med hjälp av mappikonen högst upp.

Steg 4: Du kommer till skärmen Spara på Drive igen. Tryck på Spara.

Även på Guiding Tech
Kan du ta bort foton från galleriet efter att ha lagt till dem på Google Drive
Många användare undrar om de kan ta bort bilder från telefonens Galleri-app efter att ha laddat upp dem till Google Drive. Svaret är ja, förutsatt att du använder de två ovanstående metoderna. När du har laddat upp bilderna till Drive kan du säkert radera dem från Galleri-appen. De två är inte länkade som det händer i Google Foto. Du kan fortfarande se dem i Google Drive. Ta dock inte bort dem från Google Drive-appen.
Dricks: Ta reda på där du ska spara foton - Google Foton eller Drive?
Metod 3: Synkronisera foton automatiskt och lägg till mappar
Ovanstående två metoder är begränsade i funktionalitet. För det första erbjuder Google Drive inte en funktion för automatisk synkronisering av foton. För det andra kan du inte ladda upp mappar till Drive med mobilappen. Du måste använda Drive på datorn för samma ändamål.
Lyckligtvis kan båda dessa begränsningar besegras med appar från tredje part. Vi har täckt hur man automatiskt synkroniserar foton till Google Drive och hur man laddar upp mappar till Google Drive på Android.
Även på Guiding Tech
Ta regelbundna säkerhetskopior
Ovanstående metoder borde ha hjälpt dig att spara foton på Google Drive. Om du måste ladda upp ett stort antal bilder, ladda inte upp alla på en gång. På grund av nätverksproblem eller andra problem kan du ofta stöta på synkroniseringsproblem. Vi föreslår att du delar upp dem i små grupper och sedan laddar upp varje grupp separat.