Topp 6 sätt att fixa hyperlänkar som inte fungerar i Microsoft Word för Windows
Miscellanea / / July 11, 2023
I ett Word-dokument ger hyperlänkar ett bekvämt sätt för läsare att navigera till specifika avsnitt eller komma åt externa källor som filer, webbplatser eller e-postmeddelanden. Du kan till och med tillämpa olika formateringsstilar eller ändra hyperlänkens färg för att få dem att se bättre ut. Naturligtvis är detta bara användbart om hyperlänkar fungerar korrekt i Microsoft Word.
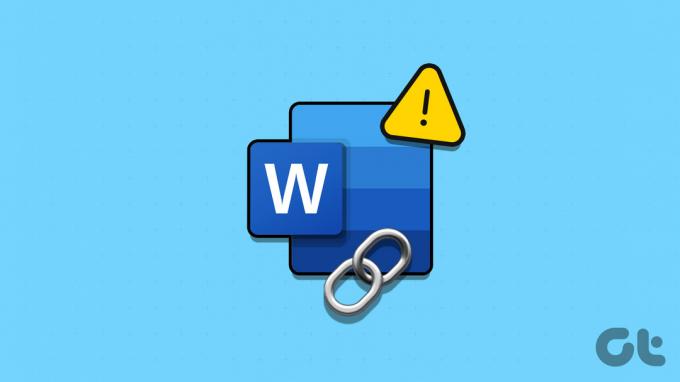
Oavsett om dina hyperlänkar inte svarar eller omdirigerar dig till fel plats, skulle det inte ta lång tid att åtgärda dessa problem. Kontrollera följande korrigeringar för att få hyperlänkar att fungera igen i Microsoft Word för Windows.
Din första åtgärd är att kontrollera hyperlänken för eventuella stavfel. Om länken du har lagt till är felaktig eller otillgänglig, kan Word inte omdirigera dig till det avsedda avsnittet, dokumentet eller webbsidan.
Steg 1: Öppna Word-dokumentet du tänker redigera, högerklicka på hyperlänkstexten och välj Redigera hyperlänk från listan.

Steg 2: I adressfältet anger du rätt filsökväg eller webbadress. Klicka sedan på OK.
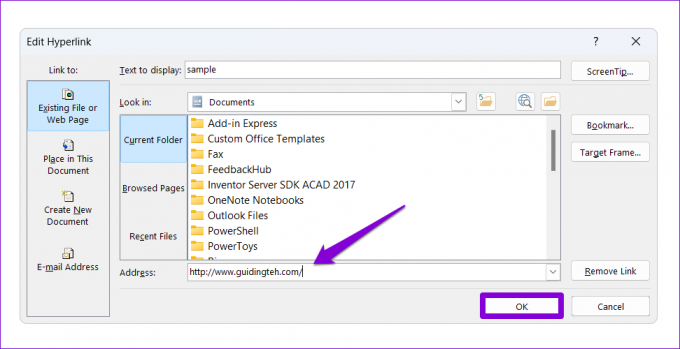
2. Inaktivera Ctrl + Klicka för att följa hyperlänken
Som standard följer Microsoft Word inte automatiskt en länk när du klickar. För att öppna en hyperlänk måste du hålla ned Ctrl-tangenten medan du klickar på den. Om du inte vill det, inaktivera alternativet "Använd Ctrl + Klicka för att följa hyperlänk" i Words inställningar. Här är hur.
Steg 1: Öppna Microsoft Word på din dator och klicka på Arkiv-menyn i det övre vänstra hörnet.

Steg 2: Välj Alternativ från det vänstra sidofältet.

Steg 3: På fliken Avancerat avmarkerar du alternativet "Använd Ctrl + Klicka för att följa hyperlänk" och trycker på OK.
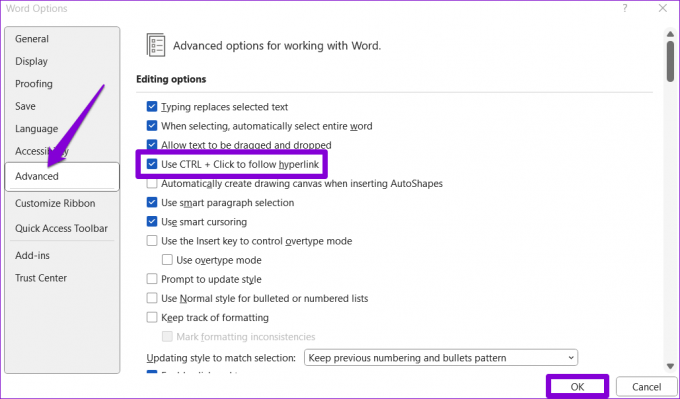
3. Förhindra att Word visar fältkoder
Visar Microsoft Word dina hyperlänkar som vanlig text? Det händer när du har konfigurerat Word för att visa fältkoder istället för deras värden. Som ett resultat, när du hyperlänkar text i Word, ser du {HYPERLINK “link”} istället för den faktiska hyperlänken.
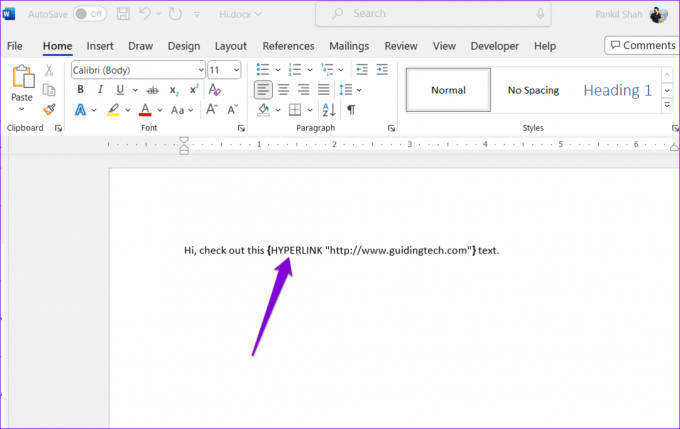
För att göra dina hyperlänkar klickbara i Word, tryck på Alt + F9 (eller Alt + Fn + F9) kortkommando.
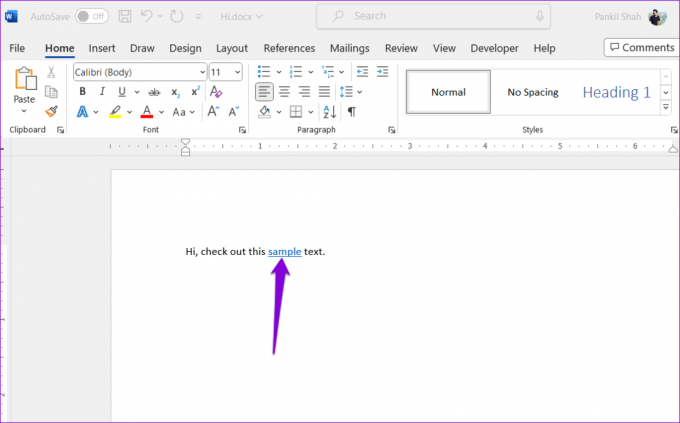
För att konfigurera Word för att alltid visa dina hyperlänkar så här, använd dessa steg:
Steg 1: I Microsoft Word klickar du på Arkiv-menyn i det övre vänstra hörnet.

Steg 2: Välj Alternativ från det vänstra sidofältet.

Steg 3: På fliken Avancerat avmarkerar du kryssrutan "Visa fältkoder istället för deras värden" och trycker på OK.

4. Kontrollera inställningar för hyperlänkformatering
Microsoft Word kan misslyckas skapa en hyperlänk när du skriver in en webbadress om du har förhindrat appen från att formatera länkar automatiskt. Detta kan tvinga dig att lägga till dina hyperlänkar för webbadresser och nätverksvägar manuellt. Så här kan du ändra det.
Steg 1: Öppna Microsoft Word på din dator och klicka på Arkiv-menyn i det övre vänstra hörnet.

Steg 2: Välj Alternativ från det vänstra sidofältet.

Steg 3: På fliken Korrektur klickar du på knappen Autokorrigeringsalternativ.
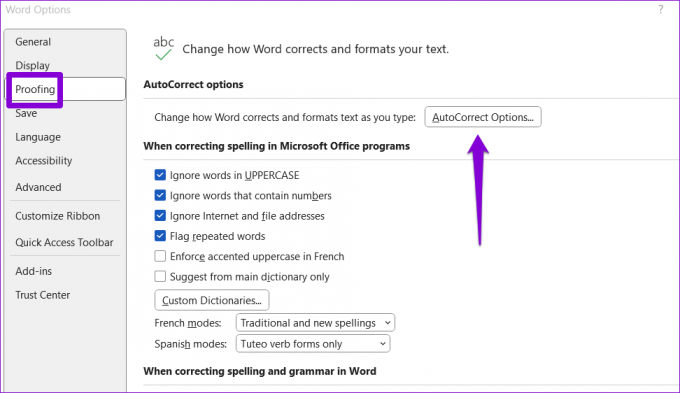
Steg 4: Under fliken Autoformat medan du skriver, markera kryssrutan "Internet- och nätverksvägar med hyperlänkar". Klicka sedan på OK.

Efteråt, när du skriver in en URL eller nätverkssökväg, kommer Word att känna igen och hyperlänka den automatiskt.
5. Inaktivera skyddad vy
Protected View är en säkerhetsfunktion i Office-appar som hindrar dig från att öppna skadliga länkar eller filer på din dator. Den här funktionen kan hindra Word från att öppna några länkar. Men om du är säker på ett dokuments legitimitet kan du tillfälligt inaktivera skyddad vy i Word och se om det hjälper.
Steg 1: Öppna Microsoft Word och klicka på Arkiv-menyn i det övre vänstra hörnet.

Steg 2: Välj Alternativ från den vänstra rutan.

Steg 3: I fönstret för Word-alternativ byter du till fliken Trust Center och klickar sedan på knappen Trust Center Settings.

Steg 4: Avmarkera alla tre kryssrutorna för att inaktivera skyddad vy och klicka på OK för att spara ändringarna.

6. Kör Office Repair Tool
Om du stöter på liknande problem med andra Office-appar kan det finnas en problem med Office-installationen filer på din PC. Lyckligtvis inkluderar Microsoft ett reparationsverktyg speciellt utformat för att lösa dessa problem med Office-appar. Så här kör du det.
Steg 1: Högerklicka på Start-ikonen och välj Installerade appar från listan.

Steg 2: Rulla ned för att hitta Microsoft Office-produkten på listan. Klicka på menyikonen med tre punkter bredvid den och välj Ändra.

Steg 3: Välj alternativet Snabbreparation och klicka på Reparera.

Om problemet kvarstår, upprepa stegen ovan och utför en onlinereparation istället. Detta kommer att utföra en mer grundlig reparationsåtgärd för att lösa eventuella problem med Microsoft Word.

Lås upp kraften med anslutningar
Sådana problem med hyperlänkar i Word kan störa det sömlösa informationsflödet i ett dokument. Förhoppningsvis är det inte längre fallet, och ett av tipsen ovan har hjälpt till att fixa problemet med hyperlänkar som inte fungerar i Microsoft Word för gott.
Senast uppdaterad den 12 juni 2023
Ovanstående artikel kan innehålla affiliate-länkar som hjälper till att stödja Guiding Tech. Det påverkar dock inte vår redaktionella integritet. Innehållet förblir opartiskt och autentiskt.

Skriven av
Pankil är civilingenjör till yrket som började sin resa som författare på EOTO.tech. Han började nyligen med Guiding Tech som frilansskribent för att täcka instruktioner, förklarare, köpguider, tips och tricks för Android, iOS, Windows och webben.



