Topp 7 sätt att fixa felet "Kan inte skapa återställningspunkt 0x80042306" i Windows
Miscellanea / / July 11, 2023
Funktionen Windows Systemåterställning är en livräddare när de flesta felsökningsmetoder inte löser ett problem på din dator. Men vad händer om du inte kan skapa en återställningspunkt på Windows? Det är ett irriterande problem, speciellt när du manuellt vill skapa återställningspunkter innan du gör några ändringar på din dator.

De främsta orsakerna till felet "Kan inte skapa återställningspunkt" (0x80042306) inkluderar en felaktig tjänst, korrupta eller saknade VSS-komponenter (Volume Shadow Copy Service), otillräckligt förvaringsutrymme, eller diskfel. Vi kommer att lista sju metoder för att åtgärda det här problemet och hjälpa dig att få systemåterställning att fungera igen.
1. Se till att det finns tillräckligt med lagringsutrymme i C Drive
En typisk Systemåterställningsbild kräver ungefär en GB lagringsutrymme. Det kan dock vara större beroende på hur många ändringar du ofta gör på din PC (inklusive programvaruinstallationer). Om det inte finns tillräckligt med utrymme på C-enheten kommer du att möta felet "Kan inte skapa återställningspunkt 0x80042306".
Du kan manuellt radera alla stora filer från C-enheten eller flytta dem till en annan enhet. Om så inte är fallet kan du använda Diskrensning för att ta bort temporära filer, cache och Windows Update-installationsfiler som ibland kan ta upp till 5-10 GB utrymme. Så här kör du Diskrensning på C-enheten:
Steg 1: Tryck på Windows-tangenten för att öppna Start-menyn, skriv renmgr i sökfältet och klicka på alternativet Kör som administratör i sökresultatet för Diskrensning.

Steg 2: Markera alla kryssrutor under alternativet "Filer att radera" i fönstret Diskrensning. Klicka sedan på OK-knappen.

Steg 3: Klicka på knappen Ta bort filer för att bekräfta ditt beslut.

2. Konfigurera nödvändiga tjänster
Systemåterställning förlitar sig på att Volume Shadow Copy Service (VSS) fungerar korrekt. Om den här tjänsten möter ett fel och slutar fungera kommer du att möta "Skuggkopieringsleverantören hade ett fel. Kontrollera system- och programhändelseloggarna för mer information. (0x80042306)' fel. Så du måste kontrollera tjänstens status och starta om den. Här är hur:
Steg 1: Tryck på Windows-tangenten för att starta Start-menyn, skriv tjänster i sökfältet och tryck på Enter för att öppna fönstret Tjänster.

Steg 2: Rulla ner i tjänstelistan och leta upp tjänsten Volume Shadow Copy. Högerklicka på den och välj alternativet Starta om.

Steg 3: Om tjänstens status är inaktiverad, dubbelklicka på den för att öppna dess egenskaper. Gå till avsnittet Starttyp och välj alternativet Automatisk från listan.

Steg 4: Klicka sedan på knappen Använd.

Steg 5: Efter det klickar du på Start-knappen. Klicka sedan på OK-knappen.

Steg 6: Stäng Tjänster-verktyget.
3. Omregistrera VSS-komponenter
Om konfigurationen av Volume Shadow-tjänsten inte fungerade måste du registrera om VSS-komponenter på din Windows-dator. Det kommer att ta bort och installera om VSS-komponenterna, varefter du förhoppningsvis kan skapa en systemåterställningspunkt. Eftersom det finns flera kommandon kommer vi att skapa och använda en batchfil. Så här gör du:
Steg 1: Tryck på Windows-tangenten för att öppna Start-menyn, skriv Anteckningsblock i sökfältet och tryck på Retur för att öppna Anteckningar.

Steg 2: Klistra in följande kommandon i fönstret Anteckningar:
cd /d %windir%\system32
nätstopp vss
nätstopp swprv
regsvr32 /s ole32.dll
regsvr32 /s oleaut32.dll
regsvr32 /s vss_ps.dll
vssvc /register
regsvr32 /s /i swprv.dll
regsvr32 /s /i eventcls.dll
regsvr32 /s es.dll
regsvr32 /s stdprov.dll
regsvr32 /s vssui.dll
regsvr32 /s msxml.dll
regsvr32 /s msxml3.dll
regsvr32 /s msxml4.dll
vssvc /register
net start swprv
nettostart vss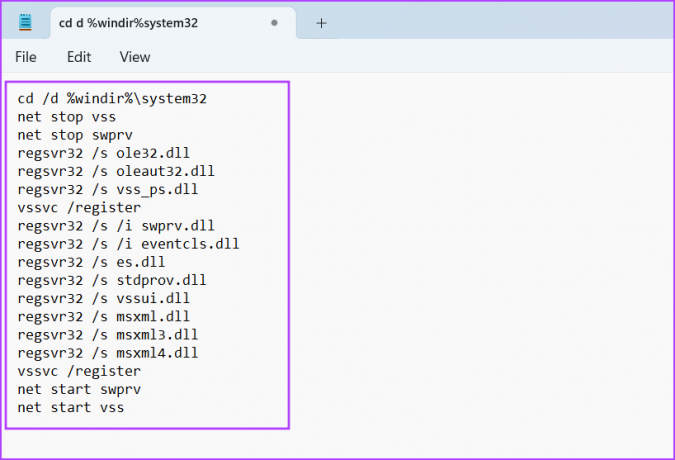
Steg 3: Tryck på Ctrl + Skift + S kortkommando för att öppna fönstret Spara som. Skriv batchfilens namn som VSS.bat. Klicka på alternativet "Spara som typ:" och välj Alla filer. Klicka sedan på knappen Spara.

Steg 4: Högerklicka på batchfilen och välj alternativet Kör som administratör.

Steg 5: När fönstret Användarkontokontroll öppnas klickar du på knappen Ja.

Kommandotolken startar automatiskt och kör alla kommandon. Du behöver inte interagera med den eller stänga den.
4. Använd Clean Boot för att skapa en återställningspunkt
Om ett program från tredje part stör Systemåterställning, använd ren stövel och försök skapa en återställningspunkt. Upprepa följande steg:
Steg 1: Tryck på Windows-tangenten för att öppna Start-menyn, skriv msconfig i sökfältet och tryck på Enter för att öppna systemkonfigurationsverktyget.

Steg 2: Växla till fliken Tjänster. Markera kryssrutan "Dölj alla Microsoft-tjänster". Klicka på knappen Inaktivera alla.

Steg 3: Klicka på knappen Verkställ och klicka sedan på knappen OK.

Steg 4: Klicka på knappen Starta om.

Steg 5: Logga in på Windows och försök skapa en systemåterställningspunkt manuellt och kontrollera om du möter samma fel.
5. Kör Chkdsk Scan
Om du fortfarande inte kan skapa en systemåterställningspunkt i Windows, prova att köra en kontrolldisksökning. Det kommer att skanna disken efter skadade filer och dåliga sektorer och försöka reparera dem. Här är hur:
Steg 1: Tryck på kortkommandot Windows + I för att öppna File Explorer.
Steg 2: Växla till avsnittet Denna PC. Högerklicka på C:-enheten och välj alternativet Egenskaper.

Steg 3: Växla till fliken Verktyg. Klicka på knappen Kontrollera.
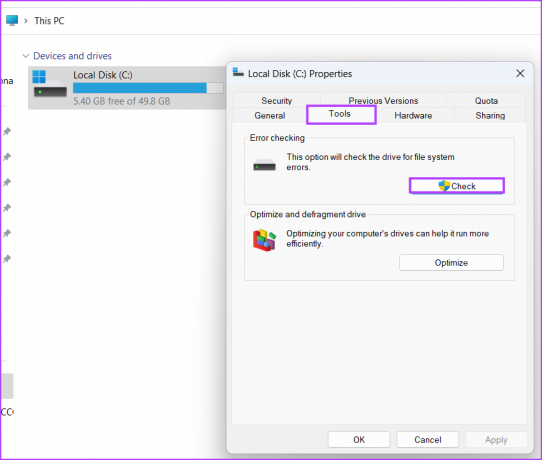
Steg 4: Klicka på alternativet Skanna enhet.
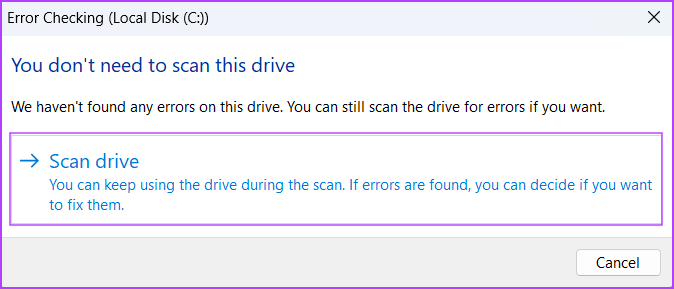
Steg 5: Vänta tills skanningen är klar. Stäng felkontrollfönstret.
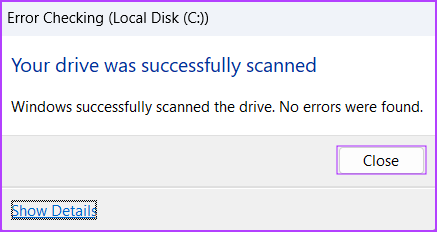
6. Använd SFC- och DISM-skanningar
Du kan använda skanningsverktygen System File Checker (SFC) och Deployment Image Servicing and Management (DISM) för att reparera saknade eller korrupta systemfiler och serva Windows-avbildningar. Upprepa följande steg för att köra dessa skanningar en efter en på din PC:
Steg 1: Tryck på Windows-tangenten för att öppna Start-menyn, skriv cmd i sökfältet och klicka på alternativet Kör som administratör.

Steg 2: Användarkontokontroll kommer att dyka upp. Klicka på Ja-knappen.

Steg 3: Skriv följande kommando i kommandotolken och tryck på Enter:
SFC /scannowSteg 5: När SFC-skanningen är klar skriver du cls och tryck på Enter för att rensa terminalen.
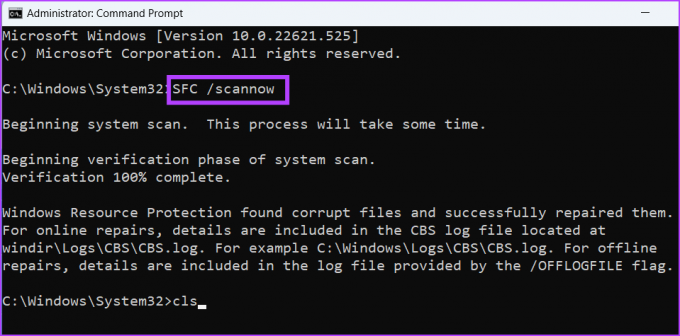
Steg 6: Skriv följande kommandon och kör dem ett efter ett:
DISM /Online /Cleanup-Image /CheckHealth
DISM /Online /Cleanup-Image /ScanHealth
DISM /Online /Cleanup-Image /RestoreHealth
Steg 7: Vänta tålmodigt på att dessa skanningar ska slutföras. Stäng kommandotolksfönstret och starta om datorn.
7. Återställ din PC
Den sista utvägen är att återställa din Windows-dator. Om alla ovanstående metoder inte påverkar skapandet av återställningspunkten måste du återställa din dator. Det är mycket bättre än att göra en ren installation av Windows 11 där du förlorar alla dina personliga filer. Välj alternativet Behåll mina filer medan du återställer din dator så behöver du bara installera drivrutiner och vissa appar efteråt.
Gör systemåterställningen funktionell igen
Systemåterställning är ett tillförlitligt sätt att återställa alla ändringar som gjorts under eller av en programvaruinstallation på ditt system. Prova ovanstående metoder för att få verktyget tillbaka på rätt spår när du ser felet "Kan inte skapa återställningspunkt 0x80042306".
Senast uppdaterad den 12 juni 2023
Ovanstående artikel kan innehålla affiliate-länkar som hjälper till att stödja Guiding Tech. Det påverkar dock inte vår redaktionella integritet. Innehållet förblir opartiskt och autentiskt.

Skriven av
Abhishek höll fast vid operativsystemet Windows ända sedan han köpte Lenovo G570. Hur självklart det än är älskar han att skriva om Windows och Android, de två vanligaste men ändå fascinerande operativsystemen som är tillgängliga för mänskligheten. När han inte utarbetar ett inlägg älskar han att binga OnePiece och vad Netflix har att erbjuda.



