Så här åtgärdar du detta tillbehör kanske inte stöds på iPhone – TechCult
Miscellanea / / July 12, 2023
Om du har en Apple-enhet kan du ha sett ett meddelande som säger det här tillbehöret kanske inte stöds på iPhone. Detta händer ofta när du ansluter din iOS-enhet för att ladda den. Det kan också visas med andra tillbehör som hörlurar. Även om det kan vara besvärligt, finns det sätt att fixa det här problemet och se till att din iPhone och tillbehöret fungerar bra tillsammans. Följ den här guiden för att åtgärda felet.

Innehållsförteckning
Så här fixar du det här tillbehöret kanske inte stöds på iPhone
Att använda tillbehör som inte är lämpliga för din Apple-enhet kan leda till fel orsakade av kompatibilitetsproblem. I den här guiden kommer vi att fördjupa oss i orsakerna bakom dessa fel och ge dig enkla metoder för att felsöka och lösa problemet.
Snabbt svar
För att fixa detta tillbehör kanske inte stöds på iPhone, aktivera USB-tillbehör genom att följa dessa steg:
1. I iPhone Inställningar, knacka på Face ID och lösenord.
2. Scrolla ner och slå på USB-tillbehör.
Vad betyder detta tillbehör kanske inte stöds?
Det kan finnas några anledningar till att du kanske ser popup-ordet detta tillbehör kanske inte stöds av enheten eller något liknande. Här är några potentiella orsaker till detta fel:
- Defekt eller icke-MFi-godkänd artikel
- Trasigt eller föråldrat operativsystem
- Inkompatibla tillbehör
- Smutsig eller trasig Lightning Port
- Föråldrade tillbehör
Alla som använder en iPhone kan uppleva det här problemet, så det finns ingen anledning att oroa sig. Följ bara metoderna som diskuteras nedan:
Metod 1: Grundläggande felsökningsmetoder
Innan vi går in på mer komplexa metoder för att lösa det här problemet, låt oss kolla in några av de grundläggande felsökningsmetoderna som hjälper dig att bli av med det utan att slösa någon tid.
1A. Starta om iPhone
Du kan fixa detta tillbehör stöds inte laddare problem om du väljer den här metoden. Tillfälliga buggar och problem löses när du startar om din iPhone och din enhet får en ny start. För att ta reda på hur du gör det, läs vår Hur man startar om iPhone X guide.

IB. Tvinga omstart av iPhone
Tvinga omstart av din iPhone kan också hjälpa dig att lösa problemet med tillbehör som inte stöds. Så prova den här metoden genom att läsa vår Så här tvingar du omstart av iPhone X.
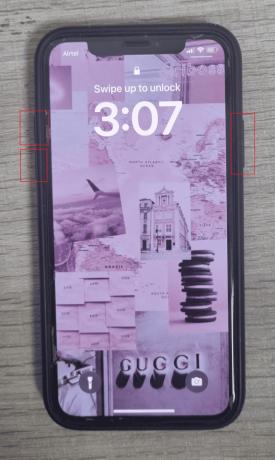
1C. Koppla ur och återanslut enheten
Detta är en annan grundläggande fix som du kan prova när detta tillbehör kanske inte stöds på iPad dyker upp. Det innebär att koppla ur och återansluta tillbehöret.
Dra ut enheten ur enhetens Lightning-port efter att ha tryckt på Knappen Avvisa för att avvisa varningen. Kontrollera om varningen fortfarande visas efter att du anslutit den igen.
Metod 2: Rengör laddningsporten
Kontrollera änden av tillbehöret som ansluts till Blixtport för eventuell missfärgning eller fransning, eftersom detta kan leda till ett meddelande som inte stöds. Inspektera dessutom USB-änden av tillbehöret för smuts, ludd eller skräp.
Om problemet kvarstår, undersök Lightning-kontakten på din iPhone för eventuell smuts eller skräp med hjälp av en ficklampa. Rengör porten eller tillbehören med en antistatisk borste eller en gammal tandborste om de verkar smutsiga eller igensatta.
Läs också:Hur man rengör iPhone-laddningsporten med alkohol
Metod 3: Prova ett annat tillbehör
För att identifiera problemet, testa tillbehöret, till exempel en laddningssladd, på en annan iPhone. Om det fungerar ligger problemet med kabeln eller tillbehöret, vilket ger lättnad till din iPhone. Men om olika sladdar eller tillbehör misslyckas på din iPhone finns det troligen ett problem som gör att tillbehöret kanske inte stöds.
Metod 4: Byt adapter
De tillbehör kanske inte stöds på iPhone eller iPad kan fel uppstå om dina tillbehör är skadade. Se till att dina tillbehör är i gott skick, speciellt kontakterna, för att säkerställa en stark anslutning. Du kan också prova att använda en olika tillbehör för att ladda din enhet. Om den laddas framgångsrikt ligger problemet i det aktuella tillbehöret. För att lösa det här problemet kan du överväga att köpa en ny laddare eller prova några föreslagna lösningar.
Metod 5: Skaffa MFi-certifierade tillbehör
För att undvika kompatibilitetsproblem och potentiell skada på din iPhone, använd MFi-certifierade tillbehör och laddningskablar som är designade enligt Apples riktlinjer. Leta efter det distinkta MFi-märket på förpackningen för att säkerställa äkthet.
Var försiktig med misstänkt billiga tillbehör, eftersom de sannolikt är falska. Det rekommenderas att använda originalkabeln som följde med din iPhone när det är möjligt för att förhindra laddningsproblem. Om det behövs, överväg att köpa alternativa laddningskablar, med tanke på deras potential för sprödhet och frekvent fransning.
Metod 6: Aktivera USB-tillbehör
Om du fortsätter att få det här felet flera gånger när du försöker ansluta den till ett tillbehör kan du prova metoden för att aktivera USB-tillbehör för inställningar. Följ stegen nedan för att lösa det här tillbehöret kanske inte stöds på iPhone problem:
1. Öppen inställningar på din iPhone och tryck på Face ID och lösenord.
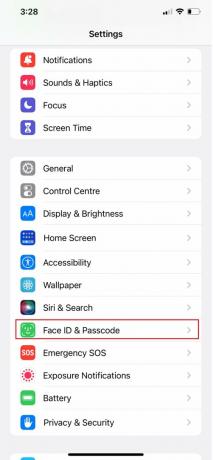
2. Scrolla sedan ned och slå på USB-tillbehör.
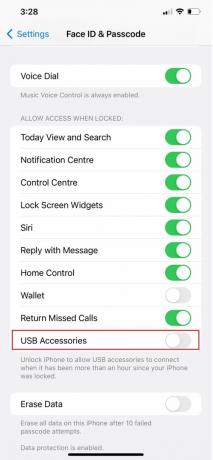
Läs också:Vad orsakar lös laddningsport?
Metod 7: Uppdatera iOS
När du stöter på detta tillbehör kanske inte stöds problem, se till att din enhet är uppdaterad. Om inte, uppgradera din iPhone till den senaste versionen så att du kan ta bort eventuella buggar, spionprogram, fel eller andra kinks som kan orsaka detta problem.
För att uppgradera din iPhone, läs och följ instruktionerna nedan:
Notera: Se till att du har en stark internetanslutning innan du uppdaterar din iPhone.
1. Öppna iPhone inställningar app och välj Allmän från menyn.
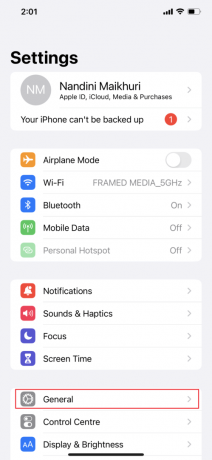
2. Klicka sedan på Programuppdatering alternativ.
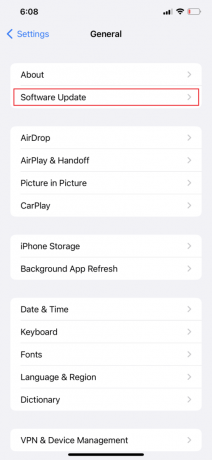
3. Tryck på Ladda ner och installera alternativ.
Notera: Om ett meddelande visas som ber dig att tillfälligt ta bort appar eftersom iOS behöver mer utrymme för uppdateringen, tryck på Fortsätt eller Avbryt.
4A. Om du vill att uppdateringen ska ske omedelbart, tryck på Installera alternativ.
4B. Eller, om du trycker på Installera ikväll och anslut din iOS-enhet till strömmen innan du sover, kommer din enhet att uppdateras automatiskt över natten.
Notera: Du får också möjlighet att installera programvaran senare genom att välja Påminn mig senare.
Metod 8: Återställ iPhone-inställningar
På grund av motstridiga inställningar kan din iPhone ibland vara oförmögen att ladda eller ansluta till externa enheter. Att återställa alla iPhone-inställningar är en pålitlig teknik för att lösa detta problem utan att radera några data. Genom att göra detta återställer du alla dina inställningar till deras ursprungliga tillstånd. Efter det ska din iPhone fungera felfritt med din laddningssladd och andra tillbehör. Följ stegen nedan för att återställa alla inställningar:
1. Lansera inställningar och tryck på Allmän alternativ.
2. Tryck på Överför eller återställiPhone alternativ.
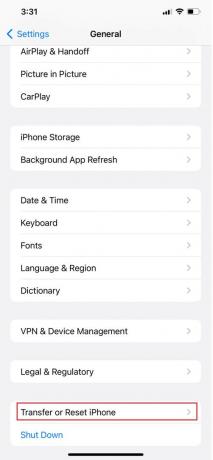
3. Knacka på Återställa.
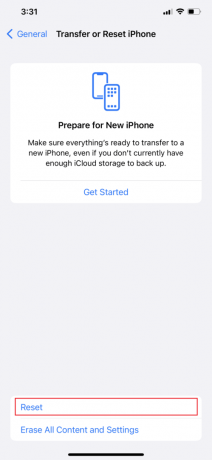
4. Knacka på Återställ alla inställningar.
Metod 9: Utför DFU-återställning
Läget Device Firmware Update (DFU) liknar återställningsläget på Mac. Om du utför en DFU-återställning kommer den att radera all data på din iPhone eller iPad. Se därför till att säkerhetskopiera din iPhone. Att utföra en DFU-återställning kommer att eliminera alla programvaruproblem, inklusive detta tillbehör kanske inte stöds varning på din enhet om det var en del av något programvarufel. Följ stegen nedan för att sätta en iPhone i DFU-läge:
1. Använda en Blixt till USB-sladd för att länka din iPhone till en Mac eller PC.
2. Tryck på Höj volymen knappen och släpp sedan.
3. Tryck på och släpp sedan Sänk volymen knappen direkt.
4. De Sidoknapp måste nu hållas intryckt i 10 sekunder. Displayen stängs av.
5. Håll Sidoknapp nedåt samtidigt som du trycker och håller ned Volym ned-knapp i 5 sekunder.
6. Släpp Sidoknapp efter fem sekunder, men håll kvar Volym ned-knapp.
7. Fortsätt att trycka på knappen i ytterligare 10 sekunder Volym ned-knapp. Skärmen på din iPhone är tom hela tiden.
8. När du får en popup in Upphittare eller iTunes som lyder, Din Mac har upptäckt en iPhone i återställningsläge, släpp volym ned-knappen. Denna iPhone måste återställas innan den kan användas.
9. Klicka nu Återställ iPhone efter att ha valt OK i popup-fönstret.
Notera: Om Apple-logotypen visas eller din iPhone startar om, slutfördes en av procedurerna inte korrekt. I denna situation, studera stegen noggrant och upprepa dem.
Metod 10: Kontakta Apples support
Du måste kontakta Apple Support om ingen av de ovannämnda korrigeringarna fungerade för dig. Apple tillhandahåller onlinesupport med artiklar utöver liveservice från deras företagsplatser. Besök iPhone supportsida för att komma i kontakt med Apples kundtjänst.
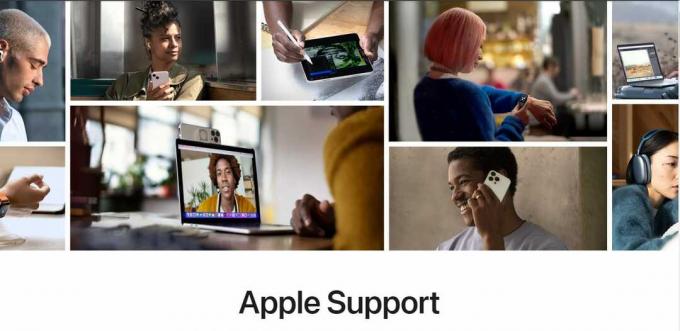
Vi hoppas att artikeln har hjälpt dig att lösa problemet tillbehör kanske inte stödspå iPhone fel. Om du har ytterligare frågor eller behöver hjälp får du gärna lämna dem i kommentarsfältet. Vårt team av experter hjälper gärna till och tillhandahåller lösningar.
Henry är en erfaren teknikskribent med en passion för att göra komplexa teknikämnen tillgängliga för vardagliga läsare. Med över ett decenniums erfarenhet inom teknikbranschen har Henry blivit en pålitlig informationskälla för sina läsare.



