Så här fixar du Prova att ladda upp filen igen senare i iCloud – TechCult
Miscellanea / / July 12, 2023
Precis som all teknik kan iCloud ibland ha problem som påverkar processen att ladda upp filer. Om du ser ett meddelande som ber dig att göra det försök ladda upp filen igen senare, oroa dig inte. Det finns steg du kan vidta för att åtgärda det här problemet och göra synkronisering av filer i iCloud enklare. I den här guiden kommer vi att titta på några lösningar som hjälper dig att lösa detta dataöverföringsfel.
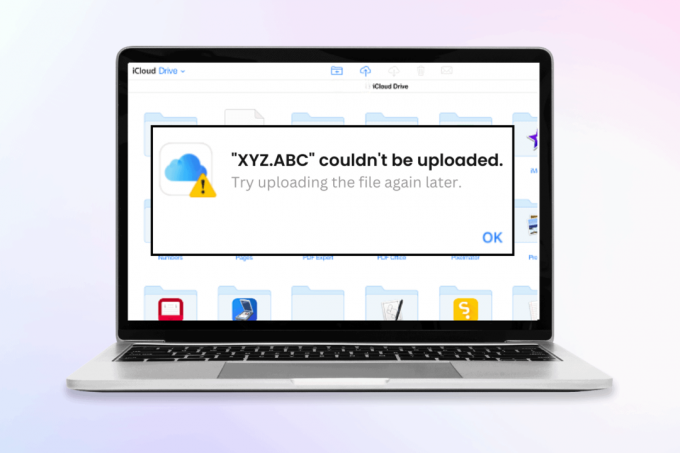
Innehållsförteckning
Så här fixar du Prova att ladda upp filen igen senare i iCloud
De försök ladda upp filen igen senare fel inträffar ofta när du använder iCloud Drive-webbplatsen för att överföra data, särskilt när du drar och släpper filer. Det här problemet kan uppstå i olika webbläsare och operativsystem. Lyckligtvis finns det resolutioner för det; Fortsätt läsa för att lära dig mer om dem!
Snabbt svar
Du kan åtgärda det här problemet genom att rensa iCloud-data med dessa steg:
1. Öppen iCloud och klicka på låsaikon.
2. Välj nu Webbplatsinställningar.
3. Klicka sedan på Radera data knapp.
Vilka är de vanligaste faktorerna för iCloud-uppladdningsfel?
Här är några orsaker till problemet med iCloud-uppladdningsfel:
- Otillräcklig iCloud-lagring
- Logga in problem
- Internetanslutningsproblem
- Korrupta filer
- Programvaruproblem
Nu när du känner till faktorerna bakom detta fel, låt oss gå vidare till korrigeringarna nedan för att lösa det försök öppna filen igen senare i iCloud fel:
Metod 1: Grundläggande felsökningsmetoder
Låt oss först prova några grundläggande felsökningskorrigeringar för att lösa uppladdningsproblemet.
1A. Felsök Internetanslutning
En instabil eller långsam internetanslutning kan ofta vara den bakomliggande orsaken till detta försök ladda upp filen igen senare problem i iCloud. För att hantera detta är det viktigt att förbättra och stabilisera din internetanslutning. Du kan hänvisa till vår omfattande guide, Långsam internetuppkoppling? 10 sätt att snabba upp ditt internet! för att felsöka och förbättra din internethastighet, vilket i slutändan kommer att hjälpa till att lösa uppladdningsproblemet på iCloud.
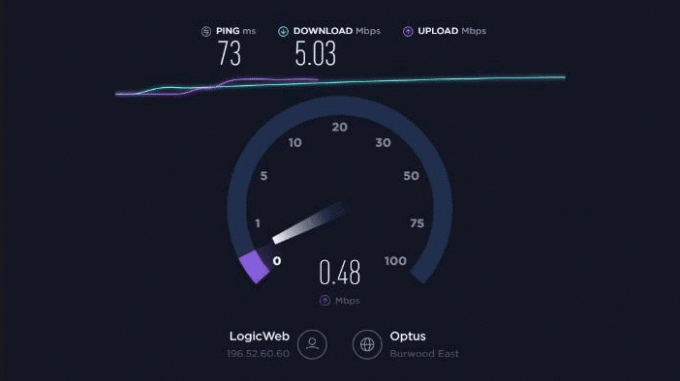
IB. Prova en annan webbläsare
Om du stöter på iCloud väntar på att ladda upp fel, kan det bero på inkompatibilitet mellan webbplatsen och webbläsaren du använder. I sådana fall kan det hända att iCloud laddar upp filerna automatiskt om du byter till en annan webbläsare. Här är en steg-för-steg-guide:
1. Ladda ner och installera a annan webbläsare på din PC om du inte redan har en installerad.
2. Öppna nyinstallerad webbläsare och navigera till iCloud webbplats.
3. Logga in på din iCloud-konto och försöka ladda upp filerna genom att dra och släppa dem på webbplatsens gränssnitt.
Notera: Om dra-och-släpp-metoden fortfarande inte fungerar, försök att använda uppladdningsikon finns på sidan för att manuellt välja och ladda upp filerna.
Läs också:Vad händer när jag tar bort iCloud-säkerhetskopia?
1C. Döp om fil
Ibland kan några konstiga saker orsaka det här problemet, som namnet på filen kan orsaka det här problemet. Vissa tecken i filnamn och mappar kan vara orsaken till problemet. Ändra namnet på filen eller mappen som du vill ladda upp till iCloud och få väntan på att ladda upp felet fixat. Se till att:
- Du använder inte tecken som: #, @, %, &, $, >, {,], \, ^, ~ etc.
- Alla bokstäver i filnamnet är gemener.
- Namnet på filen är inte för långt.
- Använd inte mellanslag i namn.
Metod 2: Logga ut och logga sedan in på iCloud
För att lösa försök öppna filen igen senare, kan du prova att logga ut och logga in på ditt iCloud-konto igen. Följ dessa steg:
1. Klicka på din namn eller profilikon och välj Logga ut på iClouds webbplats.
2. Starta om din dator för att säkerställa en nystart.
3. Öppna din föredragna webbläsare igen och navigera till iCloud. Använd dina Apple ID-uppgifter för att Logga in till ditt iCloud-konto.

Försök nu att ladda upp filen igen.
Metod 3: Inaktivera tillägg
Webbläsartillägg kan avsevärt förbättra surfproduktiviteten, men vissa tillägg, såsom innehållsblockerare, kan störa webbplatsens funktionalitet. Om din data väntar på att laddas upp i iCloud, överväg att inaktivera eller ta bort eventuella innehållsblockerare som kan orsaka konflikter.
Detta kan hjälpa till att säkerställa en smidigare uppladdningsupplevelse på iCloud-webbplatsen. Inaktivera eventuella tillägg som förhindrar eller ändrar skript eller koder för att se om problemet har lösts. Att göra det:
1. Typ chrome://extensions i webbläsaren.

2. Stäng av tillägget till Stäng av.
Starta om webbläsaren när du är klar och kontrollera om sidan laddas.
Läs också:Topp 15 bästa iCloud Unlock Bypass-verktyg
Metod 4: Rensa iCloud-data
Rensa webbplatsens data om du tidigare har besökt icloud.com och webbplatsen fungerade normalt vid den tidpunkt du besökte men nu är det ett problem. Cacheminnet, cookies och andra webbplatsdata, inklusive lösenord och webbplatsinställningar, kommer alla att rensas som ett resultat. Följ stegen nedan för att rensa webbplatsdata och lösa iCloud. Försök att öppna och ladda upp filen igen senare:
1. Öppen iCloud och klicka på låsaikon.
2. Klicka nu på Webbplatsinställningar.
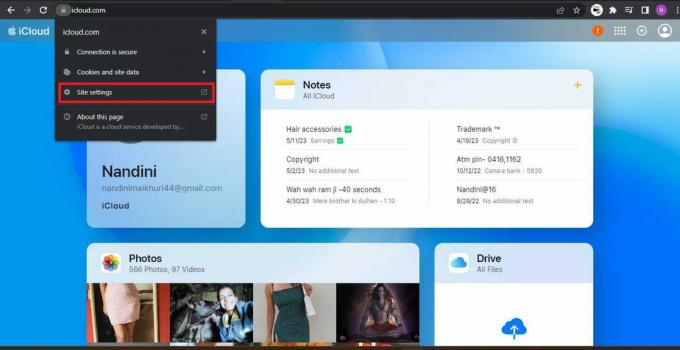
3. Klicka sedan på Radera data knapp.
Metod 5: Lita på problematisk webbläsare
När du stöter på autentiseringsproblem kan det hända att iCloud-webbplatsen inte tillåter filuppladdningar från en webbläsare som tidigare inte var betrodd under inloggningen. Följ dessa steg för att lösa problemet där din data väntar på att laddas upp i iCloud:
1. Navigera till iCloud-webbplatsen, klicka på din Användarnamn finns i det övre högra hörnet och välj Logga ut för att logga ut från ditt konto.
2. Nu, logga in igentill iClouds webbplats med den problematiska webbläsaren.
3. Under inloggningsprocessen kan du bli ombedd att göra det Lita på den här webbläsaren. Se till att välja Förtroendealternativ.
Notera: När du har loggat in och litat på webbläsaren kontrollerar du om problemet med iCloud är löst.

Metod 6: Använd VPN
Om internetleverantören orsakar störningar som påverkar datapaketen mellan klienten och iCloud-servrarna, kan det leda till försök ladda upp filen igen senare problem i iCloud. För att lösa det här problemet kan du byta till ett annat nätverk eller använda ett VPN. Här är stegen:
1. Stäng den berörda webbläsaren och avsluta alla iCloud- eller webbläsarrelaterade processer i systemets Aktivitetshanteraren.
2. Ladda ner och installera a VPN-klient på den drabbade datorn.
3. Öppna VPN-program och upprätta en anslutning till önskad plats.
4. Sedan, starta en webbläsare och kontrollera om problemet med dra-och-släpp uppladdning av iCloud har lösts.
5. Alternativt, om användning av ett VPN inte löser problemet, stänga avVPN-klienten och koppla ur datorn från det nuvarande nätverket.
6. För att ansluta systemet till ett annat nätverk, upprepa steg 1 genom att stänga webbläsaren och alla iCloud-processer (t.ex. använda en mobiltelefons hotspot).
7. Öppna awebbläsaren igen och navigera till iCloud-webbplatsen för att se om problemet med dra-och-släpp-uppladdning har lösts.
Läs också:15 bästa VPN för Google Chrome för att komma åt blockerade webbplatser
Metod 7: Inaktivera antivirus och brandvägg (rekommenderas inte)
Här är stegen för att inaktivera ESET antivirus/brandvägg som ett exempel för att eventuellt lösa problemet försök ladda upp filen igen senare problem i iCloud. Observera att inaktivering av antivirus- eller brandväggsprogram kan utsätta ditt system för säkerhetsrisker, så fortsätt med försiktighet:
1. Stäng problemet webbläsare och använda systemets Aktivitetshanteraren för att avsluta alla pågående iCloud-processer, till exempel iCloud Drive.
2. Expandera systemfältet dolda ikoner och högerklicka på ESET-produkt.
3. Välj i menyn som visas Pausskydd och välj önskat tidsintervall (t.ex. 10 minuter) för att tillfälligt inaktivera ESET: s skydd.
4. Högerklicka på ESET-produkt igen i systemfältet och välj Pausa brandväggen.
5. Bekräfta åtgärden till Stäng avESET-brandväggen och observera om iCloud-uppladdningsproblemet har lösts.
Vi hoppas att du hittade den detaljerade guiden om hur du fixar försök ladda upp filen igen senare fel i iCloud till hjälp. Om du har några ytterligare tips eller om du stöter på andra problem får du gärna lämna en kommentar eller kontakta för ytterligare hjälp.
Henry är en erfaren teknikskribent med en passion för att göra komplexa teknikämnen tillgängliga för vardagliga läsare. Med över ett decenniums erfarenhet inom teknikbranschen har Henry blivit en pålitlig informationskälla för sina läsare.



