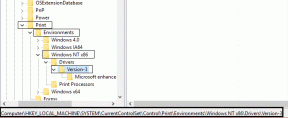7 korrigeringar för OneDrive-fel 0x80070185 "Molnoperationen misslyckades"
Miscellanea / / July 15, 2023
OneDrive är främst känt för sina molnlagringsförmåga som tillåter användare att synkronisera och spara sina filer, foton, dokument, etc., över enheter. Men om du har stött på OneDrive-felet 0x80070185 "Molndrift misslyckades" när du laddade ner eller tittade på en fil, är den här guiden för dig.

OneDrive-felet 0x80070185 "Molndrift misslyckades" kan orsakas av flera faktorer, inklusive en instabil internetanslutning, skadade cachefiler, otillräcklig lagringskapacitet och Mer. Så låt oss kolla in 7 beprövade sätt att lösa dessa problem i Windows 11 och komma åt OneDrive-filer som du vill.
1. Kontrollera din Internetanslutning
Om din internetanslutning inte fungerar som förväntat kan det göra att OneDrive går sönder. Så du kan kör ett hastighetstest på din Windows 11 enhet. Om hastigheterna är lägre än förväntat, byt till ett bättre nätverk eller flytta din bärbara dator närmare routern.
Du kan också kolla vår guide till fixa långsamma internethastigheter på Windows 11 och få din OneDrive igång igen.
2. Kontrollera hårddisklagring
Om enhetens hårddisk inte har tillräckligt med lagringsutrymme för att spara den nedladdade filen, kan det göra att OneDrive visar felet 0x80070185 "Cloud Operation Was Unsuccessful". Du kan kontrollera det totala utrymmet på din Windows-hårddisk för att säkerställa att så inte är fallet. Här är hur.
Steg 1: Öppna File Explorer.
Steg 2: Från sidomenyn, klicka på Den här datorn.
Steg 3: Kontrollera lagringen för den aktuella enheten.

Kontrollera nu om du har tillräckligt med lagringsutrymme tillgängligt. Om inte kan du ta bort vissa filer eller annan oönskad data till frigör utrymme på din hårddisk. Kontrollera sedan om detta har åtgärdat OneDrive-felet 0x80070185 i Windows 11.
Att ta bort och återlänka OneDrive liknar att logga ut och logga in igen. Detta tar bort all din kontorelaterade information och pausar all synkroniseringsaktivitet. Detta kommer att återupptas när OneDrive återlänks till ditt Microsoft-konto igen.
Använd detta om du har stött på synkroniseringsfel, som att inte kunna komma åt eller ladda ner filer från OneDrive. Så här gör du.
Steg 1: Gå till aktivitetsfältet och klicka på OneDrive.
Steg 2: Klicka sedan på kugghjulsikonen.
Steg 3: Klicka på Inställningar.

Steg 4: Här, från menyalternativen, gå till Konto och klicka på "Ta bort länken till den här datorn".

Steg 5: Klicka nu på Unlink account.

Steg 6: Starta om OneDrive-appen.
Steg 7: När OneDrive öppnas igen anger du ditt registrerade e-post-ID och klickar på Logga in.

Steg 8: Här anger du lösenordet för Microsoft-kontot och klickar på Logga in.

Öppna nu OneDrive och kontrollera om det fungerar som förväntat. Om inte, gå vidare till nästa felsökningsmetod.
4. Gör OneDrive-filer tillgängliga offline
Om du har problem med att komma åt specifika filer kan du göra dem tillgängliga offline med Windows File Explorer. Ta sedan bort filen från mappen igen, lämna bara filgenvägen. Detta kommer att göra filen tillgänglig online på OneDrive. Följ stegen nedan för att göra det.
Steg 1: Öppna OneDrive-mappen i File Explorer.
Steg 2: Gå här till den aktuella filen och högerklicka.
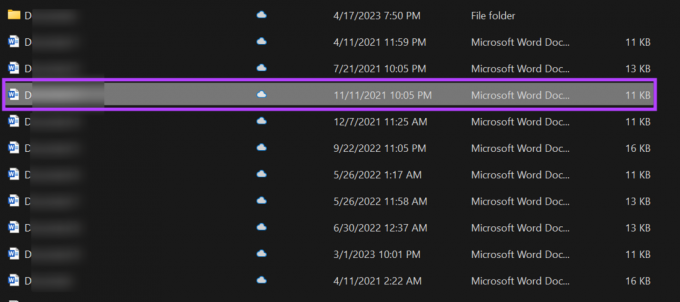
Steg 3: Klicka på "Behåll alltid på den här enheten".

Steg 4: Högerklicka sedan på filen igen och, när den är tillgänglig, klicka på "Frigör utrymme".

Dubbelklicka nu på filgenvägen för att försöka öppna filen på din Windows 11-enhet. Du kan också upprepa dessa steg för alla andra OneDrive-filer.
5. Återställ OneDrive
Din enhet lagrar cache för vissa appar, som OneDrive, för att hjälpa dem att laddas snabbare. Men om denna cache någonsin skadas eller på annat sätt äventyras kan det göra att OneDrive visar felet 0x80070185. För att fixa detta kan du återställa OneDrive på Windows 11. Här är hur.
Notera: Du kan också återställa OneDrive med hjälp av kommandotolken. Kopiera och klistra bara in kommandot nedan och tryck på enter-tangenten för att utföra.
Steg 1: Öppna Kör med Windows + R-tangenten.
Steg 2: Här anger du följande kommando.
%localappdata%\Microsoft\OneDrive\OneDrive.exe /reset.
Steg 3: Använd nu enter-tangenten eller klicka på OK.

När kommandot har körts använder du aktivitetsfältet för att öppna OneDrive igen. Om OneDrive-alternativet inte visas, använd sökmenyn för att öppna OneDrive och kontrollera om felet är löst.
6. Inaktivera Windows Defender
Medan Windows Defender hjälper till att skydda din dator från hot och virus, kan det i vissa fall begränsa aktiviteter för vissa appar. Detta kan också vara anledningen till att du ser felet 0x80070185 i OneDrive. Försök att fixa detta inaktivera Windows Defender och kolla igen.

Vi rekommenderar dock att du gör detta med en viss försiktighet, eftersom inaktivering av Windows Defender kommer att göra din dator sårbar. Så om du ser att OneDrive fungerar som förväntat kan du istället lägg till ett undantag för OneDrive och aktivera Windows Defender igen.
7. Avinstallera och installera om OneDrive
Att avinstallera OneDrive hjälper dig att bli av med alla oönskade inställningar eller buggar som hindrar dig från att hämta eller ladda ner dina filer. När du är klar kan du installera om en ny kopia av OneDrive och försöka igen. Så här gör du.
Steg 1: Gå till Sök och skriv Lägga till eller ta bort program. Öppna nu appen från sökresultaten.

Steg 2: Hitta Microsoft OneDrive här
Steg 3: Klicka sedan på ikonen med tre punkter framför den.
Steg 4: Klicka på Avinstallera.

Steg 5: Klicka på Avinstallera för att bekräfta.

Detta bör starta avinstallationsprocessen för OneDrive. När det är klart är det nu dags att installera om OneDrive-appen på din PC. Här är hur.
Steg 6: Klicka på knappen nedan för att få OneDrive i Microsoft Store.
Skaffa OneDrive
Steg 7: Klicka här på "Get in Store-appen".

Steg 8: Klicka på Hämta.

Vänta tills OneDrive har slutfört ominstallationen. Öppna sedan OneDrive-appen igen och logga in med dina Microsoft-kontouppgifter. Försök nu att komma åt filen. Detta bör fixa OneDrive-felet 0x80070185 på ditt system.
Vanliga frågor om att använda OneDrive på Windows 11
Öppna OneDrive från aktivitetsfältet i Windows. Klicka sedan på kugghjulsikonen > Inställningar. Kolla nu totalt tillgängligt lagringsutrymme på OneDrive. Se till att din OneDrive har tillgänglig lagring, annars kan det störa vanliga appfunktioner.
På din Windows 11-enhet använder du Windows + I-tangenten för att öppna menyn Inställningar. Här, gå till Apps och klicka på Startup. Scrolla nu ner till Microsoft OneDrive och slå på växeln. Detta kommer att säkerställa OneDrive öppnas vid start på Windows 11.
Fixa OneDrive-problem på Windows
Här hoppas vi att den här artikeln hjälpte dig att fixa OneDrive-felet 0x80070185 "Cloud Operation was Unsuccessful" på din Windows 11-enhet. Om du har märkt att filer försvinner från din OneDrive-lagring kan du också kolla vår förklarande för att stoppa OneDrive från att automatiskt ta bort filer.