8 sätt att fixa att Bluetooth inte fungerar på iPhone och iPad
Miscellanea / / July 15, 2023
Att ansluta din iPhone eller iPad till andra enheter, såsom hörlurar, trådlös mus, högtalare, etc., är enkelt, tack vare Bluetooth. Det kan dock hända att du inte kan ansluta till nämnda Bluetooth-enhet. Om du också står inför problemet med att Bluetooth inte fungerar på iPhone och iPad, fortsätt läsa eftersom vi har en titt på 8 enkla sätt att fixa det.
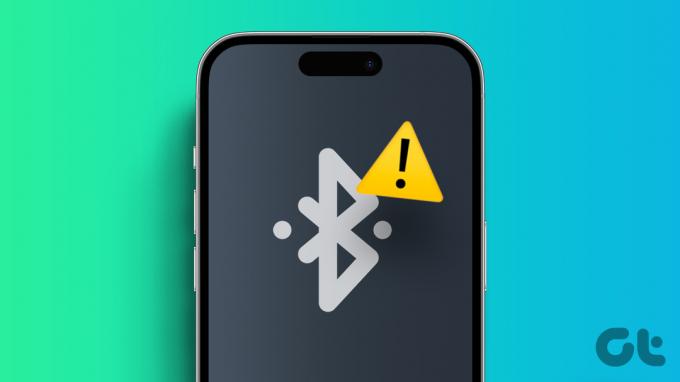
Problemet med att Bluetooth inte fungerar på iPhone och iPad påverkar inte bara din enhets förmåga att ansluta till andra enheter men förhindrar också användning av vissa appar som kräver en fungerande Bluetooth förbindelse. Så låt oss lösa Bluetooth-problemen på din iPhone eller iPad och återställa enhetens funktioner till det normala.
1. Stäng av Bluetooth och slå på igen
Den första ordern för att lösa ett problem är att stänga av och slå på inställningen igen. Detta gäller även om din iPhone eller iPads Bluetooth inte fungerar. När det är gjort kommer det att tvinga din iPhone eller iPad att försöka ansluta till enheten igen, vilket löser eventuella problem som kan ha uppstått under den tidigare parningen. Så här gör du.
Steg 1: Öppna Inställningar.
Steg 2: Klicka här på Bluetooth.
Steg 3: Stäng av reglaget för Bluetooth.
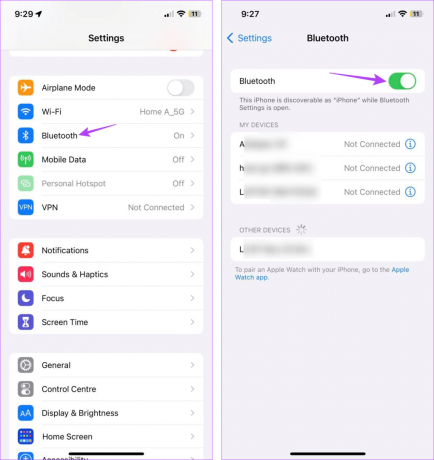
Steg 4: Vänta några sekunder och tryck på Bluetooth-växeln igen för att slå på den igen.

Kontrollera nu om Bluetooth fungerar som förväntat. Om Bluetooth fortfarande inte ansluter, gå vidare till nästa fix.
2. Starta om iPhone och iPad
Att starta om din Apple-enhet kan hjälpa dig att lösa flera problem, inklusive iPhone eller iPads Bluetooth som inte ansluter till andra enheter. När det är gjort kommer det att starta om alla enhetstjänster samtidigt som eventuella fel åtgärdas under den föregående uppstarten. Följ stegen nedan för att göra det.
Steg 1: Beroende på din enhetsmodell följer du stegen nedan för att stänga av enheten.
- För iPhone SE 1:a generationen, 5s, 5c och 5: Tryck länge på den översta knappen.
- För iPhone SE 2:a generationen och framåt, 7 och 8: Tryck länge på sidoknappen.
- För iPhone X och högre: Tryck länge på strömbrytaren och någon av volymknapparna samtidigt.
- För iPad: Tryck och håll ned valfri volymknapp och den övre knappen tills skjutreglaget visas.
Steg 2: Håll nu ned och dra reglaget till slutet.
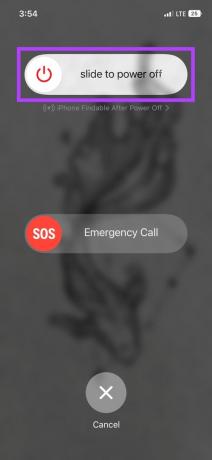
Vänta tills enhetens skärm blir tom. Tryck sedan länge på strömbrytaren tills Apple-logotypen visas. När din enhet har startat om, försök att ansluta din Apple-enhet till en annan med Bluetooth.
3. Aktivera Bluetooth för andra appar
Om du använder en app från tredje part för att ansluta din Bluetooth-enhet till din iPhone eller iPad kan det vara värt att kontrollera om Bluetooth-åtkomst har aktiverats för appen. Detta gör att appen kan använda enhetens Bluetooth-inställningar för att ansluta till Bluetooth-enheten.
Observera att om du beviljar Bluetooth-åtkomst kan apputvecklare se information om dig och din enhet. Så, aktivera bara den här inställningen om appen är pålitlig. Följ stegen nedan för att göra det.
Steg 1: Öppna Inställningar och tryck på "Sekretess och säkerhet".
Steg 2: Rulla ned och tryck på Bluetooth.

Steg 3: Slå här på reglaget för den relevanta appen.
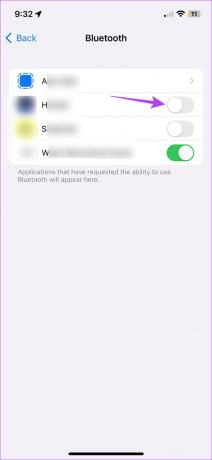
Öppna sedan tredjepartsappen och försök ansluta din Bluetooth-enhet till din iPhone eller iPad igen.
4. Glöm och koppla ihop enheten igen
Eventuella problem eller fel under den inledande parningsprocessen kan orsaka problem senare. Detta kan resultera i problem som att Bluetooth inte ansluter eller felmeddelanden om att "parning misslyckas". För att säkerställa att detta inte händer, försök att ta bort parkopplingen och återigen para ihop din Bluetooth-enhet med din iPad eller iPhone. Här är hur.
Steg 1: Öppna Inställningar och tryck på Bluetooth.
Steg 2: Från listan över tidigare ihopparade enheter, tryck på den relevanta enheten.

Steg 3: Klicka här på "Glöm den här enheten".
Steg 4: Tryck på Glöm enhet för att bekräfta.

Detta tar bort Bluetooth-enheten från din lista över ihopparade enheter. Använd nu stegen nedan för att para ihop enheten igen med din iPhone eller iPad.
Steg 5: På sidan med Bluetooth-inställningar, gå till avsnittet Andra enheter och tryck på den relevanta enheten.
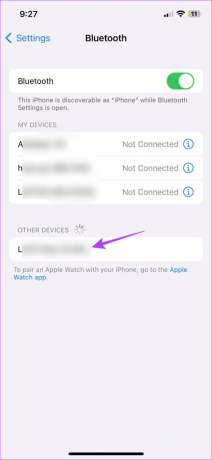
När din enhet är klar med ihopparningen läggs den till i avsnittet Mina enheter. Kontrollera nu igen om det fungerar som förväntat.
Om din iPhone eller iPad inte kan upptäcka din Bluetooth-enhet kan du också använda dessa steg för att para ihop en annan Bluetooth-enhet. På så sätt kan du kontrollera om problemet är med din Apple-enhet eller Bluetooth-enheten. Om du fortfarande inte kan para ihop, gå vidare till nästa fix.
5. Sök efter programuppdatering
Stadiga programuppdateringar är avgörande för välbefinnande och smidig drift av din Apple-enhet. Detta betyder också att om du har skjutit upp installationen av programuppdateringar ett tag, kan det ge upphov till problem som att Bluetooth inte fungerar på iPhone och iPad. För att åtgärda detta kan du manuellt kontrollera och installera eventuella väntande programuppdateringar. Här är hur.
Steg 1: Öppna Inställningar och tryck på Allmänt.
Steg 2: Klicka här på Programuppdatering.
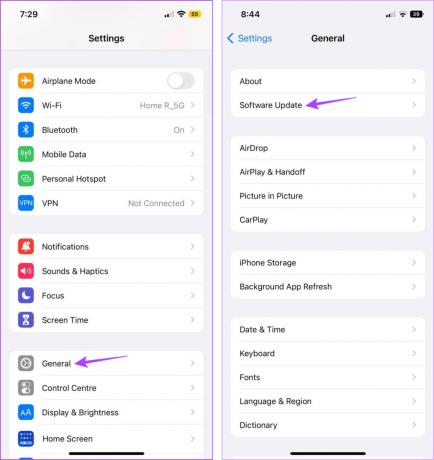
Om det finns en mjukvaruuppdatering tillgänglig, tryck på Ladda ner och installera och vänta tills installationen är klar. Öppna sedan Bluetooth-inställningarna och kontrollera igen om problemet med att din iPhone eller iPads Bluetooth inte fungerar har lösts.
6. Fabriksåterställ Bluetooth-enheten
De flesta Bluetooth-enheter har en återställningsknapp. Detta kan antingen vara en fysisk knapp som du kan trycka på eller ett alternativ tillgängligt på en ansluten app. För mer information kan du kolla webbplatsen för Bluetooth-tillbehör eller bruksanvisningen och återställa den till fabriksinställningarna.
När du är klar, försök att ansluta den till din iPhone eller iPad.
7. Återställ nätverksinställningar
Återställa din iPad eller iPhones nätverksinställningar tar bort alla tidigare gjorda ändringar eller ändringar av Bluetooth-inställningarna som kan hindra din enhet från att ansluta till andra Bluetooth-enheter.
Observera att när detta är gjort kommer din enhet automatiskt att glömma alla tidigare ihopparade Bluetooth-enheter, Wi-Fi-enheter och annan nätverksrelaterad inloggningsinformation. Om du fortfarande vill prova, följ dessa steg.
Steg 1: Öppna Inställningar och tryck på Allmänt.
Steg 2: Klicka här på "Överför eller återställ iPhone".
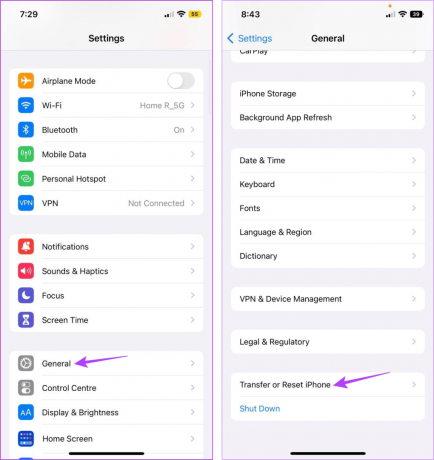
Steg 3: Tryck på Återställ.
Steg 4: Klicka här på "Återställ nätverksinställningar".
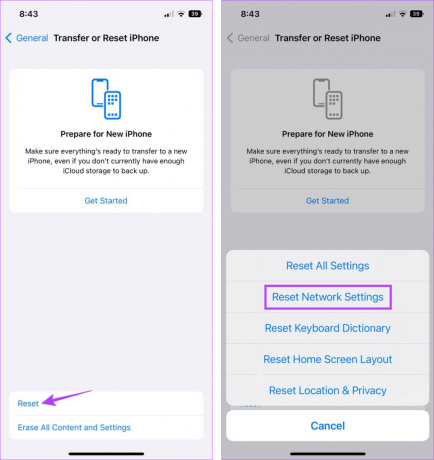
Använd nu de ovan nämnda stegen för att öppna Bluetooth-inställningarna och försök att para ihop enheten igen. Om du fortfarande stöter på ett misslyckat parkopplingsfel, gå vidare till nästa korrigering.
Om din iPhone eller iPads Bluetooth fortfarande inte fungerar kan du kontakta Apples supportteam. Välj här den enhet du vill ha hjälp med och välj problemet. Gå sedan antingen igenom communityforumen eller kontakta Apples support för att försöka lösa problemet.
Kontakta Apples support
Vanliga frågor om Bluetooth-problem på iPhone
Om din iPhone inte upptäcker Bluetooth-enheter, börja med att starta om din iOS- och Bluetooth-enhet. Flytta sedan Bluetooth-enheten närmare din iPhone och försök igen. Om du fortfarande har problem kan du läsa vår förklarande för att förstå vad du ska göra om din iPhone kan inte hitta din Bluetooth-enhet.
Det enklaste sättet att säkerställa din iPhone slår inte på Bluetooth automatiskt genom att gå in i inställningsmenyn och stänga av Bluetooth. Dessutom, om du tidigare har ställt in någon automatisering för att slå på Bluetooth, stäng av den med appen Genvägar på din iPhone.
Fixa Bluetooth Qualms
Så det här är alla sätt du kan använda för att fixa problemet med att Bluetooth inte fungerar på iPhone och iPad. Dessutom kan du också kolla vår andra artikel om du har problem med att använda sveptangentbordet och svep-typ som ett proffs.



