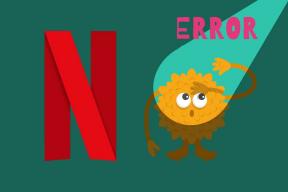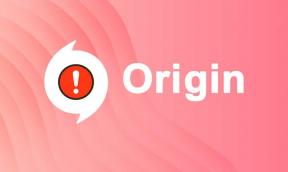Fixa Windows 10 svart skärm med markören [100 % fungerar]
Miscellanea / / November 28, 2021
Fixa Windows 10 svart skärm med markören: Om du står inför det här problemet där din bärbara dator eller PC-skärm plötsligt blir svart efter uppstarten och du inte kan komma till inloggningsskärmen, oroa dig inte idag, vi ska se hur du åtgärdar det här problemet. När du startar din PC startar den normalt och du ser inloggningsskärmen för Windows 10, men i det här fallet kommer du se BIOS-skärmen med Windows-logotypen men efter det ser du bara en svart skärm med mus markören.
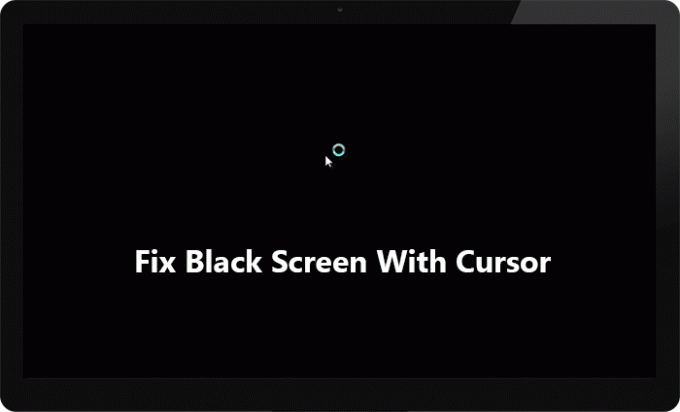
Vänster eller höger musklick fungerar inte på den svarta skärmen, du kommer bara att kunna dra muspekaren på den svarta skärmen som inte har så mycket användning. Tangentbordet svarar inte heller på den svarta skärmen, att trycka på Ctrl + Alt + Del eller Ctrl + Shift + Esc gör ingenting, i princip fungerar ingenting och du har fastnat på den svarta skärmen. Det enda du kan göra är att tvinga avstängning av din dator och stänga av den.
Det finns ingen speciell orsak till detta problem eftersom det kan orsakas av skadade, inkompatibla eller föråldrade bildskärmsdrivrutiner, skadade Windows- eller systemfiler, batterirester etc. Om du försöker starta i felsäkert läge kommer du att fastna igen vid laddningsskärmen och du kommer återigen att se den svarta skärmen med muspekaren. Hur som helst, utan att slösa någon tid, låt oss se hur du fixar Windows 10 Black Screen med markören med hjälp av den nedan listade felsökningsguiden.
Innehåll
- Fixa Windows 10 svart skärm med markören
- Om du kan logga in på Windows, prova dessa steg:
- Metod 1: Strömåterställ din bärbara dator
- Metod 2: Byt skärm
- Metod 3: Avinstallera dina grafikkortsdrivrutiner
- Metod 4: Uppdatera dina grafikkortsdrivrutiner
- Metod 5: Inaktivera snabbstart
- Metod 6: Inaktivera integrerat grafikkort
- Metod 7: Aktivera det inbyggda Windows-administratörskontot
- Metod 8: Uppdatera ditt BIOS
- Metod 8: Återställ din dator
- Metod 9: Reparera Installera Windows 10
- Om du inte kan logga in på Windows, följ dessa steg:
- Metod 1: Kör start/automatisk reparation
- Metod 2: Kör systemåterställning
- Metod 3: Kör SFC och CHKDSK
- Metod 4: Kör DISM
- Metod 5: Aktivera lågupplöst video
Fixa Windows 10 svart skärm med markören
Se till att skapa en återställningspunkt bara om något går fel.
Om du kan logga in på Windows, prova dessa steg:
För att komma åt Windows måste du starta om din dator i Säkert läge med Network och följ sedan metoderna nedan.
Metod 1: Strömåterställ din bärbara dator
Det första du bör försöka är att ta bort batteriet från den bärbara datorn och sedan koppla ur alla andra USB-anslutningar, nätsladd etc. När du har gjort det, tryck och håll in strömbrytaren i 15 sekunder och sätt sedan i batteriet igen och försök ladda batteriet igen, se om du kan Fixa Windows 10 svart skärm med markörproblem.

Metod 2: Byt skärm
1.Tryck Windows-tangent + P att öppna Projektmeny.

2. På grund av den svarta skärmen kommer du inte att kunna se projektmenyn, oroa dig inte, det är helt normalt.
3. Du måste tryck på upp- eller nedpilen några gånger och tryck på Enter.
4.Om du inte ser din skärm och du fortfarande sitter fast på den svarta skärmen kan du behöva upprepa stegen ovan några gånger.
Notera: Om ditt Windows-konto är lösenordsskyddat måste du trycka på mellanslagstangenten och sedan ange ditt lösenord och trycka på Enter. När du är klar är det bara du som kommer att kunna följa stegen ovan. Detta kan vara knepigt eftersom du kommer att göra detta på en svart skärm, så du kan behöva prova några gånger innan du lyckas.
Metod 3: Avinstallera dina grafikkortsdrivrutiner
1.In Säkert läge tryck på Windows-tangenten + R och skriv sedan devmgmt.msc och tryck på enter för att öppna Enhetshanteraren.

2.Utöka Display adapter och högerklicka sedan på din integrerad bildskärmsadapter och välj avinstallera.

3.Om du nu har ett dedikerat grafikkort högerklickar du på det och väljer Inaktivera.

4. Klicka nu på Åtgärd på menyn Enhetshanteraren och klicka sedan på Sök efter hårdvaruändringar.

5. Starta om din dator och se om du kan Fixa Windows 10 svart skärm med markören.
Metod 4: Uppdatera dina grafikkortsdrivrutiner
Uppdatera grafikdrivrutiner manuellt med Enhetshanteraren
1.Tryck på Windows-tangenten + R och skriv sedan devmgmt.msc och tryck på enter för att öppna Enhetshanteraren.

2.Nästa, expandera Grafikkort och högerklicka på ditt grafikkort och välj Gör det möjligt.

3. När du har gjort detta igen högerklicka på ditt grafikkort och välj "Uppdatera drivrutinen“.

4. Välj "Sök automatiskt efter uppdaterad drivrutinsprogramvara” och låt det avsluta processen.

5.Om stegen ovan var till hjälp för att åtgärda problemet så är det mycket bra, om inte så fortsätt.
6. Högerklicka igen på ditt grafikkort och välj "Uppdatera drivrutinen" men den här gången på nästa skärm välj "Bläddra på min dator efter drivrutin.“

7. Välj nu "Låt mig välja från en lista över tillgängliga drivrutiner på min dator.”

8. Slutligen, välj den senaste drivrutinen från listan och klicka Nästa.
9. Låt processen ovan avslutas och starta om din dator för att spara ändringarna.
Följ samma steg för det integrerade grafikkortet (som är Intel i det här fallet) för att uppdatera dess drivrutiner. Se om du kan Fixa Windows 10 svart skärm med markören, om inte, fortsätt sedan med nästa steg.
Uppdatera automatiskt grafikdrivrutiner från tillverkarens webbplats
1. Tryck på Windows-tangenten + R och i dialogrutan skriv "dxdiag” och tryck enter.

2. Sök efter det efter visningsfliken (det kommer att finnas två visningsflikar en för den integrerade grafikkort och ett annat kommer att vara från Nvidia) klicka på skärmfliken och ta reda på ditt grafikkort.

3. Gå nu till Nvidia-drivrutinen ladda ner webbplats och skriv in produktinformationen som vi just får reda på.
4.Sök i dina drivrutiner efter att ha matat in informationen, klicka på Godkänn och ladda ner drivrutinerna.

5. Efter en lyckad nedladdning, installera drivrutinen och du har framgångsrikt uppdaterat dina Nvidia-drivrutiner manuellt.
Metod 5: Inaktivera snabbstart
1.Tryck på Windows-tangenten + R, skriv sedan kontroll och tryck på Enter för att öppna Kontrollpanel.

2.Klicka på Hårdvara och ljud klicka sedan på Energialternativ.

3. Välj sedan " från den vänstra fönsterrutan "Välj vad strömknapparna gör.“

4. Klicka nu på "Ändra inställningar som för närvarande inte är tillgängliga.“

5. Avmarkera "Slå på snabb start” och klicka på Spara ändringar.

Efter omstart se om du kan Fixa Windows 10 Black Screen med markörproblem, om inte, fortsätt med nästa metod.
Metod 6: Inaktivera integrerat grafikkort
1.Tryck på Windows-tangenten + R och skriv sedan devmgmt.msc och tryck på Enter för att öppna Enhetshanteraren.

2.Utöka Display-adaptrar och högerklicka sedan på Intel HD-grafik och välj Inaktivera.

3. Starta om din dator för att spara ändringarna och se om du kan fixa Windows 10 Black Screen with Cursor Issue.
Metod 7: Aktivera det inbyggda Windows-administratörskontot
Det inbyggda administratörskontot är inaktivt som standard och har full obegränsad åtkomst till PC. Inbyggt administratörskonto är ett lokalt konto och den största skillnaden mellan detta konto och administratören användarens konto är att det inbyggda administratörskontot inte får UAC-meddelanden medan det andra gör. Användarens administratörskonto är ett administratörskonto utan förhöjning medan det inbyggda administratörskontot är ett förhöjt administratörskonto. Så utan att slösa någon tid låt oss se Hur man aktiverar inbyggt administratörskonto.
Metod 8: Uppdatera ditt BIOS
Att utföra en BIOS-uppdatering är en kritisk uppgift och om något går fel kan det skada ditt system allvarligt, därför rekommenderas expertövervakning.
1.Första steget är att identifiera din BIOS-version, för att göra det tryck Windows-tangent + R skriv sedan "msinfo32” (utan citattecken) och tryck på enter för att öppna Systeminformation.

2. När Systeminformation fönstret öppnas leta reda på BIOS-version/datum och notera sedan tillverkaren och BIOS-versionen.

3. Gå sedan till tillverkarens webbplats för t.ex. i mitt fall är det Dell så jag går till Dells webbplats och sedan kommer jag att ange min dators serienummer eller klicka på alternativet för automatisk upptäckt.
4. Nu från listan över drivrutiner som visas klickar jag på BIOS och laddar ner den rekommenderade uppdateringen.
Notera: Stäng inte av datorn och koppla inte bort den från strömkällan medan du uppdaterar BIOS, annars kan du skada din dator. Under uppdateringen kommer din dator att starta om och du kommer kort att se en svart skärm.
5. När filen har laddats ner, dubbelklicka bara på Exe-filen för att köra den.
6. Äntligen har du uppdaterat ditt BIOS och detta kan ocksåFixa Windows 10 svart skärm med markören.
Metod 8: Återställ din dator
Notera: Om du kan inte komma åt din dator starta sedan om datorn några gånger tills du startar Automatisk reparation. Navigera sedan till Felsökning > Återställ den här datorn > Ta bort allt.
1.Tryck på Windows-tangenten + I för att öppna Inställningar och klicka sedan på Uppdaterings- och säkerhetsikon.

2.Välj i menyn till vänster Återhämtning.
3.Under Återställ den här datorn Klicka på "Komma igång" knapp.

4.Välj alternativet till Behåll mina filer.

5. För nästa steg kan du bli ombedd att infoga installationsmedia för Windows 10.
Efter återställningen eller referensen, kontrollera om problemet med svart skärm med markör i Windows 10 är löst eller inte.
Metod 9: Reparera Installera Windows 10
Den här metoden är den sista utvägen för om inget fungerar så kommer den här metoden säkert att reparera alla problem med din dator. Repair Install använder bara en uppgradering på plats för att reparera problem med systemet utan att radera användardata som finns på systemet. Så följ den här artikeln för att se Hur man reparerar Installera Windows 10 enkelt.
Om du inte kan logga in på Windows, följ dessa steg:
Metod 1: Kör start/automatisk reparation
1.Sätt in den startbara installations-DVD: n för Windows 10 och starta om din PC.
2. När du uppmanas att tryck valfri knapp för att starta från CD eller DVD, tryck på valfri tangent för att fortsätta.

3.Välj dina språkinställningar och klicka på Nästa. Klicka på Reparera din dator längst ner till vänster.

4. Klicka på skärmen för att välja ett alternativ Felsökning.

5. Klicka på på skärmen Felsökning Avancerat alternativ.

6. Klicka på på skärmen Avancerade alternativ Automatisk reparation eller startreparation.

7.Vänta tills Windows automatiska/startreparationer komplett.
8. Starta om och du har lyckats Fixa Windows 10 svart skärm med markörproblem.
Läs också Hur man fixar Automatisk reparation kunde inte reparera din dator.
Metod 2: Kör systemåterställning
1. Sätt i Windows installationsmedia eller Recovery Drive/System Repair Disc och välj din lspråkpreferenseroch klicka på Nästa
2.Klicka Reparera din dator längst ner.

3. Välj nu Felsökning och då Avancerade alternativ.
4.. Klicka slutligen på "Systemåterställning” och följ instruktionerna på skärmen för att slutföra återställningen.

5. Starta om din dator för att spara ändringarna.
Metod 3: Kör SFC och CHKDSK
1. Använd ovanstående metod för att öppna kommandotolken med Windows installationsskiva.

2.Skriv följande kommando i cmd och tryck enter efter varje:
sfc /scannow /offbootdir=c:\ /offwindir=c:\windows. chkdsk C: /f /r /x
Obs: Se till att du använder enhetsbeteckningen där Windows för närvarande är installerat. Också i ovanstående kommando C: är enheten på vilken vi vill köra check disk, /f står för en flagga som chkdsk behörigheten att fixa eventuella fel som är associerade med enheten, låt /r chkdsk söka efter dåliga sektorer och utföra återställning och /x instruerar kontrolldisken att demontera enheten innan du börjar bearbeta.

3.Avsluta kommandotolken och starta om datorn. Detta borde Fixa Windows 10 svart skärm med markörproblem men om du fortfarande är fast, fortsätt med nästa metod.
Metod 4: Kör DISM
1. Öppna kommandotolken igen med ovanstående metod och skriv in följande kommando:
DISM /Online /Cleanup-Image /RestoreHealth

2.Tryck på enter för att köra kommandot ovan och vänta på att processen är klar, vanligtvis tar det 15-20 minuter.
NOTERA: Om kommandot ovan inte fungerar, försök med nedan: Dism /Image: C:\offline /Cleanup-Image /RestoreHealth /Source: c:\test\mount\windows. Dism /Online /Cleanup-Image /RestoreHealth /Källa: c:\test\mount\windows /LimitAccess
3. Starta om din dator efter att processen är klar.
Metod 5: Aktivera lågupplöst video
Först och främst, se till att ta bort alla externa bilagor, ta sedan bort alla CD- eller DVD-skivor från datorn och starta om.
2.Tryck och håll ned F8-tangenten för att ta fram skärmen för avancerade startalternativ. För Windows 10 måste du följa den här guiden.
3. Starta om din Windows 10.
4. När systemet startar om går du in i BIOS-inställningarna och konfigurerar din PC att starta från CD/DVD.
5. Sätt i den startbara installations-DVD: n för Windows 10 och starta om datorn.
6. När du uppmanas att trycka på valfri tangent för att starta från CD eller DVD, tryck på valfri tangent för att fortsätta.

7.Välj din språkinställningar, och klicka på Nästa. Klicka på Reparera din dator längst ner till vänster.

8. Klicka på skärmen för att välja ett alternativ Felsökning.

9. Klicka på på skärmen Felsökning Avancerat alternativ.

10. På skärmen Avancerade alternativ klickar du Kommandotolken.

11. När kommandotolken (CMD) öppnas skriv C: och tryck enter.
12.Skriv nu följande kommando:
BCDEDIT /SET {DEFAULT} ARV BOOTMENUPOLICY.
13. Och tryck enter till Aktivera Legacy Advanced Boot Menu.

14. Stäng kommandotolken och tillbaka på skärmen Välj ett alternativ, klicka på fortsätt för att starta om Windows 10.
15. Slutligen, glöm inte att mata ut din Windows 10 installations-DVD för att få Startalternativ.
16. På skärmen Avancerade startalternativ använder du piltangenterna för att markera Slå på lågupplöst video (640×480) och tryck sedan på Retur.

Om problemen inte visas i lågupplöst läge, är problemet relaterat till drivrutiner för video/skärm. Du kunde Fixa Windows 10 Black Screen med markörproblem genom att helt enkelt ladda ner drivrutinen för bildskärmskortet från tillverkarens webbplats och installera den via felsäkert läge.
Rekommenderad:
- Åtgärda Video TDR-fel (atikmpag.sys) i Windows 10
- Wacom Tablet Error: Din enhet är inte ansluten till din dator
- Fixa din Windows-licens kommer snart att löpa ut. Fel
- Åtgärda Clock Watchdog Timeout Error på Windows 10
Det är det du har lyckats med Fixa Windows 10 svart skärm med markörproblem men om du fortfarande har några frågor angående denna handledning, fråga dem gärna i kommentarsavsnittet.
![Fixa Windows 10 svart skärm med markören [100 % fungerar]](/uploads/acceptor/source/69/a2e9bb1969514e868d156e4f6e558a8d__1_.png)