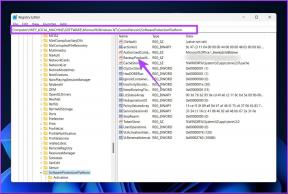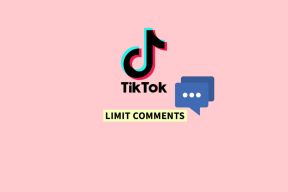Hur man sänker volymen endast på zoom – TechCult
Miscellanea / / July 29, 2023
Stöter du på problem med överdrivet bakgrundsljud eller att deltagare talar för högt på Zoom? Om så är fallet kan vi hjälpa dig att eliminera störande bakgrundsljud! I den här situationen kanske du vill justera volymen på den här appen utan att påverka datorns volym. Den här omfattande guiden guidar dig om hur du endast sänker volymen på Zoom utan att sänka datorvolymen.

Innehållsförteckning
Hur man sänker volymen endast på zoom
Du kan enkelt sänka zoomvolymen på en Windows-dator utan att påverka datorvolymen. Volymmixerfunktionen på Windows-enheter låter dig uppnå detta. Här är en enkel steg-för-steg-guide om hur du gör det:
1. På din Windows-dator klickar du på Högtalare ikon från åtgärdsmenyn i aktivitetsfältet i det nedre högra hörnet.
2. Klicka på Ljudlåda ikon bredvid volymreglaget.

3. Klicka sedan på Fler volyminställningar.
Notera: Alternativt kan du komma hit genom inställningar på din Windows-dator.
4. Scrolla ner och klicka på Volymmixer under Avancerad.

5. Vänster-dra reglaget bredvid Zoom för att sänka volymen på Zoom-appen. På så sätt ändras inte volymen på hela datorn.
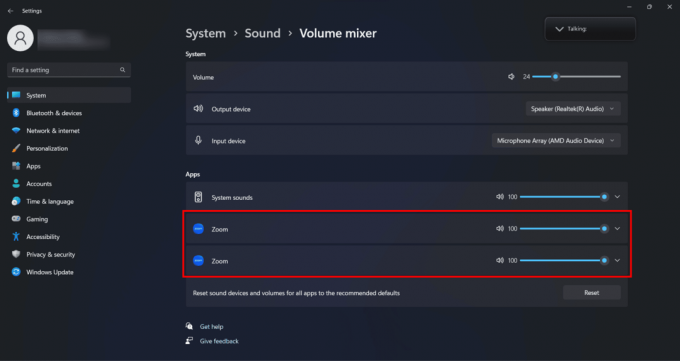
Läs också: Fixa zoomljud som inte fungerar Windows 10
Hur sänker man zoomvolymen utan att sänka datorvolymen?
Läs och följ steg som nämns ovan för att sänka Zoom-appens volym.
Justerar zoom automatiskt volymen?
Ja. Zoom justerar automatiskt mikrofonvolymen endast om inställningen är aktiverad. Annars körs den på enhetens volymnivå.
Hur justerar man mikrofonvolymen i zoom?
Mikrofonvolymen styr ljudstyrkan på din röst när den spelas in. Om volymen är låg kommer din mikrofon huvudsakligen att fånga upp svaga bakgrundsljud, så du måste prata högt.
För att justera mikrofonvolymen i Zoom, följ metoderna som nämns nedan.
Metod 1: In Zoom Meeting
1. I en pågående Zoommöte, Klicka på uppåtpil intill mikrofonikonen från det nedre vänstra hörnet, som visas nedan.
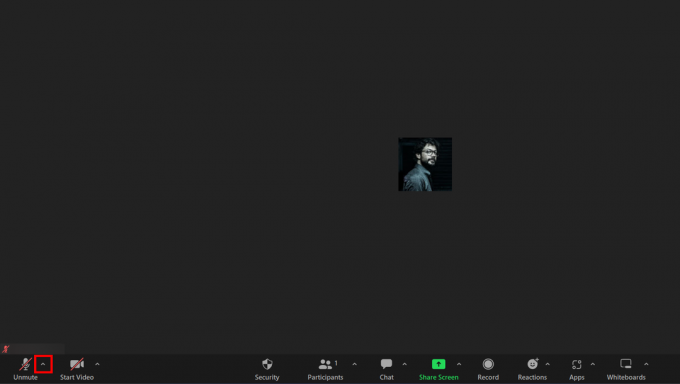
2. Från menyn, klicka på Ljudinställningar…

3. Leta upp Volym skjutreglaget under Mikrofon >Ingångsnivå sektion och justera reglaget för att ändra ingångsvolymen på din mikrofon.
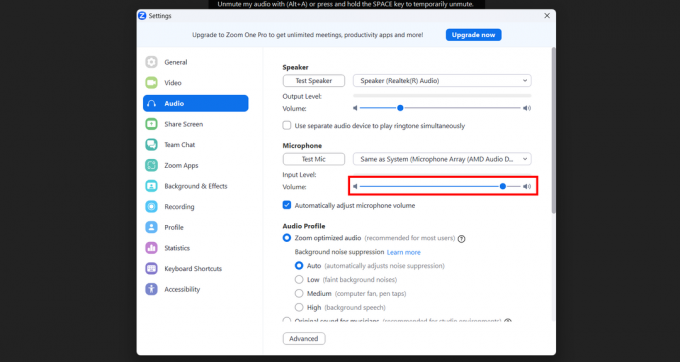
Läs också: Hur man gör zoom bättre med sina bästa appar
Metod 2: Via Hem-fliken i appen
1. Starta Zoom app på din PC.
2. Klicka på din profilikon från skärmens övre högra hörn.
3. Klicka på inställningar att sänka eller öka volymen endast på zoom.

4. Klicka på Audio från den vänstra rutan.

5. Hitta Volymreglage under Mikrofon > Ingångsnivå och använd den för att justera din mikrofons ingångsvolym.

Metod 3: Autojustera volymen
1. Navigera till Ljudinställningar fönster på Zoomapp.
2. Markera kryssrutan bredvid Justera mikrofonvolymen automatiskt, om det inte är markerat.

Läs också: Hur man slår på ljudet på Zoom-telefonsamtal
Hur justerar man volymen i ett zoommöte?
Du kan enkelt justera volymen under ett Zoom-samtal. Kom dock ihåg att det också kommer att ändra den totala volymen på din dator. För att göra detta, följ stegen nedan.
1. Öppen Ljudinställningar genom att följa steg som nämnts ovan under ett Zoom-möte.
2. Dra reglaget för Volym alternativet i Högtalare sektion.
Notera: Alternativt kan du justera den totala volymen på din dator från aktivitetsfältet.

Genom den här artikeln hoppas vi att du fick värdefulla insikter om hur man sänker volymen endast på Zoom. Denna process är enkel på Windows-enheter. Men för Apple- och Linux-enheter måste du installera volymkontroller från tredje part. Lämna dina tvivel eller förslag i kommentarsfältet nedan. Fortsätt komma tillbaka till vår webbplats för fler insiktsfulla artiklar!
Pete är en senior skribent på TechCult. Pete älskar allt som har med teknik att göra och är också en ivrig gör-det-själv i hjärtat. Han har ett decennium av erfarenhet av att skriva instruktioner, funktioner och teknikguider på internet.