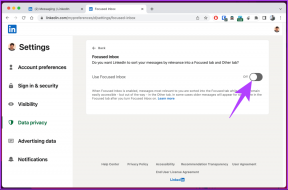3 bästa sätten att ändra fallet för texter i Microsoft Excel
Miscellanea / / July 29, 2023
I Microsoft Word finns en ändra skiftlägesknapp på menyfliksområdet i Font-gruppen. Genom att använda knappen för att ändra skiftläge kan Word-användare markera vilken text som helst i dokumentet och ändra fallet till versaler, gemener eller andra vanliga versaler. Å andra sidan, med Microsoft Excel, är knappen ändra skiftläge frånvarande.
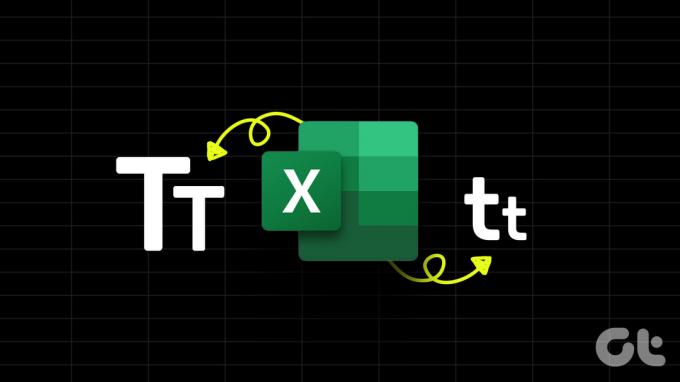
Detta betyder dock inte att ärendetexten i ditt Excel-kalkylblad inte kan ändras. Det finns andra metoder du kan använda för att ändra skiftläge för texter, och vi förklarar nedan:
Hur man använder Flash Fill för att ändra skiftläge för texter i Microsoft Excel
Om du föredrar en metod som inte kräver en formel kan du använda Flash Fill för att ändra texten i Excel. Flash Fill in Microsoft Excel är en funktion som hjälper till att snabba in datainmatning och omvandling. Flash Fill-funktionen hjälper till att fylla data i ett Excel-kalkylblad när ett mönster har etablerats. Om du har fel skiftläge i ditt kalkylblad kan du ge några exempel på rätt skiftläge du vill ha för vald data och Flash Fill replikerar det. Så här gör du:
Steg 1: Klicka på Start-knappen i Aktivitetsfältet och skriv excel för att söka efter appen.

Steg 2: Från resultaten klickar du på Microsoft Excel-appen eller arbetsboken för att öppna den.

Steg 3: Se till att det finns en tom cell eller kolumn i Excel-kalkylbladet bredvid orden du vill ändra texten för. Om det inte finns någon kan du infoga en ny kolumn.
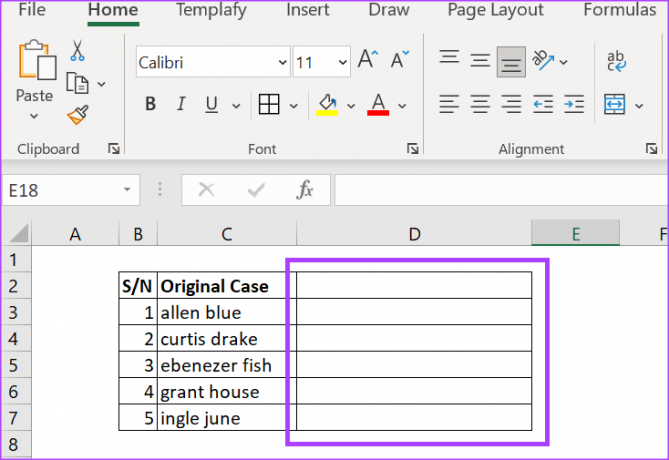
Steg 4: I den tomma kolumnen, välj en cell och skriv in texten i rätt skiftläge du vill ha.

Steg 5: Välj exempelcellen och välj sedan fliken Data på Excel-bandet.
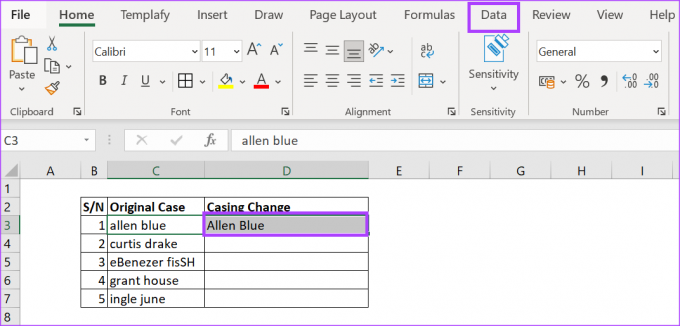
Steg 6: Inom gruppen Dataverktyg väljer du kommandot Flash Fill och ändringen av skiftläge ska replikeras för den andra texten.

Hur man använder Excel-funktioner för att ändra fallet för texter i Microsoft Excel
Textfall kan ha olika former. Det finns dock tre populära skiftlägestyper – versaler, gemener och meningar. Microsoft Excel har inbyggda funktioner för dessa tre populära falltyper. Så här använder du dem.
Steg 1: Klicka på Start-knappen i Aktivitetsfältet och skriv excel för att söka efter appen.

Steg 2: Från resultaten klickar du på Microsoft Excel-appen eller arbetsboken för att öppna den.

Steg 3: Se till att det finns en tom cell eller kolumn i Excel-arbetsbladet bredvid orden du vill ändra texten för. Om det inte finns någon kan du infoga en ny kolumn eller välja en tom kolumn i kalkylbladet.
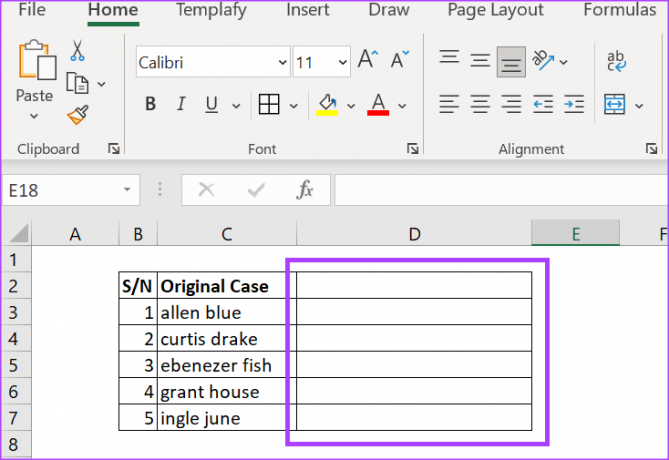
Steg 4: I den tomma kolumnen, välj en cell och skriv =-tecknet.

Steg 5: Skriv eller välj någon av dessa funktioner efter tecknet =:
- PROPER: versaler den första bokstaven i en text eller den första bokstaven i varje text i en textsträng.
- ÖVRE: konverterar alla bokstäver i en text till versaler
- LOWER: konverterar alla bokstäver i en text till små bokstäver.

Steg 6: Markera cellen med det ursprungliga skiftläget för att avsluta formeln.

Steg 7: Tryck på Retur på ditt tangentbord för att se hur texten ändras.
Denna metod är bäst att använda när man hanterar en stor datamängd eftersom den säkerställer att standardhölje används för alla valda data.
Hur man använder Power Query för att ändra fallet för texter i Microsoft Excel
Power Query är ett annat verktyg för datatransformation i Excel som kan konvertera fallet med texter. Så här använder du det:
Steg 1: Klicka på Start-knappen i Aktivitetsfältet och skriv excel för att söka efter appen.

Steg 2: Från resultaten klickar du på Microsoft Excel-appen eller arbetsboken för att öppna den.

Steg 3: I Excel-kalkylbladet väljer du de data som du vill transformera.
Steg 4: På Excel-bandet väljer du fliken Data.
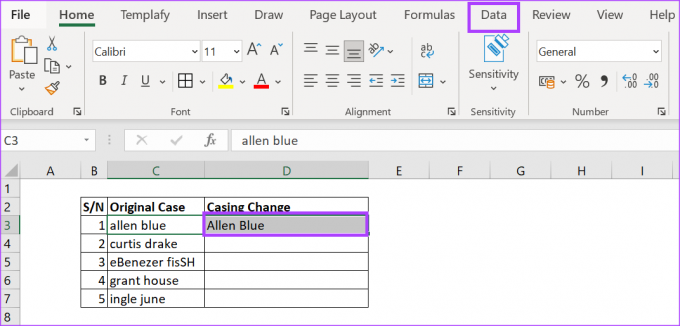
Steg 5: I gruppen Hämta och transformera data väljer du alternativet Från tabell/intervall för att starta Power Query-redigeraren.

Steg 6: I Power Query Editor väljer du kolumnen med texten du vill konvertera.

Steg 7: Välj Lägg till kolumn på Power Query Editor-bandet.

Steg 8: I gruppen Från text väljer du Format.

Steg 9: I rullgardinsmenyn Format väljer du den text du vill ha:
- små bokstäver
- VERSAL
- Använd versaler i varje ord

Detta kommer att skapa en ny kolumn med all text omvandlad till ditt valda fall.
Steg 10: Klicka på fliken Arkiv på menyfliksområdet Power Query Editor.
Steg 11: Välj Stäng och ladda för att stänga Power Query Editor och ladda dina nya textfall.

Lägga till lösenord till Microsoft Excel
Om informationen i din Excel-arbetsbok är känslig kan du skydda den på olika sätt. För det första kan du lägg till ett lösenord till Excel arbetsbok, se till att endast de med lösenordet har åtkomst. Alternativt kan du låsa kalkylbladet om du vill att andra ska se Excel-arbetsboken men inte vill att de ska göra ändringar.
Senast uppdaterad den 19 juni 2023
Ovanstående artikel kan innehålla affiliate-länkar som hjälper till att stödja Guiding Tech. Det påverkar dock inte vår redaktionella integritet. Innehållet förblir opartiskt och autentiskt.