Hur man skapar kolumner i Microsoft Word
Miscellanea / / July 30, 2023
När du skriver nyhetsbrev, tidskrifter eller arbetar för tidningar eller tidskrifter måste du använda kolumnformat för att förbättra dokumentorganisationen och den övergripande läsbarheten. Microsoft Word, den mest populära ordbehandlingsprogramvaran, har flera alternativ för att skapa och hantera kolumner. Så här gör du kolumner i Microsoft Word på Windows och Mac.
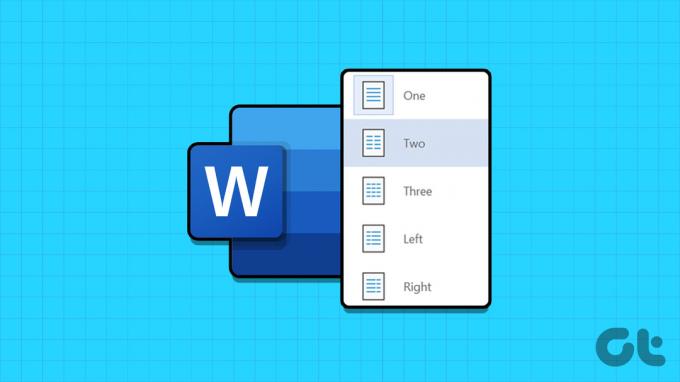
Du kan lägga till en, två eller tre kolumner för att prydligt dela upp ditt dokument för ett specifikt dokument eller en rapport. Du kan också lägga till anpassade kolumnbrytningar efter dina önskemål. Utan vidare, låt oss komma igång.
Skapa kolumner i Microsoft Word på Windows
Microsoft erbjuder funktionsrika Office-appar på Windows och Mac. Företaget använder ett identiskt användargränssnitt på båda plattformarna. Vi kommer att använda Word för Windows i skärmdumparna nedan. Du kan följa samma på Microsoft Word för Mac för att skapa kolumner.
Steg 1: Öppna valfritt dokument på Microsoft Word för Windows eller Mac.
Steg 2: Standardlayouten använder en enda kolumn för ditt dokument. Klicka på Layout i menyraden.
Steg 3: Expandera kolumner. Välj En, Två, Tre, Vänster eller Höger.
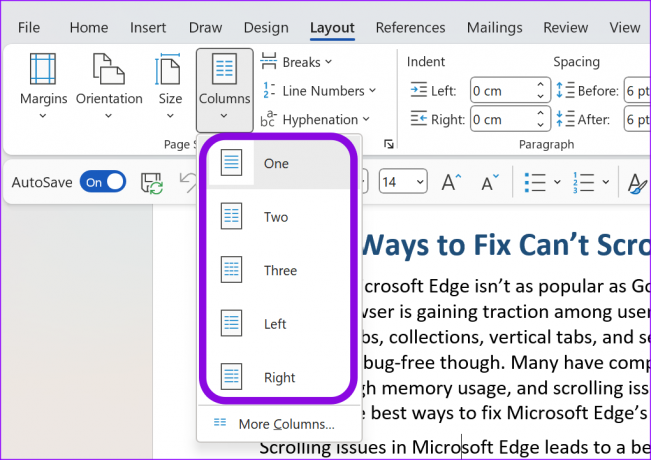
Microsoft Word delar snabbt upp ditt dokument i relevanta kolumner.

Anpassa kolumner i Microsoft Word
Om du inte föredrar standardkolumnernas bredd och avstånd i Microsoft Word kan du skapa en anpassad efter dina önskemål. Här är vad du behöver göra.
Steg 1: Öppna ett dokument i Microsoft Word och välj Kolumner i Layout-menyn (kontrollera stegen ovan).
Steg 2: Välj Fler kolumner.
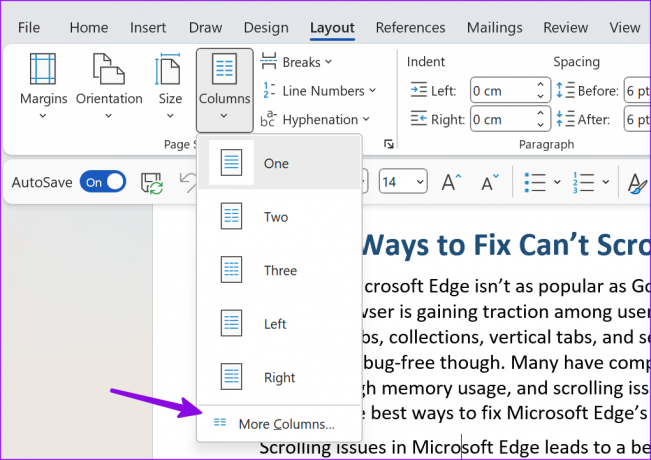
Steg 3: Kontrollera förinställningar längst upp. Ange antalet kolumner.
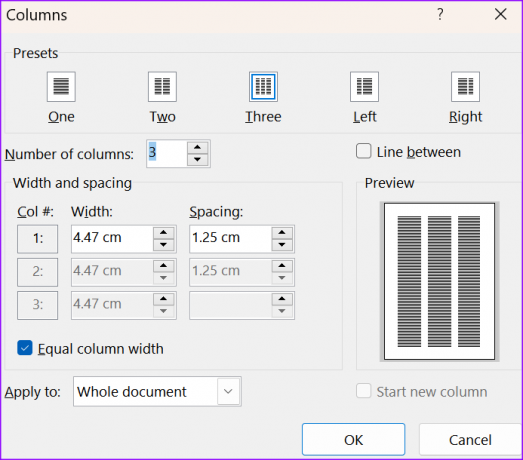
Steg 4: Du kan ändra bredd och avstånd och tillämpa anpassade ändringar endast på specifika sidor. Klicka på Ok och kontrollera dina kolumner i aktion.
Lägg till kolumnbrytningar i Microsoft Word
Vissa skribenter föredrar att använda manuella kolumnbrytningar för en bättre läsupplevelse. Tricket ovan ger dig inte kontroll över pelarbromsar. Här är vad du behöver göra.
Steg 1: Öppna ett Word-dokument och håll markören där du vill skapa en kolumn.
Steg 2: Välj Layout överst. Expandera Breaks.
Steg 3: Välj Kolumn och skapa en kolumn där du vill. Du kan kontrollera skärmdumpen nedan som referens.

Ta bort kolumner i Microsoft Word
Om du inte gillar kolumnvy i Microsoft Word kan du alltid återgå till standard sidstil. Du kan snabbt trycka på Ctrl + Z kortkommando för att ångra kolumnen eller använda stegen nedan.
Steg 1: Öppna ditt Word-dokument. Välj Layout överst i dokumentet.
Steg 2: Expandera Kolumner och välj En.
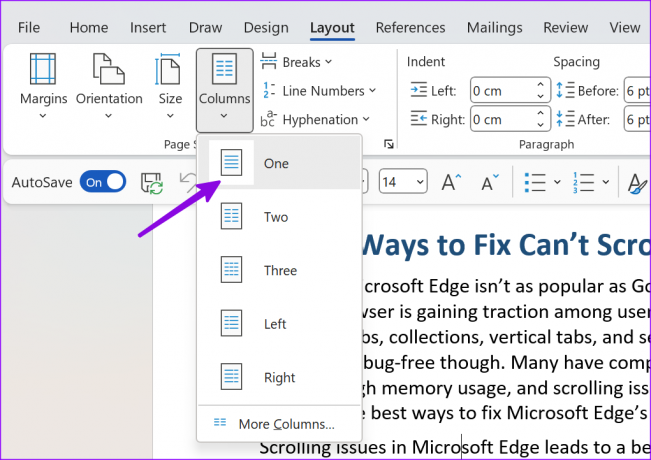
Microsoft Word återgår till den normala dokumentstilen.
Aktivera textgränser
Detta är en annan användbar funktion när du skriver ut dokument i Microsoft Word. När du aktiverar "Textgränser" i Word ser du prickade linjer som visas i dokumentet för att begränsa textelementen. Du kan kontrollera prickade linjer runt din text, sidhuvuden, sidfötter och fotnoter.
Om du ofta använder "Utskriftslayoutvy", aktiverar du funktionen för textgränser.
Steg 1: Öppna Microsoft Word och klicka på Arkiv i det övre vänstra hörnet.

Steg 2: Välj inställningar.
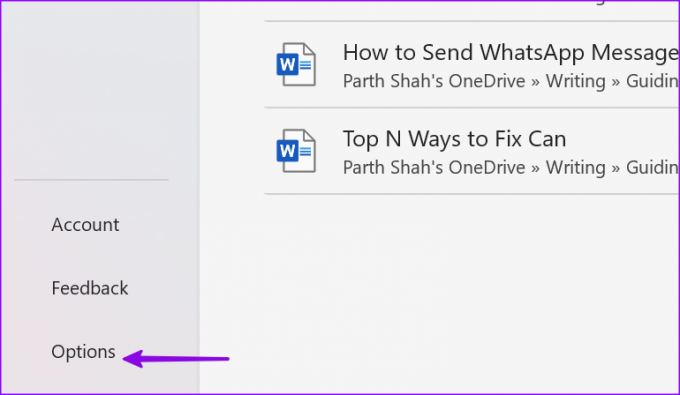
Steg 3: Öppna Avancerat och bläddra till "Visa dokumentinnehåll." Aktivera växeln "Visa textgränser".

Du kan kontrollera skärmdumpen nedan för att se hur den fungerar.

Skapa kolumner i Microsoft Word för surfplatta
Möjligheten att skapa kolumner i Microsoft Word finns på mobil och surfplatta. Upplevelsen och funktionerna är dock inte lika omfattande som skrivbordsversionen. Det är användbart för någon som alltid är på språng och vill göra några ändringar i dokumentet i sista minuten. Vi kommer att använda Microsoft Word för iPad i skärmdumparna nedan.
Steg 1: Ladda ner Microsoft 365-appen på din surfplatta. Öppna appen och logga in med dina Microsoft-kontouppgifter.
Steg 2: Öppna ett dokument och välj Layout överst.
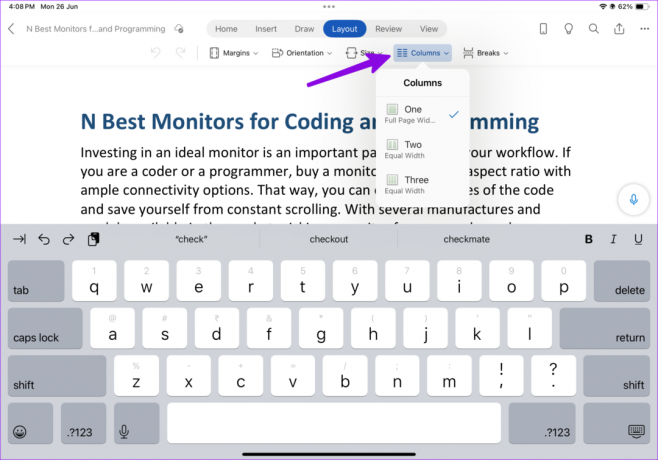
Steg 3: Expandera kolumner och välj en, två eller tre.

Ladda ner Microsoft 365 på iPad
Kan du skapa kolumner i Microsoft Word webbversion
Tyvärr kan du inte skapa kolumner i Microsoft Words webbversion. Du måste använda de inbyggda apparna på skrivbordet eller surfplattan för att få jobbet gjort.
Skapa ditt perfekta dokument i Microsoft Word
Alla föredrar inte standardsidinställningarna på Microsoft Word. Du kan också ändra standard sidlayout i Microsoft Word. Hur tänker du använda kolumner i Word? Dela dina preferenser i kommentarerna nedan.
Senast uppdaterad den 26 juni 2023
Ovanstående artikel kan innehålla affiliate-länkar som hjälper till att stödja Guiding Tech. Det påverkar dock inte vår redaktionella integritet. Innehållet förblir opartiskt och autentiskt.

Skriven av
Parth arbetade tidigare på EOTO.tech med tekniska nyheter. Han frilansar för närvarande på Guiding Tech och skriver om appjämförelse, handledning, programvarutips och tricks och dyker djupt in i iOS, Android, macOS och Windows-plattformar.



