Topp 6 sätt att fixa att Microsoft PowerPoint inte svarar på Windows 11
Miscellanea / / July 29, 2023
Microsoft PowerPoint är ett populärt program för att skapa visuellt tilltalande bildspel med affärsmöten, utbildningspresentationer eller konferenser. Även om den har laddat många användbara funktioner, är den benägen att ibland bli instabil, vilket gör appen oanvändbar. Ett sådant fall är när Microsoft PowerPoint slutar svara eller kraschar på din Windows 11-dator.
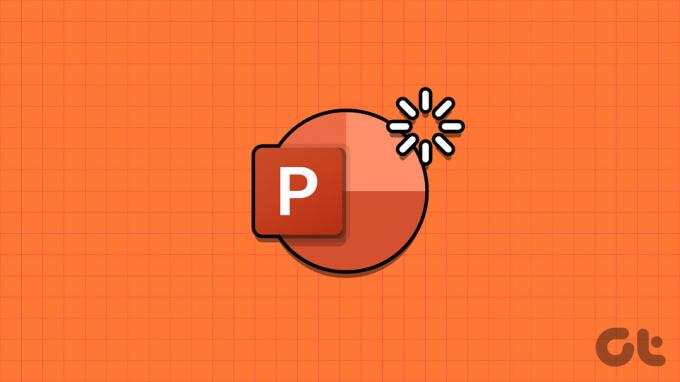
Att stöta på sådana problem med PowerPoint kan avsevärt störa din upplevelse, särskilt när du är mitt i en kritisk presentation. Vi har sammanställt lösningar för att få PowerPoint att fungera smidigt på din Windows-dator.
1. Stäng och öppna PowerPoint igen
Microsoft PowerPoint-appprocesser kan uppleva problem när de körs på din dator. När detta händer, PowerPoint kan uppträda fel eller sluta svara på Windows. I de flesta fall kan det hjälpa att återställa normaliteten genom att helt enkelt stänga och öppna PowerPoint-appen igen.
Steg 1: Tryck på Ctrl + Skift + Esc kortkommando för att öppna Aktivitetshanteraren.
Steg 2: På fliken Processer väljer du Microsoft PowerPoint och klickar på alternativet Avsluta uppgift.
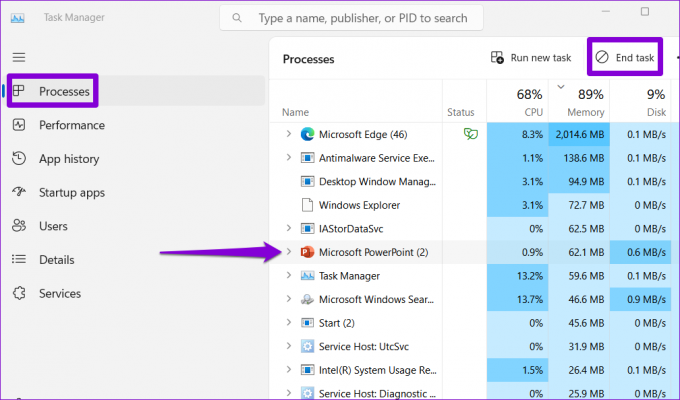
Öppna Microsoft PowerPoint igen och se om det fungerar bra.
2. Öppna PowerPoint i felsäkert läge
Ett av dina tillägg kan vara i konflikt med PowerPoint och få det att frysa eller hänga sig. För att kontrollera det kan du öppna PowerPoint i säkert läge. För det, tryck på Windows + R-kortkommandot för att öppna dialogrutan Kör. Typ powerpnt /safe i fältet Öppna och tryck på Enter.
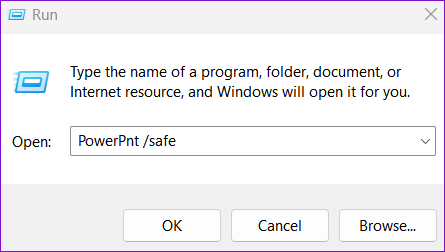
Försök att använda PowerPoint i felsäkert läge ett tag och kontrollera om problemet uppstår igen. Om det inte gör det betyder det att ett av de installerade tilläggen är ansvarig för problemet. För att identifiera den som orsakar problemet måste du inaktivera alla tillägg och sedan återaktivera dem individuellt. Så här kan du gå tillväga.
Steg 1: Öppna PowerPoint och klicka på Arkiv-menyn i det övre vänstra hörnet.

Steg 2: Välj Alternativ från den vänstra rutan.

Steg 3: I fönstret PowerPoint-alternativ byter du till fliken Tillägg. Klicka på rullgardinsmenyn bredvid Hantera och välj COM-tillägg. Klicka sedan på knappen Gå bredvid den.
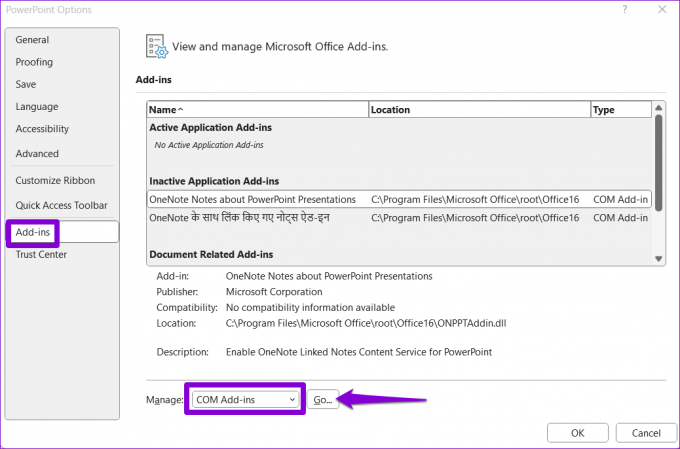
Steg 4: Avmarkera alla rutor för att inaktivera dina tillägg och klicka på OK.

Starta om appen efter detta och aktivera dina tillägg ett i taget. Du måste observera PowerPoints prestanda efter att du har aktiverat varje tillägg. När du har hittat det problematiska tillägget är det bäst att ta bort det för att undvika sådana problem i framtiden.
3. Reparera din PowerPoint-fil
Svarar PowerPoint bara när du försöker redigera eller spara en viss fil? Om så är fallet kan det vara ett problem med själva filen. Du kan försöka reparera det genom att följa stegen nedan och se om det fungerar.
Steg 1: Öppna Microsoft PowerPoint och klicka på Arkiv-menyn i det övre vänstra hörnet.

Steg 2: Välj Öppna i det vänstra sidofältet och klicka på alternativet Bläddra.

Steg 3: Bläddra och välj din fil. Klicka på nedåtpilen bredvid Öppna för att välja Öppna och reparera.

PowerPoint kommer att försöka reparera din fil och sedan öppna den. Efter det, kontrollera om problemet fortfarande uppstår.
4. Ändra standardskrivare
En annan anledning till varför Office-appar som PowerPoint kanske inte öppnas eller slutar svara på Windows beror på felaktiga standardinställningar för skrivaren. Här är vad du kan göra för att fixa det.
Steg 1: Tryck på Windows + I kortkommandot för att öppna appen Inställningar. Navigera till fliken Bluetooth och enheter och klicka på Skrivare och skannrar.
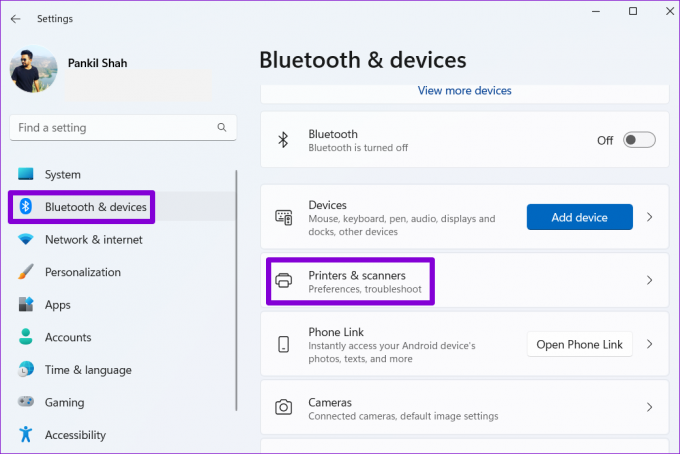
Steg 2: Välj din önskade enhet från listan.

Steg 3: Klicka på alternativet Ange som standard.

5. Uppdatera appen
Att använda en föråldrad version av PowerPoint kan också orsaka sådana anomalier. Därför är det en bra idé att installera eventuella väntande Office-uppdateringar på din PC.
Steg 1: Öppna PowerPoint på din dator och klicka på Arkiv-menyn längst upp.

Steg 2: Växla till fliken Konto, klicka på Uppdateringsalternativ och välj Uppdatera nu.

Vänta tills Microsoft Office letar efter och installerar tillgängliga uppdateringar. Efter detta bör PowerPoint fungera smidigt på din PC.
6. Kör Office Repair Tool
Om PowerPoint fortsätter att inte svara eller kraschar trots att du har installerat de senaste uppdateringarna, kan det finnas ett problem med installationen på din Windows-dator. I så fall är ditt bästa alternativ att köra reparationsverktyget Office för att fixa PowerPoint. Detta verktyg kan automatiskt hitta och fixa problem med hela kontoret appar på din PC. Så här kör du det.
Steg 1: Högerklicka på Start-ikonen och välj Installerade appar från listan.

Steg 2: Leta reda på Microsoft Office-paketet på listan. Klicka på menyikonen med tre horisontella prickar bredvid den och välj Ändra.

Steg 3: Välj alternativet Snabbreparation och klicka på Reparera.

Om PowerPoint inte fungerar korrekt även efter detta, upprepa stegen ovan och välj en onlinereparation istället. Den här processen kan ta längre tid, men det är troligt att det löser problemet.

Förstärk dina presentationer
Du får en kaotisk upplevelse när PowerPoint slutar svara eller kraschar upprepade gånger på din Windows 11-dator. Lyckligtvis behöver du inte acceptera detta som normen, eftersom det är möjligt att fixa problem med PowerPoint med tipsen som nämns ovan.
Senast uppdaterad den 29 juni 2023
Ovanstående artikel kan innehålla affiliate-länkar som hjälper till att stödja Guiding Tech. Det påverkar dock inte vår redaktionella integritet. Innehållet förblir opartiskt och autentiskt.

Skriven av
Pankil är civilingenjör till yrket som började sin resa som författare på EOTO.tech. Han började nyligen med Guiding Tech som frilansskribent för att täcka instruktioner, förklarare, köpguider, tips och tricks för Android, iOS, Windows och webben.



