Topp 7 korrigeringar för Xbox App-fel "Ser ut som att du är strandad" på Windows 11
Miscellanea / / July 29, 2023
Xbox-appen är den bästa plattformen för att köpa och ladda ner spel på din Windows-dator. Men att möta problem kan ibland vara oundvikliga, och ett vanligt problem är Xbox-appfelet "Ser ut som att du är strandad".

Det här problemet kan dyka upp på grund av ett tillfälligt fel eller en svag internetanslutning. Lyckligtvis är det väldigt enkelt att felsöka det här problemet. Här är lösningarna för att fixa Xbox-appen "Ser ut som att du är strandad" på Windows PC.
1. Ta bort tillfälliga buggar och glitch
Om du stöter på Xbox-appfelet "Ser ut som att du är strandad", är din första lösning att starta om din dator. Detta är användbart om problemet uppstår på grund av ett tillfälligt fel eller bugg.
En annan sak du kan försöka ta bort eventuella tillfälliga fel eller buggar är att logga ut och in i Xbox-appen. För att göra det, följ dessa steg:
Steg 1: Tryck på Windows-tangenten för att öppna Start-menyn.
Steg 2: Typ Xbox i sökfältet och tryck på Enter.

Steg 3: Klicka på din profilikon i det övre vänstra hörnet och välj Logga ut från snabbmenyn.

Efter det, starta om Xbox-appen och följ dessa steg:
Steg 1: Klicka på alternativet Logga in i det övre vänstra hörnet och välj Logga in från snabbmenyn.

Steg 2: Välj ditt konto och klicka på knappen Let's Play.

Kontrollera om problemet kvarstår. Om ja, prova nästa lösning på listan.
2. Kontrollera din anslutning
En svag internetanslutning kan också vara en viktig faktor som orsakar problemet "Ser ut som att du är strandsatt" med Xbox Windows-appen. För att verifiera denna möjlighet, köra hastighetstester för att kontrollera din internetanslutnings tillförlitlighet. Alternativt kan du öppna Fast.com-webbplatsen för att se efter optimala datahastigheter.
Besök Fast.com
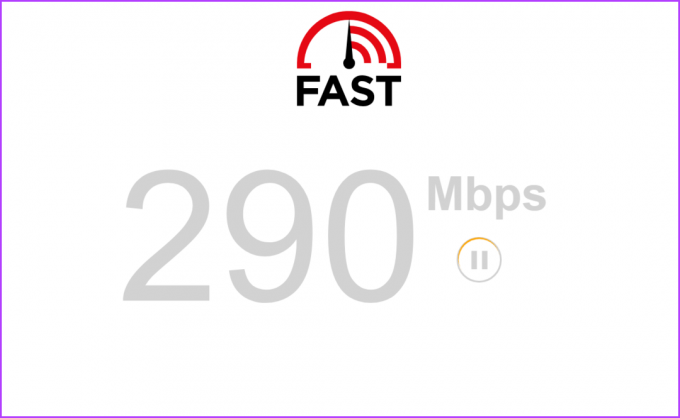
Om testresultatet indikerar en svag anslutning, se vår guide för att lösa en långsam internetanslutning på Windows 11.
3. Använd felsökaren för Microsoft Store Apps
Windows har flera inbyggda felsökare som kan hjälpa till att lösa olika problem. För att åtgärda felet "Ser ut som att du är strandad" och andra Microsoft Store-appproblem kan du använda Microsoft Store Apps-felsökaren. Så här kör du den här felsökaren:
Steg 1: Tryck på kortkommandot Windows + I för att starta appen Inställningar.
Steg 2: Välj System från den vänstra sidofältet och Felsök från den högra rutan.

Steg 3: Välj Andra felsökare.

Steg 4: Klicka på knappen Kör bredvid Microsoft Store-apparna.

Felsökningsfönstret dyker upp och letar efter eventuella tillgängliga problem. Om den hittar någon kommer den automatiskt att lösa det utan mycket användarinmatning.
4. Kontrollera Xbox App Server Status
Om Xbox-appservern genomgår underhåll eller upplever driftstopp kan du stöta på olika problem med att komma åt Xbox-appen, inklusive felet "Ser ut som att du är strandad". För att kontrollera om så är fallet kan du besöka Xbox-serverns statussida.
Xbox Server Statussida

På Xbox-serverns statussida expanderar du avsnitten "Konto och profil" och "Appar och mobiler". Kontrollera om alla tjänster som anges är aktiva. Om någon av dessa tjänster rapporteras vara nere eller ha problem, rekommenderas det att vänta tills de börjar användas igen innan du använder Xbox-appen.
5. Byt till Google Public DNS
En annan snabb lösning för att lösa problem med strandning av Xbox Windows-appar är att byta till Google Public DNS. Detta kan vara särskilt användbart om problemet är relaterat till problem med din nuvarande DNS-server. Du kan byta till Google Public DNS genom att följa instruktionerna nedan:
Steg 1: Tryck på Windows + I kortkommandot för att öppna appen Inställningar.
Steg 2: Välj Nätverk och internet från det vänstra sidofältet och klicka sedan på Wi-Fi-alternativet i den högra rutan.

Steg 3: Välj Maskinvaruegenskaper från den högra rutan.

Steg 4: Klicka på knappen Redigera bredvid alternativet "DNS-servertilldelning".

Steg 5: Välj Manuell från rullgardinsmenyn i fönstret "Redigera DNS-inställningar".

Steg 6: Aktivera reglaget bredvid den IP-anslutning du vill ändra.

Steg 7: Typ 8.8.8.8 i fältet Önskad DNS och 8.8.4.4 i fältet Alternativ DNS. Klicka sedan på knappen Spara. Dessa två är IP-adresser till Googles DNS-servrar.

Efter det, starta om datorn och kontrollera om problemet kvarstår.
6. Återställ Xbox-appen
Felet kan också dyka upp på grund av felkonfigurerade Xbox-appinställningar. I det här fallet kan du återställa appen för att lösa problemet. Så här återställer du Xbox-appen.
Steg 1: Tryck på Windows + I kortkommando för att starta appen Inställningar.
Steg 2: Välj Appar från det vänstra sidofältet och välj sedan alternativet Installerade appar i den högra rutan.

Steg 3: Klicka på menyn med tre horisontella prickar bredvid Xbox och välj Avancerade alternativ från snabbmenyn.

Steg 4: Klicka på knappen Återställ.

7. Installera om Xbox-appen
Får du fortfarande felmeddelandet när du kommer åt Xbox-appen? Om ja, har du inget annat val än att installera om Xbox-appen. Följ instruktionerna nedan för att installera om Xbox-appen:
Steg 1: Tryck på Windows + I kortkommando för att starta appen Inställningar. Välj Appar från det vänstra sidofältet och sedan alternativet Installerade appar i den högra rutan.

Steg 2: Klicka på de tre horisontella prickarna bredvid Xbox och välj Avancerade alternativ.

Steg 3: Klicka på knappen Avinstallera från följande sida och tryck på knappen Avinstallera igen för att bekräfta ditt beslut.
Efter det kan du installera Xbox-appen från Microsoft Store igen.
Steg 1: Tryck på Windows-tangenten för att öppna Start-menyn.
Steg 2: Typ Microsoft Store i sökfältet och tryck på Enter.

Steg 3: Typ Xbox i sökfältet och tryck på Enter.

Steg 4: Klicka på knappen Installera. Detta kommer att installera Xbox-appen på din dator.

Få åtkomst till Xbox-appen utan några problem
Dessa var alla fungerande sätt att fixa problemet med strandning av Xbox-appen på Windows. Vanligtvis dyker det här felet upp på grund av en svag internetanslutning eller felkonfigurerade Xbox-appinställningar. Lyckligtvis kan du snabbt felsöka problemet med hjälp av ovanstående korrigeringar.
Senast uppdaterad den 28 juni 2023
Ovanstående artikel kan innehålla affiliate-länkar som hjälper till att stödja Guiding Tech. Det påverkar dock inte vår redaktionella integritet. Innehållet förblir opartiskt och autentiskt.



