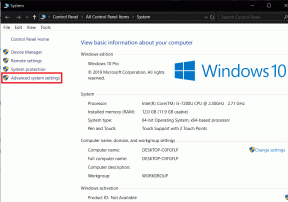Hur man använder vilken webbplats som helst som en app på Mac
Miscellanea / / August 02, 2023
Safari får ett rejält uppsving med uppdateringen av macOS Sonoma. Du kan nu skapa flera profiler, som Personal, Work och Education, för att hålla din historik, bokmärken och tillägg åtskilda. Safari får också möjlighet att förvandla dina ofta besökta webbplatser till appar på Mac. Du kan placera dem på bryggan och aktivera varningar för att få aviseringar i realtid från dem. Så här använder du vilken webbplats som helst, som en app på Mac.

Öppnar du ofta Twitter, Trello, LinkedIn eller någon specifik webbplats på din Mac? Istället för att starta Safari och besöka din favoritwebbplats kan du skapa en webbapp för att använda dem från din Macs docka. Dessa webbappar ser ut och fungerar som en inbyggd app och integreras enkelt i macOS.
Hur man förvandlar vilken webbplats som helst till en webbapp i macOS Sonoma
Innan vi börjar, sss notera att möjligheten att förvandla vilken webbplats som helst till en webbapp i Safari endast är tillgänglig på macOS Sonoma.
Apple testar just nu den kommande macOS-versionen i utvecklarbetan. Företaget kommer att släppa den stabila versionen i höst (mitten eller slutet av september). När du har installerat en offentlig förhandsvisning av macOS Sonoma på din Mac använder du stegen nedan.
Steg 1: Starta Safari på din Mac.
Steg 2: Besök din föredragna webbplats. Låt oss ta Twitter som ett exempel här.
Steg 3: Klicka på Arkiv högst upp. Välj Lägg till i Dock.

Steg 4: Kontrollera webbadressen och byt namn på webbappen efter dina önskemål. Klicka på Lägg till.
Steg 5: macOS lägger till webbappen i programmenyn och på Mac-dockan.

Du kan klicka på webbappen för att starta den i ett separat fönster. Vi gillar hur Safari använder webbplatstemat i menyraden högst upp. Det ser snyggt ut och rytmer bra med en enhetlig stil.
Om du inte vill lägga till dussintals webbappar på dockan kan du alltid dra och släppa dem till skrivbordet eller papperskorgen för att ta bort dem.
Använd Safari Web Apps på Mac
Safari webbappar integreras väl med macOS. Du kan hitta samma sak i menyn Applikationer och söka efter dem i Spotlight också. Låt oss nu kolla in action.
Steg 1: Tryck på tangentbordskommandot + blanksteg för att öppna Spotlight-sökningen.
Steg 2: Sök efter din webbapp och tryck på Retur för att öppna den.
Steg 3: macOS startar webbappen i ett separat fönster. Du behöver inte ens öppna Safari i bakgrunden. Den fungerar, ser ut och fungerar som en inbyggd macOS-app.

Du kan kontrollera bakåt- och framåtikonerna längst upp. Om du har problem med webbappen klickar du på Safari-ikonen i det övre högra hörnet för att öppna densamma i webbläsaren.
Aktivera aviseringar för webbappar
Du kan justera aviseringsinställningar från menyn Systeminställningar för sådana webbappar.
Steg 1: Klicka på Apple-ikonen i det övre vänstra hörnet och välj Systeminställningar från menyn som öppnas.

Steg 2: Bläddra till Aviseringar i det vänstra sidofältet och välj appen från den högra rutan.

Steg 3: Slå på reglaget bredvid Tillåt aviseringar.

Justera sedan relevanta alternativ från samma meny.
Du har möjlighet att dölja verktygsfältet för att skapa ett inbyggt utseende för webbappen. Låt oss ta Twitter som ett exempel här.
Steg 1: Öppna Twitter-webbappen och klicka på dess namn i det övre vänstra hörnet.

Steg 2: Öppna Inställningar. Inaktivera kryssmarkeringen "Visa navigeringskontroller".

Ändra Safari Web Apps-ikoner
Du kan enkelt ändra valfri webbappsikon på Mac för ett bättre utseende. Låt oss kontrollera det i praktiken.
Steg 1: Besök Icons8 på webben och ladda ner en relevant appikon på din Mac.
Besök Icons8
Steg 2: Öppna webbappen och klicka på appens namn i menyraden i det övre vänstra hörnet.

Steg 3: Klicka på den aktuella ikonen och välj den nedladdade appikonen på Mac. Klicka på Välj.

Du kan starta om webbappen och kontrollera att den nya ikonen fungerar.
Ta bort Safari Web Apps på Mac
När en specifik app har tjänat syftet tar du bort den från din Mac. Även om dessa webbappar inte tar upp plats på din maskin, kan de skapa en röra i Launchpad-menyn.
Steg 1: Öppna Launchpad från din Mac-docka.
Steg 2: Dra och släpp en webbapp i papperskorgen så är du klar.

Upprepa samma sak för alla webbappar.
Förvandla vilken webbplats som helst till en app på Mac
Dina Safari-webbappar respekterar också det systemomfattande fokusläget. När du aktiverar Fokus på Mac stänger systemet av varningar och samtal från dessa webbappar. Vilka webbplatser tänker du använda som appar på Mac? Dela dina preferenser i kommentarerna nedan.
Senast uppdaterad den 10 juli 2023
Ovanstående artikel kan innehålla affiliate-länkar som hjälper till att stödja Guiding Tech. Det påverkar dock inte vår redaktionella integritet. Innehållet förblir opartiskt och autentiskt.
VISSTE DU
Den 30 augusti 1998 kom den första Google Doodle någonsin.

Skriven av
Parth arbetade tidigare på EOTO.tech med tekniska nyheter. Han frilansar för närvarande på Guiding Tech och skriver om appjämförelse, handledning, programvarutips och tricks och dyker djupt in i iOS, Android, macOS och Windows-plattformar.