Hur man inaktiverar DEP (Data Execution Prevention) i Windows 10
Miscellanea / / November 28, 2021
Stäng av DEP i Windows 10: Ibland orsakar förebyggande av dataexekvering ett fel och i så fall är det viktigt att stänga av det och i den här artikeln kommer vi att se exakt hur man stänger av DEP.
Dataexekveringsskydd (DEP) är en säkerhetsfunktion som kan hjälpa till att förhindra skador på din dator från virus och andra säkerhetshot. Skadliga program kan försöka attackera Windows genom att försöka köra (även känd som execute) kod från systemminnesplatser reserverade för Windows och andra auktoriserade program. Dessa typer av attacker kan skada dina program och filer.
DEP kan hjälpa till att skydda din dator genom att övervaka dina program för att se till att de använder systemminnet på ett säkert sätt. Om DEP upptäcker att ett program på din dator använder minnet felaktigt stänger det programmet och meddelar dig.

Du kan enkelt inaktivera datakörningsförhindrande för ett visst program genom följande steg:
NOTERA: DEP kan stängas av globalt för hela systemet men det rekommenderas inte eftersom det kommer att göra din dator mindre säker.
Innehåll
- Hur man inaktiverar DEP i Windows 10
- Slå DEP alltid på eller alltid av med kommandotolken
Hur man inaktiverar DEP i Windows 10
1. Högerklicka på Min dator eller den här datorn och välj Egenskaper. Klicka sedan på Avancerade systeminställningar i den vänstra panelen.

2. Klicka på fliken Avancerat inställningar under Prestanda.

3. I den Prestandaalternativ fönstret klickar du på Dataexekveringsskydd flik.

Nu har du två alternativ som du kan se, som standard DEP är aktiverat för viktiga Windows-program och tjänster och om den andra väljs kommer den att aktivera DEP för alla program och tjänster (inte bara Windows) förutom de du väljer.
4. Om du har problem med ett program väljer du den andra alternativknappen som skulle göra det Aktivera DEP för alla program och tjänster förutom de du väljer och sedan lägger till programmet som har problemet. Men DEP är nu aktiverat för alla andra program i Windows och du kan hamna där du började, dvs du kan börja ha samma problem med andra Windows-program. I så fall måste du manuellt lägga till varje program som har problem till undantagslistan.
5. Klicka på Lägg till knappen och bläddra till platsen för programmets körbara program som du vill ta bort från DEP-skyddet.

OBS: När du lägger till program till undantagslistan kan du få ett felmeddelande som säger "Du kan inte ställa in DEP-attribut på 64-bitars körbara filer” när du lägger till en 64-bitars körbar fil till undantagslistan. Det finns dock inget att oroa sig för eftersom det betyder att din dator är 64-bitars och din processor redan stöder hårdvarubaserad DEP.
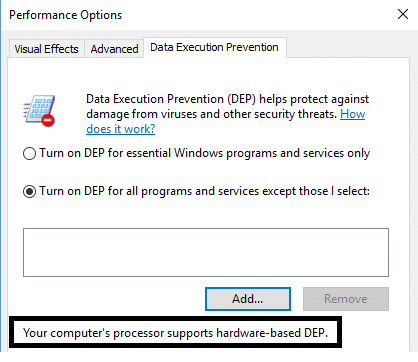
Din dators processor stöder hårdvarubaserad DEP innebär att alla 64-bitars processer alltid är det skyddad och det enda sättet att förhindra DEP från att skydda en 64-bitarsapplikation är att stänga av den helt och hållet. Du kan inte stänga av DEP manuellt, för att göra det måste du använda kommandoraden.
Slå DEP alltid på eller alltid av med kommandotolken
Vändning DEP alltid på betyder att den alltid är på för alla processer i Windows och du kan inte undanta någon process eller program från skydd och vridning DEP är alltid avstängd betyder att den kommer att stängas av helt och ingen process eller program inklusive Windows kommer att skyddas. Låt oss se hur du aktiverar båda:
1. Högerklicka på Windows-knappen och välj Kommandotolk (admin).
2. I cmd (kommandotolken) skriv följande kommandon och tryck enter:
Så här aktiverar du alltid DEP: bcdedit.exe /set {current} nx AlwaysOn
För att alltid stänga av DEP: bcdedit.exe /set {current} nx AlwaysOff
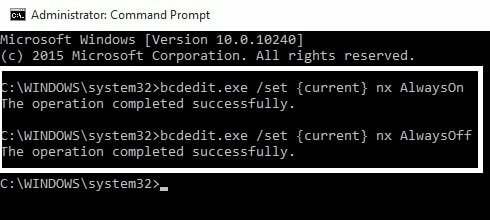
3. Det finns inget behov av att köra båda kommandona, som visas ovan, du behöver bara köra ett. Du måste också starta om din dator efter alla ändringar du gjort i DEP. Efter att du har använt något av ovanstående kommandon kommer du att märka att Windows-gränssnittet för att ändra DEP-inställningar har inaktiverats, så använd bara kommandoradsalternativ som en sista utväg.

Du kanske också gillar:
- Hur man fixar 0xc000007b applikationsfel
- Hur man reparerar ikoncache i Windows 10
- Hur man fixar COM Surrogate har slutat fungera
- Hur man skapar systemåterställningspunkt – det enkla sättet
Det är det du framgångsrikt har lärt dig Hur man stänger av DEP (Data Execution Prevention). Så det här är allt vi kan diskutera DEP, hur man stänger av DEP och hur man alltid slår på/stänger av DEP och om du fortfarande har tvivel eller frågor angående något är du välkommen att kommentera.



