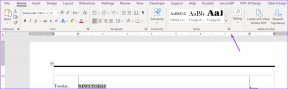10 sätt att få din mikrofon att låta bättre på Windows
Miscellanea / / August 04, 2023
A tydlig och högkvalitativ mikrofon är avgörande för olika aktiviteter på din Windows-dator, som röstchatt, videokonferenser, onlinespel, poddsändningar och ljudinspelning. Däremot kan mikrofonkvaliteten misslyckas med dina förväntningar på grund av olika faktorer. Den goda nyheten är att du inte behöver nöja dig med undermålig mikrofonljud.

I den här artikeln kommer vi att utforska olika steg och tips för att förbättra mikrofonkvaliteten på din Windows-dator. Oavsett om du är en innehållsskapare, en affärsproffs eller en ivrig spelare, kommer dessa steg att hjälpa dig att få ett tydligare, mer professionellt ljud. Låt oss dyka in och låsa upp den fulla potentialen med dessa mikrofoninställningar.
1. Placera mikrofonen på rätt sätt
En av de första sakerna att se till är att din mikrofon är korrekt placerad. Placeringen av din mikrofon kan påverka ljudkvaliteten på dina inspelningar. Den bästa positionen för din mikrofon är cirka 6 tum från din mun.

Du bör också se till att mikrofonen inte pekar direkt mot din mun, eftersom det kan orsaka distorsion. För en bättre placering kan du investera i en bra bomarm om din mikrofon stödjer det. Du kan kolla in vår lista över de bästa bomarmarna för
Shure MV7 och Hyperx QuadCast mikrofoner.2. Använd popfilter
Ett annat sätt att höja mikrofonkvaliteten är med hjälp av ett popfilter. Ett popfilter är en nätskärm mellan mikrofonen och användaren. Som ett resultat reduceras plosiva ljud avsevärt, vilket resulterar i en mjukare och mer naturlig ljudutgång.

Dessutom hjälper popfilter också till att minimera effekten av andningsljud och sibilans. Detta förbättrar ytterligare den övergripande klarheten och förståeligheten för den inspelade rösten eller talet.
3. Justera förstärkningen
Justering av mikrofonens förstärkning är ett avgörande steg för att förbättra ljudkvaliteten på Windows. Förstärkning hänvisar till mikrofonens känslighet som styr hur högt eller mjukt ingående ljud ska vara. Om du ställer in förstärkningen för högt kan det leda till distorsion och klippning medan om du ställer in den för lågt kan det resultera i svagt och knappt hörbart ljud.

De flesta mikrofoner har en ratt eller ratt på sig som indikerar förstärkningsnivån. Justera den och testa den samtidigt med Sound Recorder-appen på Windows 11 för att hitta den söta platsen.
4. Öka mikrofonnivån i Windows
Om din mikrofon inte har en ratt för förstärkning kan du använda Windows för att justera den på mjukvarunivå. Även om detta inte skulle vara lika effektivt som en förändring på hårdvarunivå, är förändringarna definitivt märkbara.
Du kan kolla vår omfattande guide på hur man ökar mikrofonvolymen på Windows.
5. Justera mikrofonformatet
Om du använder en avancerad mikrofon är det möjligt att spela in i ett högre format för bättre kvalitet också. Du kan väsentligt öka bithastigheten för din inspelning, vilket resulterar i ett förbättrat ljudresultat. Så här kan du göra det.
Steg 1: Högerklicka på högtalarikonen i systemfältet och klicka på Ljudinställningar.

Steg 2: Klicka på pilen bredvid din mikrofon under Input-avsnittet.
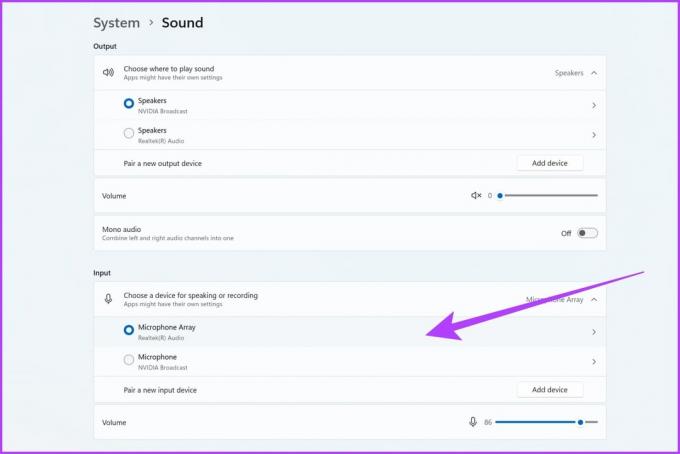
Steg 3: Klicka på rullgardinsmenyn för Format för att välja ett annat inspelningsformat.

Steg 4: Windows erbjuder vanligtvis alternativ som '16-bitars, 44100 Hz (CD-kvalitet)' eller '16-bitars, 48000 Hz (DVD-kvalitet)'. Du kan ha andra alternativ beroende på din ljudmaskinvara. Välj bara det högsta tillgängliga formatet.

Steg 5: När du har valt önskat inspelningsformat klickar du på Verkställ och sedan på OK för att spara ändringarna.
6. Stäng appar med din mikrofon
Det är också troligt att bakgrundsapplikationer använder din mikrofon. Till exempel, om du försöker spela in något, kan Discord försöka komma åt mikrofonen i bakgrunden. Som sådan är det lämpligt att stänga alla bakgrundsappar som kan komma åt din mikrofon. Så här gör du det.
Steg 1: Klicka på Start-knappen och sök efter Springa. Klicka sedan på Öppna för att starta den.
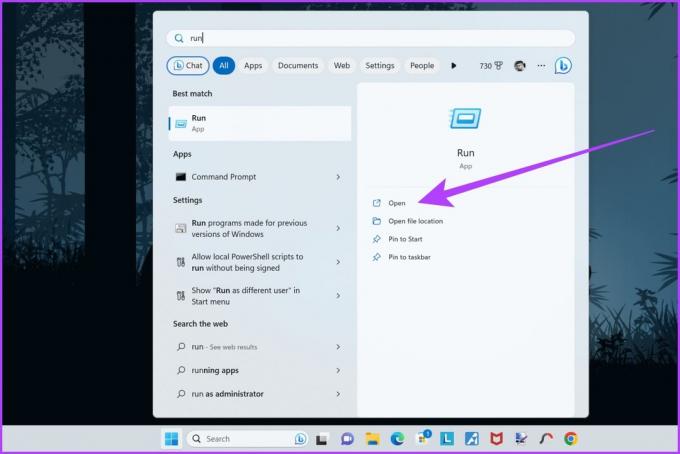
Steg 2: Skriv in i fönstret Kör taskmgr, och tryck på Retur eller klicka på OK.

Steg 3: Aktivitetshanteraren kommer nu att startas. Kontrollera om det finns några program som kan komma åt din mikrofon. Högerklicka helt enkelt på ett oönskat program och klicka på Avsluta uppgift.

7. Aktivera exklusivt läge
Dessutom är det viktigt att aktivera exklusivt läge för din mikrofon på Windows också. Exklusivt läge ger mikrofonen exklusiv åtkomst till ljudenheten, vilket hindrar andra applikationer från att komma åt den samtidigt.
Detta minskar i sin tur potentiella konflikter och resursdelning, vilket resulterar i en smidigare och mer stabil ljudupplevelse. Så här aktiverar du exklusivt läge för mikrofoner på Windows.
Steg 1: Högerklicka på högtalarikonen i systemfältet och klicka på Ljudinställningar.
Steg 2: Rulla ner till botten och klicka på "Fler ljudinställningar".
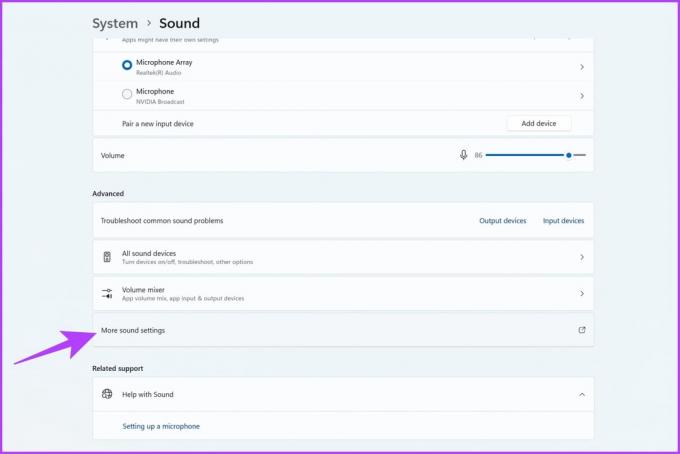
Steg 3: Växla till fliken Inspelning i popup-fönstret.

Steg 4: Högerklicka på din mikrofon och välj alternativet Egenskaper.

Steg 5: Växla nu till fliken Avancerat.
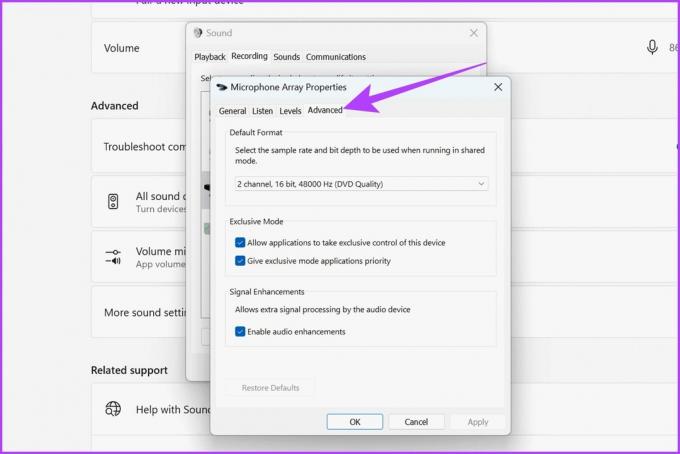
Steg 6: Markera rutan bredvid "Tillåt appar att ta exklusiv kontroll över den här enheten". Markera också rutan bredvid "Ge exklusiva lägesapplikationer prioritet".

Steg 7: När du är klar klickar du på Använd och sedan på OK.
8. Uppdatera mikrofondrivrutinen
Det är också möjligt att din mikrofon i sig är i perfekt skick. Men en felaktig drivrutin är anledningen till att du inte kan använda den på bästa sätt. Föråldrade eller felaktiga ljuddrivrutiner kan orsaka mikrofonproblem. Följ dessa steg för att uppdatera dina ljuddrivrutiner:
Steg 1: Högerklicka på Start-knappen och välj Enhetshanteraren.

Steg 2: Klicka på "Ljud, video och spelkontroller" för att expandera den.

Steg 3: Högerklicka på din mikrofonenhet och välj Uppdatera drivrutin.

Steg 4: Välj "Sök automatiskt efter drivrutiner". Windows kommer nu automatiskt att söka och uppdatera till de senaste drivrutinerna.
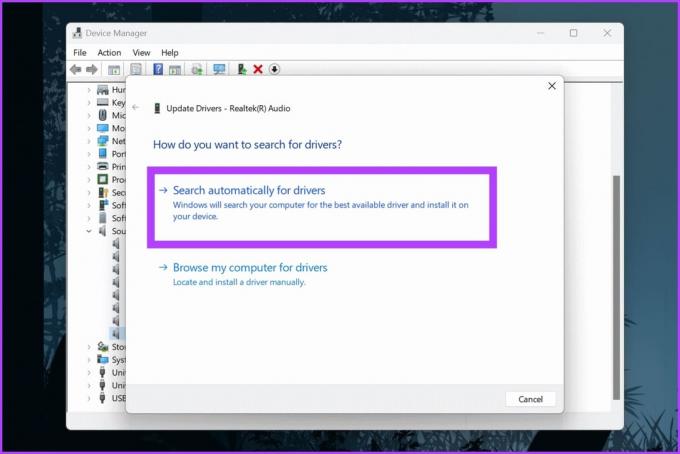
När processen är klar, starta om din dator och försök använda din mikrofon post det.
9. Aktivera mikrofonförbättringar
Med Windows kan du finjustera kvaliteten på din mikrofon ytterligare med några förbättringar. Dessa förbättringar kan användas för att dämpa bruset i bakgrunden samt dämpa ekot.
Steg 1: Högerklicka på högtalarikonen i systemfältet och klicka på Ljudinställningar.
Steg 2: Klicka på pilen bredvid din mikrofon under Input-avsnittet.

Steg 3: Klicka på rullgardinsmenyn för Ljudförbättringar och välj önskad förbättring.

För de flesta användare kommer det att vara Device Default Effects. Men om du använder en dyr mikrofon får du också alternativ för brusreducering och akustisk ekodämpning.
10. Använd appar från tredje part
Om du inte har några mikrofonförbättringar tillgängliga, oroa dig inte. Du kan använda verktyg från tredje part för detsamma. Om du har en NVIDIA RTX GPU, ladda ner NVIDIA Broadcast-verktyget för Windows. Den erbjuder olika funktioner som brusborttagning samt rumsekoborttagning. Det låter dig dessutom finjustera styrkan på dessa effekter för att säkerställa att den slutliga utmatningen inte låter för robotisk.

Ladda ner NVIDIA Broadcast
Alternativt kan du också prova att använda Krisp AI. Den använder artificiell intelligens för att ta bort bakgrundsljud från din mikrofon. Det fungerar på samma sätt som NVIDIA Broadcast, förutom att det fungerar på alla plattformar. Även om den har en betalversion, prova gratisversionen för upp till 60 minuters ljudinspelning dagligen.
Ladda ner Krisp. AI
Vanliga frågor om att förbättra mikrofonkvaliteten
Det kan finnas flera anledningar till att din mikrofon knappt uppfattar din röst i Windows 11. Det kan bero på en felaktig anslutning, felaktig placering eller mycket ljud i bakgrunden. Det finns också möjligheten att förstärkningen på din mikrofon är för låg eller att andra bakgrundsappar på din dator kommer åt den samtidigt som du spelar in.
Du kan testa din mikrofon genom att gå över till ljudinställningarna och öppna mikrofonens egenskaper. Tala in i mikrofonen och observera volymfältet för att kontrollera om den registrerar din röst korrekt. Du kan också klicka på Enhetsegenskaper > Ytterligare enhetsegenskaper > Testa mikrofon för att köra ett test och lyssna på uppspelningen.
Ja, mikrofonintegritet är viktigt. Var alltid försiktig med att ge mikrofonåtkomst till obehöriga applikationer och granska regelbundet sekretessinställningarna för att säkerställa att din mikrofon inte missbrukas.
Låter bättre med dessa korrigeringar
Genom att följa stegen som beskrivs i den här guiden kan du uppnå bättre mikrofonljudskvalitet, oavsett om det är för kommunikation, inspelning eller andra ljudrelaterade aktiviteter. Nu när din mikrofon är optimerad finns det olika sätt att göra det på förbättra ljudkvaliteten i Windows 11 högtalare.