Topp 9 sätt att åtgärda felet "Spotify kan inte spela det här just nu".
Miscellanea / / August 05, 2023
Ser du hela tiden felet "Spotify kan inte spela det här just nu" när du försöker lyssna på låtar och poddar? Det kan hända av olika anledningar, allt från regionspecifika begränsningar till korrupt appcache. Det finns dock ingen anledning att låta det dämpa ditt humör, eftersom det är möjligt att fixa detta något kryptiska fel.

Om du har uteslutit problem med din internetanslutning och startat om appen utan resultat, oroa dig inte. Den här guiden har avancerade korrigeringar som tar dig tillbaka till lyssna på dina favoritlåtar och poddar på Spotify.
1. Låten kanske inte är tillgänglig i din region
Spotify kan misslyckas med att spela en låt om den inte är tillgänglig i din region eller ditt land. I så fall kommer du att stöta på fel som "Kan inte spela den aktuella låten" eller "Spotify kan inte spela det här just nu" oavsett vad du gör. Sådana låtar på Spotify är vanligtvis nedtonade så att du enkelt kan identifiera dem.

2. Stäng av hårdvaruacceleration (dator)
När du aktiverar hårdvaruacceleration i Spotify låter det appen optimera sin prestanda på din dator. Den här funktionen fungerar dock inte alltid sömlöst, särskilt på äldre eller inkompatibel hårdvara. Du kan inaktivera den här funktionen i Spotify-appen för att kontrollera om det får appen att spela låtar som tidigare.
Om du använder Spotify på Windows, klicka på menyn med tre horisontella prickar i det övre vänstra hörnet, välj Visa från snabbmenyn och klicka på alternativet Hardware Acceleration från undermenyn för att avmarkera alternativ.

Mac-användare måste klicka på Spotify-menyn i det övre vänstra hörnet på menyraden och avmarkera alternativet Hardware Acceleration.

3. Ändra streamingkvalitet
En annan anledning till att du kan stöta på felet "Spotify kan inte spela det här just nu" är om du nyligen har avbrutit din Spotify Premium plan eller om den har löpt ut. Kontrollera också om streamingkvaliteten fortfarande är inställd på Mycket hög. För att fixa detta måste du tillåta Spotify att välja streamingkvalitet automatiskt genom att följa dessa steg:
Skrivbord
Steg 1: Öppna Spotify-appen, klicka på profilikonen i det övre högra hörnet och välj Inställningar.

Steg 2: Klicka på rullgardinsmenyn bredvid Strömningskvalitet för att välja Automatisk.
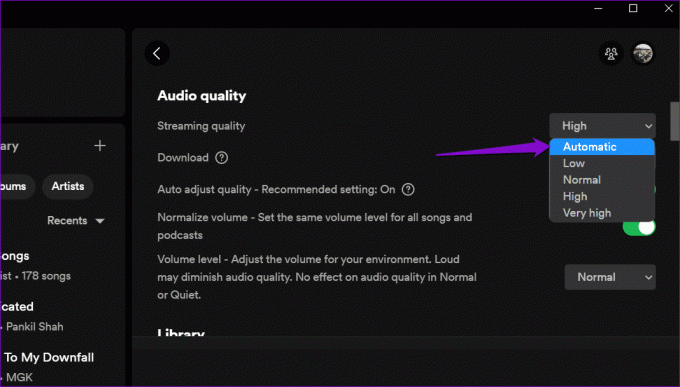
Mobil
Steg 1: Öppna Spotify-appen på din Android eller iPhone och tryck på kugghjulsikonen i det övre högra hörnet.

Steg 2: Rulla ned till avsnittet Ljudkvalitet och välj alternativet Automatiskt bredvid Wi-Fi-strömning och mobilströmning.

4. Inaktivera Crossfading
Crossfading är en snygg funktion i Spotify som skapar en sömlös lyssningsupplevelse genom att tona ut den aktuella låten samtidigt som nästa tonas in. Men den här funktionen kan ibland orsaka problem som att hoppa över låtar, ospelbara spår, etc. Så här kan du inaktivera Crossfading-funktionen i Spotify.
Skrivbord
Steg 1: Öppna Spotify-appen på din dator. Klicka sedan på profilikonen i det övre högra hörnet och välj Inställningar.

Steg 2: Rulla ned till avsnittet Uppspelning och inaktivera växlingen bredvid Crossfade-låtar.
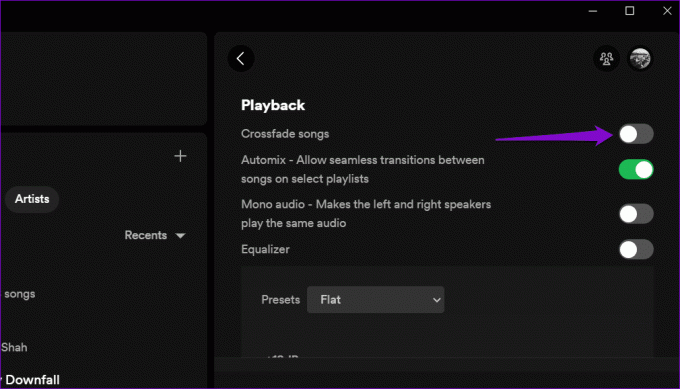
Mobil
Steg 1: Öppna Spotify-appen på din Android eller iPhone och tryck på kugghjulsikonen i det övre högra hörnet.

Steg 2: Rulla ned till avsnittet Uppspelning. Dra skjutreglaget under Crossfade hela vägen till vänster för att ställa in det på Av.

5. Logga ut och logga in igen
Loggar ut från Spotify-appen och tillbaka in är ett effektivt sätt att ta itu med alla kontospecifika problem och lösa sådana fel. Så här kan du gå tillväga.
Om du använder Spotify på skrivbordet, klicka på profilikonen i det övre högra hörnet och välj Logga ut.

För de som använder Spotify på Android eller iPhone, tryck på inställningsikonen i det övre högra hörnet och rulla ner för att trycka på Logga ut.


Logga in på ditt Spotify-konto igen och se om problemet kvarstår.
6. Rensa app-cache
Spotify sparar cachedata på stationära och mobila enheter för att lagra dina ofta spelade låtar, sökfrågor och annan information. Med tiden kan dessa data staplas upp och störa appen. För sådana fall, Spotify ger dig möjlighet att rensa cacheminnet data i dess inställningsmeny. Så här kommer du åt det.
Skrivbord
Steg 1: Öppna Spotify-appen, klicka på profilikonen i det övre högra hörnet och välj Inställningar.

Steg 2: Rulla ned till avsnittet Lagring och klicka på knappen Rensa cache.

Mobil
Steg 1: Öppna Spotify-appen på din telefon och tryck på den kugghjulsformade ikonen i det övre högra hörnet.

Steg 2: Rulla ned för att trycka på alternativet Rensa cache. Välj Rensa cache igen när du uppmanas.


7. Kontrollera Spotifys serverstatus
Spotify-servrar kan också uppleva tjänstavbrott ibland, vilket leder till svårigheter att spela låtar och ovanliga fel. Du kan besöka Downdetector för att kontrollera om Spotifys servrar har problem i din region. Om det är ett problem på serversidan bör felet "Spotify kan inte spela det här just nu" lösas automatiskt inom några timmar.
Besök Downdetector

8. Uppdatera appen
Det finns en chans att Spotify misslyckas med att spela låtar på grund av en föråldrad app. Därför är det en bra idé att uppdatera Spotify-appen om du inte redan har gjort det.
Om du använder en Windows eller Mac, klicka på menyikonen högst upp, gå till Hjälp och välj Om Spotify från undermenyn. Om en uppdatering är tillgänglig bör du se länken "Klicka här för att ladda ner". Klicka på den för att ladda ner och installera den senaste versionen av appen.

Om du använder Spotify på din telefon, gå över till Play Store (Android) eller App Store (iPhone) och sök efter Spotify-appen. Tryck på knappen Uppdatera för att installera den senaste versionen av Spotify och försök använda den igen.
Spotify för Android
Spotify för iPhone
9. Installera om appen
Slutligen kan du överväga att avinstallera och installera om Spotify-appen. Stegen för att ta bort Spotify-appen kommer att variera beroende på vilket operativsystem din enhet kör.
Skrivbord
I Windows, tryck på Windows + S kortkommando för att komma åt sökmenyn. Typ Spotify högerklicka på det första resultatet i sökrutan och välj Avinstallera.
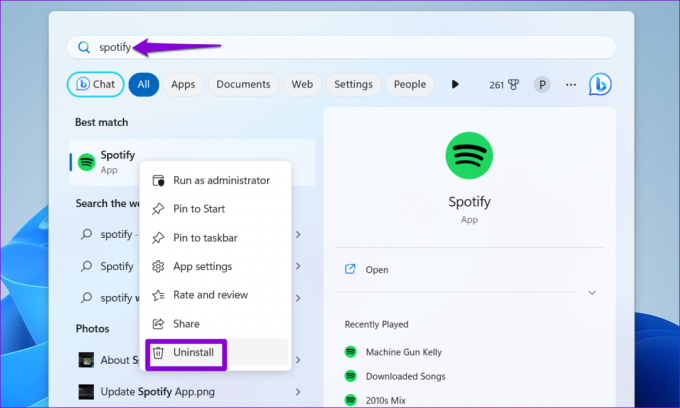
På Mac öppnar du Finder-appen och väljer Program i sidofältet. Högerklicka på Spotify-appen och välj Flytta till papperskorgen.

Mobil
För att ta bort Spotify från din Android, tryck länge på appikonen och tryck på alternativet Avinstallera. Tryck sedan på OK för att bekräfta.


Om du har en iPhone, tryck länge på Spotify-appikonen och välj Ta bort app. Tryck sedan på Delete för att bekräfta.


Ladda ner och installera Spotify-appen igen. Efter detta bör felet inte störa dig.
Från tystnad till symfoni
Få musikstreamingtjänster kan konkurrera med Spotifys stora musikbibliotek och sofistikerade algoritm. Även om det kan vara en besvikelse att stöta på fel som "Spotify kan inte spela det här just nu", är de ofta lätta att lösa om du tillämpar lämpliga korrigeringar.
Senast uppdaterad den 7 juli 2023
Ovanstående artikel kan innehålla affiliate-länkar som hjälper till att stödja Guiding Tech. Det påverkar dock inte vår redaktionella integritet. Innehållet förblir opartiskt och autentiskt.

Skriven av
Pankil är civilingenjör till yrket som började sin resa som författare på EOTO.tech. Han började nyligen med Guiding Tech som frilansskribent för att täcka instruktioner, förklarare, köpguider, tips och tricks för Android, iOS, Windows och webben.



