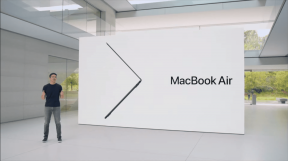Topp 8 sätt att fixa felet "Filen är öppen i ett annat program" i Windows
Miscellanea / / August 10, 2023
Windows stöder flera filtyper och applikationer. Det är mycket enkelt att installera, avinstallera och ändra en fil eller ett program. Men vissa användare möter felet "filen är öppen i ett annat program" när de försöker öppna eller ta bort en fil.

De främsta orsakerna till det här problemet inkluderar uppbyggnad av temporär filcache, besvärliga File Explorer-inställningar och en fel i Windows Explorer service.
Naturligtvis är det svårt att begränsa sig till en speciell anledning. Vi har sammanställt ett gäng metoder för att hjälpa dig fixa felet "Filen är öppen i ett annat program" på din Windows 10- eller Windows 11-dator.
1. Använd Aktivitetshanteraren för att stänga appen
Den primära orsaken till felet "ett annat program använder för närvarande den här filen" är att ett annat program på din PC har åtkomst till filen. Så, du måste Stäng programmet med hjälp av Aktivitetshanteraren. Så här gör du:
Steg 1: Tryck på Ctrl + Shift + Esc kortkommandon för att öppna Aktivitetshanteraren.
Steg 2: Hitta programmet som kan använda filen i listan Processer. Om det till exempel är en dokumentfil som Microsoft Word eller något annat textredigeringsprogram kommer det att användas.
Steg 3: Högerklicka på processen och välj alternativet Avsluta uppgift från snabbmenyn.
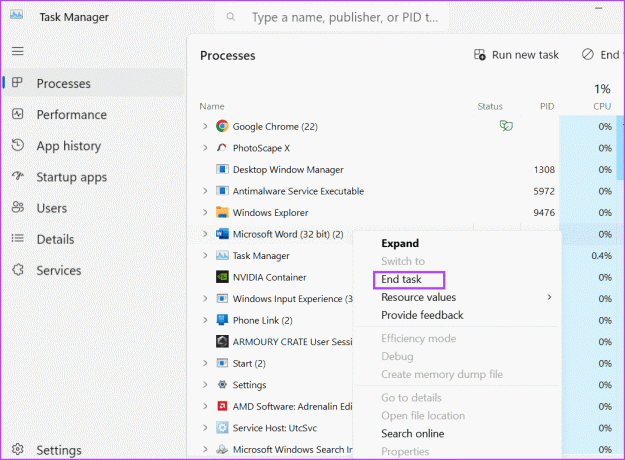
Steg 4: Stäng fönstret Aktivitetshanteraren.
2. Starta om Windows Explorer
Windows Explorer-processen hanterar programmen och erbjuder GUI-stöd för många operativsystemelement. Men om den här processen misslyckas och slutar fungera korrekt, kan du stöta på felet "den här åtgärden kan inte slutföras eftersom filen är öppen i ett annat program". Så du måste starta om den här processen med Task Manager. Här är hur:
Steg 1: Tryck på Ctrl + Shift + Esc kortkommandon för att öppna Aktivitetshanteraren.
Steg 2: Klicka på sökfältet högst upp. Typ utforskare och tryck på Enter.
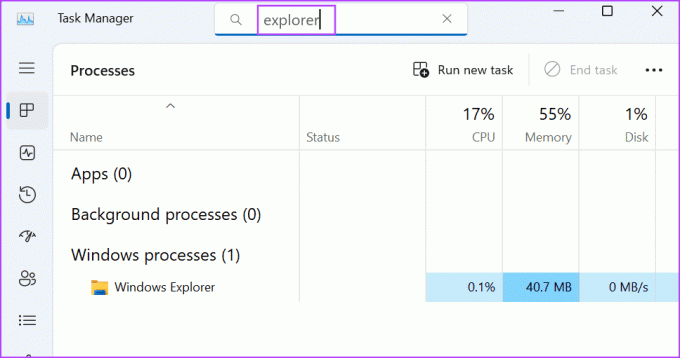
Steg 3: Högerklicka på Windows Explorer-processen och klicka på alternativet Starta om.
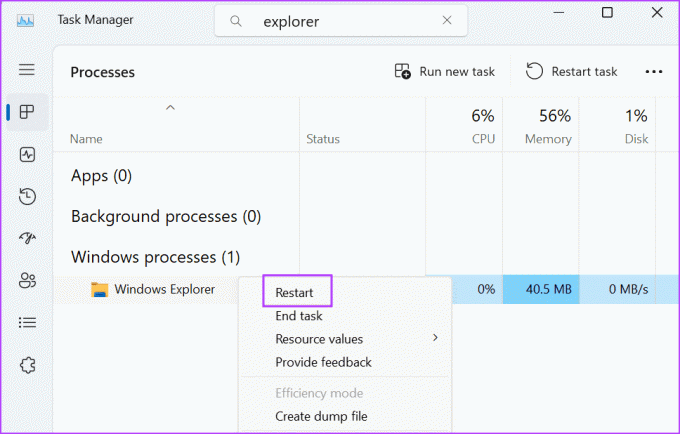
Din skärm kommer att flimra i några sekunder och sedan återgå till det normala. Alla öppna appar kommer inte att stängas.
3. Ändra egenskaper för filutforskaren
En File Explorer-egenskap är också känd för att orsaka felet "filen är öppen i ett annat program" i Windows. Så du måste inaktivera den här egenskapen med hjälp av mappalternativen i Filutforskaren. Så här gör du:
Steg 1: Tryck på Windows + E-kortkommandot för att öppna File Explorer.
Steg 2: Gå till den översta menyraden och klicka på knappen med tre horisontella prickar för att öppna rullgardinsmenyn. Klicka på Alternativ.
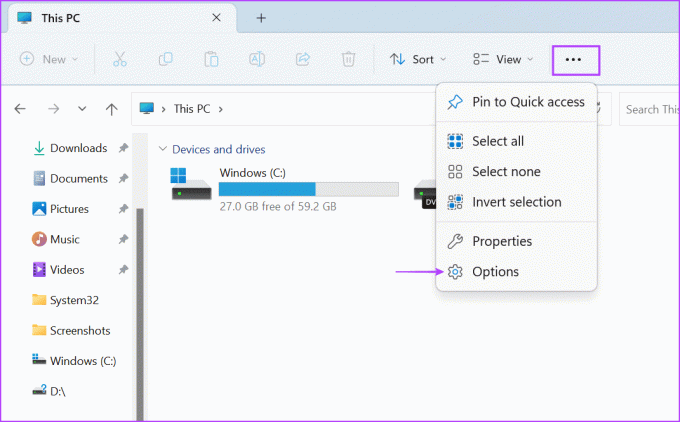
Steg 3: Växla till fliken Visa. Leta upp alternativet "Starta mappfönster i en separat process". Klicka på kryssrutan för att avmarkera den.
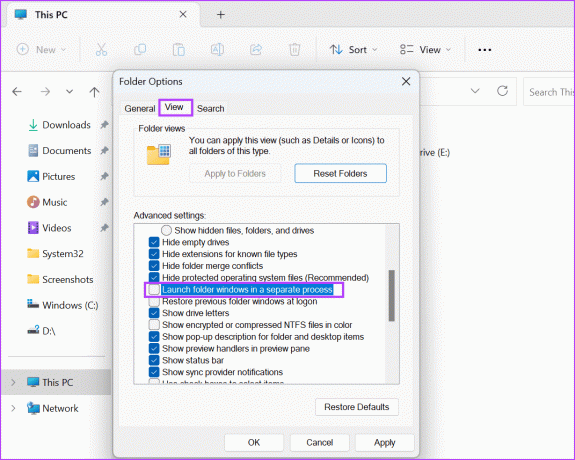
Steg 5: Klicka på knappen Verkställ och klicka sedan på knappen OK.

4. Inaktivera förhandsvisning av File Explorer
Filutforskarens förhandsgranskningsfönster kan hjälpa dig att kontrollera innehållet i en fil utan att lämna Utforskaren fönster. Men om filen redan är öppen i förhandsgranskningsfönstret och du försöker göra ändringar i den, kan du möta felet. Så du måste inaktivera förhandsvisningen av File Explorer. Här är hur:
Steg 1: Tryck på Windows + E-kortkommandot för att öppna File Explorer.
Steg 2: Navigera till den översta menyraden och klicka på knappen Visa.

Steg 3: En rullgardinslista öppnas. Håll muspekaren över alternativet Visa och klicka sedan på alternativet Förhandsgranskningsfönstret för att avmarkera det.

Steg 4: Stäng File Explorer-fönstret.
5. Justera en systempolicy med grupprincipredigeraren
Cachning av miniatyrbilder på Windows kan också vara en orsak till detta irriterande problem. Så du måste inaktivera den med hjälp av Grupppolicyredigerare. Så här gör du:
Steg 1: Tryck på Windows-tangenten för att öppna Start-menyn. Typ gpedit.msc i sökfältet och tryck på Retur för att öppna grupprincipredigeraren.
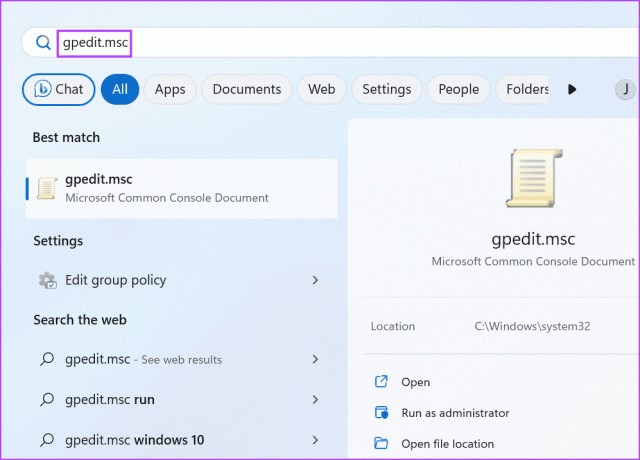
Steg 2: Navigera till menyn till vänster. Klicka på alternativet Administrativa mallar under avsnittet Användarkonfiguration.

Steg 3: Dubbelklicka på alternativet Windows-komponenter.
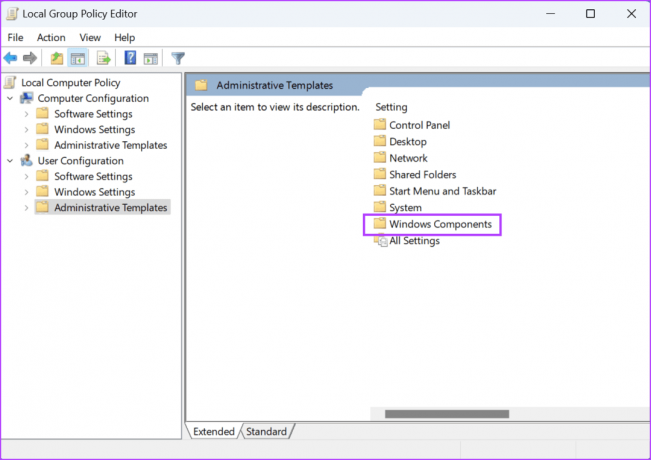
Steg 4: Rulla ned och dubbelklicka på alternativet File Explorer.

Steg 5: Dubbelklicka på policyn "Stäng av cachelagring av miniatyrer i dolda thumbs.db-filer" för att öppna dess inställningar.
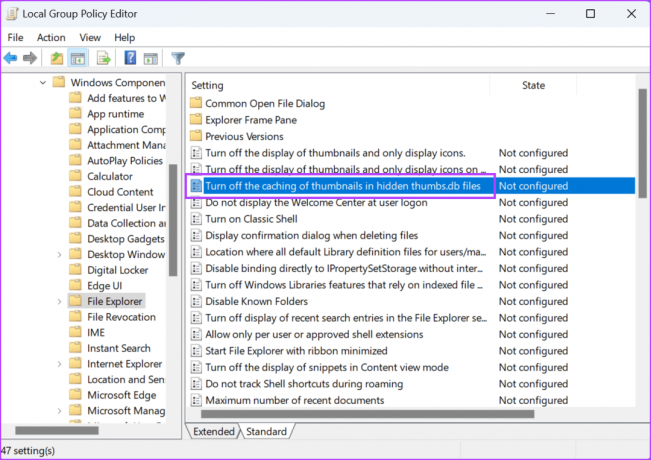
Steg 6: Välj alternativet Aktiverat.
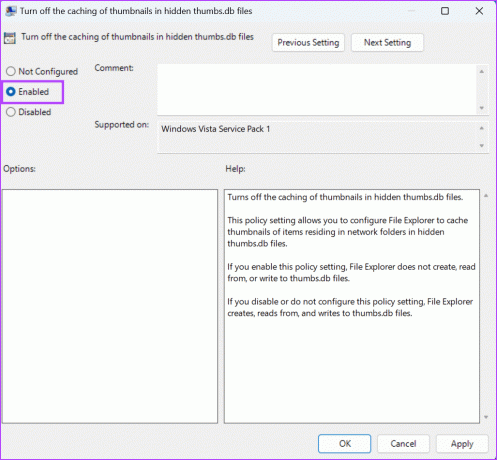
Steg 7: Klicka på knappen Verkställ och klicka sedan på knappen OK.
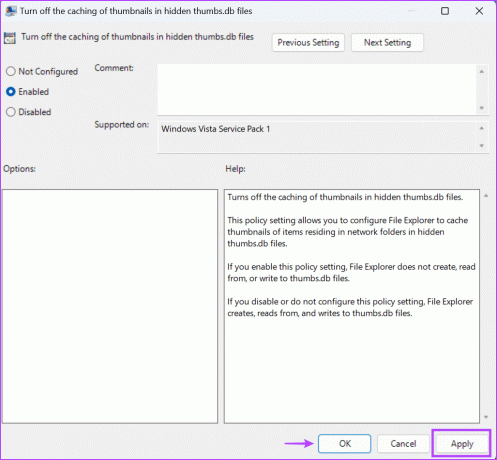
Steg 8: Stäng grupprincipredigeraren och starta om datorn för att tillämpa ändringarna.
6. Inaktivera miniatyrcache med registerredigeraren
Om du har Windows Home-versionen kommer du inte att kunna inaktivera miniatyrcache med grupprincipredigeraren eftersom den är exklusiv för Windows Pro och Enterprise-versioner. Istället kan du ändra systemregistret med kommandotolken för att inaktivera miniatyrcachelagring. Men innan du gör det, skapa en registersäkerhetskopiering. Så här gör du:
Steg 1: Tryck på Windows-tangenten för att öppna Start-menyn. Typ cmd i sökfältet och tryck på Ctrl + Skift + Enter kortkommando.
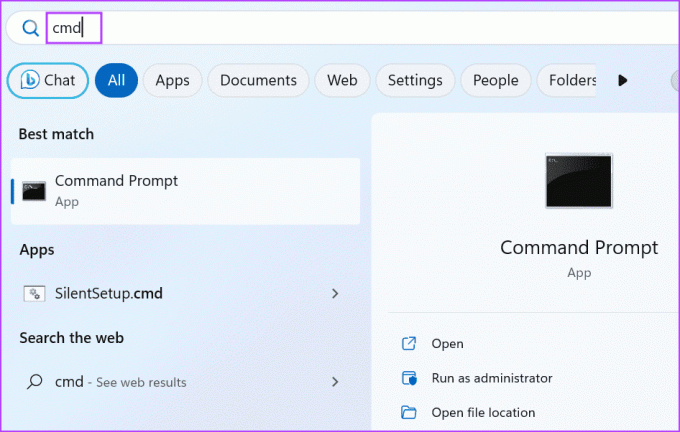
Steg 2: Fönstret Användarkontokontroll öppnas. Klicka på knappen Ja för att öppna kommandotolken med administratörsbehörighet.
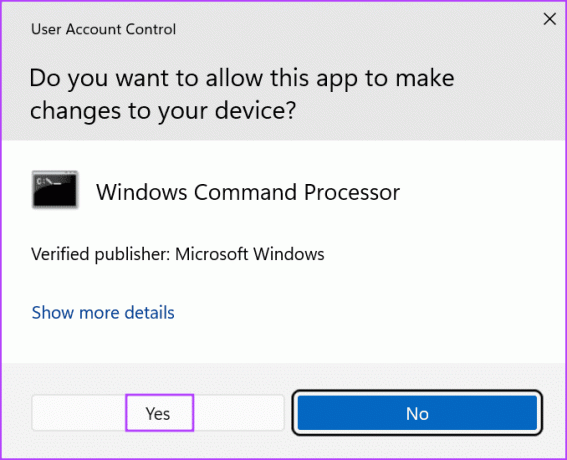
Steg 3: Skriv nu följande kommando och tryck på Enter för att skapa en ny undernyckel:
reg add "HKEY_CURRENT_USER\Software\Microsoft\Windows\CurrentVersion\Policies\Explorer"Steg 4: Efter det, skriv följande kommando och tryck på Enter:
reg add "HKEY_CURRENT_USER\Software\Microsoft\Windows\CurrentVersion\Policies\Explorer" /v NoThumbnailCache /t REG_DWORD /d 00000001 /f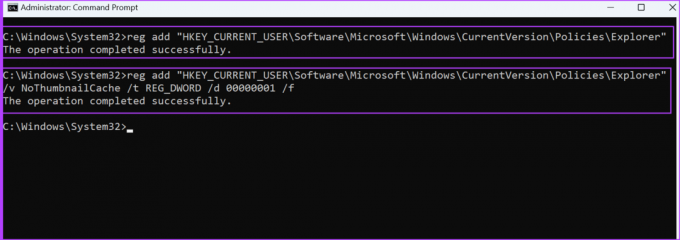
Steg 5: Stäng kommandotolksfönstret. Starta om din dator för att tillämpa ändringarna.
7. Spola systemcachen
En föråldrad eller korrupt Windows-cache kan orsaka problem med programmets normala funktion. Du kan enkelt ta bort cachen med hjälp av Diskrensningsverktyg i Windows. Upprepa följande steg:
Steg 1: Tryck på Windows-tangenten för att öppna Start-menyn. Typ renmgr i sökfältet och klicka på alternativet Kör som administratör.
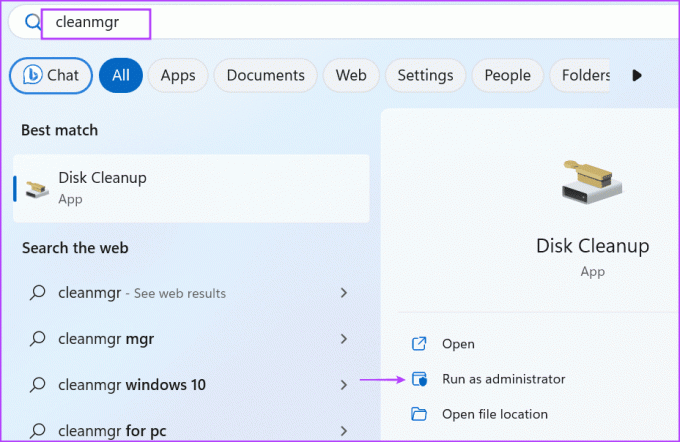
Steg 2: Markera alla kryssrutor under avsnittet "Filer att radera:". Klicka på OK-knappen.

Steg 4: Klicka på knappen Ta bort filer.

8. Använd felsäkert läge
Den sista utvägen är att starta om din dator i felsäkert läge och försök sedan ändra appen eller filen. Felsäkert läge kommer att köra ett minimum av Windows-tjänster och drivrutiner. Så här gör du:
Steg 1: Tryck på Windows-tangenten för att öppna Start-menyn. Klicka på Power-ikonen.
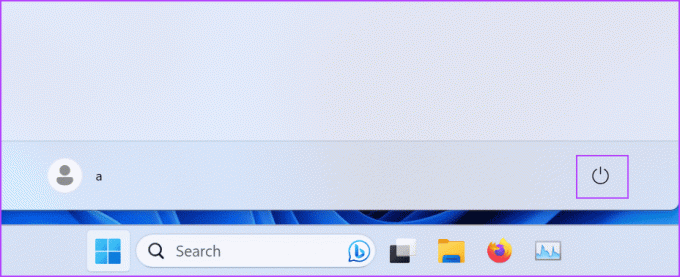
Steg 2: Tryck och håll ned Skift-tangenten och klicka sedan på alternativet Starta om.
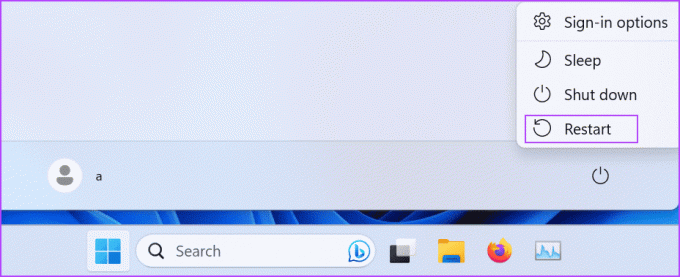
Steg 3: Windows Recovery Environment kommer att starta. Klicka på alternativet Felsökning.

Steg 4: Klicka på Avancerade alternativ.
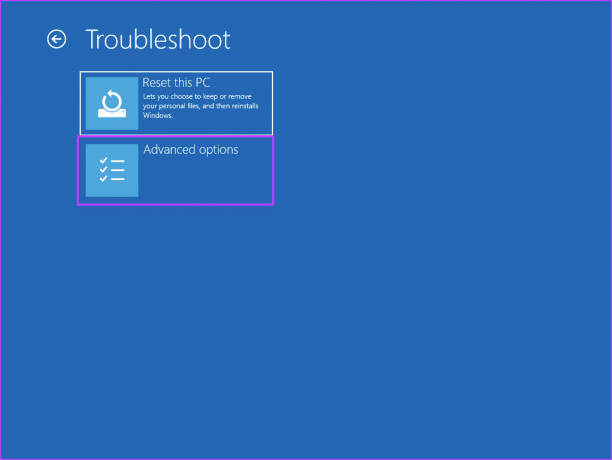
Steg 5: Klicka på alternativet Startinställningar.

Steg 6: Klicka på knappen Starta om.
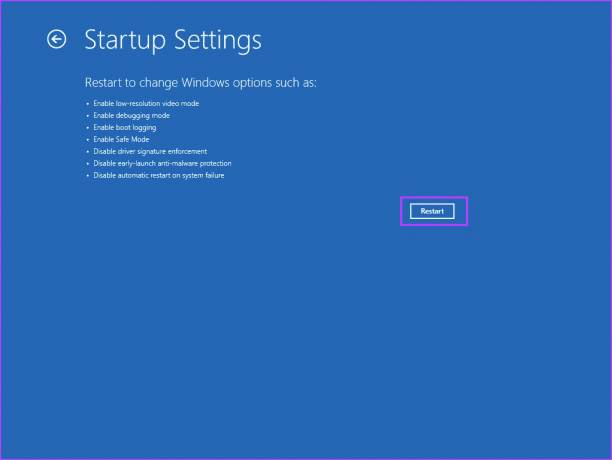
Steg 7: Tryck på F4-tangenten för att starta datorn till säkert läge.
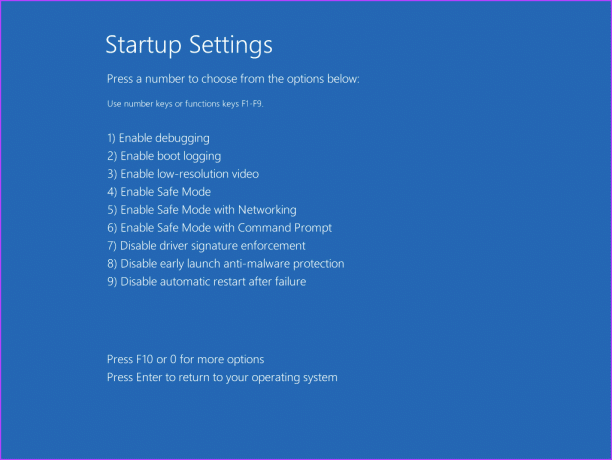
Steg 8: Logga in på din PC och kontrollera om du möter samma fel när du ändrar eller tar bort en fil.

Ett besvärande Windows-fel fixat
När du möter felet "filen är öppen i ett annat program" i Windows, börja med att identifiera och stänga alla program som kan använda filen. Ändra sedan filutforskarens egenskaper, inaktivera förhandsgranskningsfönstret och miniatyrcache och rensa systemcachen. Slutligen, använd felsäkert läge för att ändra eller ta bort filen.
Senast uppdaterad den 14 juli 2023
Ovanstående artikel kan innehålla affiliate-länkar som hjälper till att stödja Guiding Tech. Det påverkar dock inte vår redaktionella integritet. Innehållet förblir opartiskt och autentiskt.

Skriven av
Abhishek höll fast vid operativsystemet Windows ända sedan han köpte Lenovo G570. Hur självklart det än är älskar han att skriva om Windows och Android, de två vanligaste men ändå fascinerande operativsystemen som är tillgängliga för mänskligheten. När han inte utarbetar ett inlägg älskar han att binga OnePiece och vad Netflix har att erbjuda.