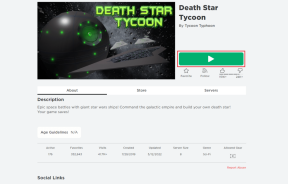Topp 6 sätt att åtgärda appkrascher på Windows 10
Miscellanea / / November 29, 2021
Appkrascher är värst! Du tappar dina framsteg och även en del data. Och du kanske tror att det enda sättet att få igång den skulle vara att öppna den igen. Men frekventa appkrascher på din dator innebär ett störande arbetsflöde och dataförlust.

Det kan finnas många orsaker bakom en app som kraschar på Windows, direkt från en dålig Windows-uppdatering till ett kritiskt systemfel. Om de vanliga lösningarna som att uppdatera eller installera om appar inte har hjälpt, försök att tillämpa de korrigeringar som nämns nedan för att rädda dig från återkommande appkrascher.
Även på Guiding Tech
1. SFC Scan
Skadade systemfiler kan vara ansvariga för alla typer av krascher och fel som uppstår på Windows. Tack och lov har Windows en snygg SFC (System File Checker) skanner för att hitta och reparera dessa oberoende. Här är hur.
Steg 1: Öppna startmenyn, skriv in cmd för att öppna kommandotolken. Välj "Kör som administratör" för att öppna den med administratörsrättigheter.

Steg 2: Skriv kommandot som nämns nedan och tryck på Enter.
SFC /scannow

Vänta tills processen är klar och starta sedan om din dator för att se om apparna fungerar bra nu.
2. Återställ appar
Ibland kan en dålig uppdatering eller en bugg göra appen instabil. Därför, om problemet med appen kraschar bara är begränsat till en eller två appar, kan du försöka återställa dem för att se om det löser problemet. Läs vidare för att lära dig hur du återställer en app på Windows 10.
Steg 1: Tryck på Windows-tangent + I för att öppna Inställningar. Gå till Apps.

Steg 2: Välj Appar och funktioner till vänster. Scrolla ner för att hitta den besvärliga appen och klicka på Avancerade alternativ. Där, klicka på Återställ-knappen.

Observera att om du återställer en app rensas all appdata. När du är klar, starta om din dator och se om problemet med appen kraschar är löst.
3. Återställ Microsoft Store Process
Att rensa Microsoft Store-cachen är känt för att hjälpa till att lösa problemet med appkrasch i Windows 10. Således, om återställning av appen inte hjälper, är det dags att återställa Microsoft Store själva processen.
Steg 1: Öppna startmenyn, skriv cmd för att öppna kommandotolken. Välj "Kör som administratör" för att öppna den med administratörsrättigheter.
Steg 2: Skriv in i konsolen WSReset.exe och tryck på Enter.

Detta kommer att starta om Microsoft Store. Gå nu vidare och se om problemet med appen kraschar fortfarande kvarstår.
4. Omregistrera Windows-appar
Om din dator har flera användarkonton och om problemet med appen kraschar uppstår på grund av ett av dessa motstridiga Windows-användarkonton, kan du försöka omregistrering av äganderätten i Windows Store till det konto du använder. Här är hur.
Steg 1: Tryck på Windows-tangenten + E för att snabbt starta File Explorer. Navigera nu till C: > Programfiler. Byt sedan till fliken Visa och markera rutan Dolda objekt om den inte redan är det.

Steg 2: Högerklicka nu på mappen WindowsApps och välj Egenskaper. Byt nu till fliken Säkerhet och klicka på Avancerat.

Steg 3: I följande fönster hittar du namnet på ägaren högst upp. Klicka på knappen Ändra bredvid. I fönstret Välj användare eller grupp anger du ditt användarnamn i den vita rutan och klickar på OK.

Steg 4: Öppna fönstret Egenskaper för mappen WindowsApps och gå till Avancerade säkerhetsinställningar. Klicka på Lägg till under fliken Behörigheter.

Steg 5: I följande fönster, klicka på Välj en huvudman och skriv in ditt användarnamn. Klicka sedan på OK. Därefter, ge alla behörigheter genom att markera rutan som läser Full kontroll och klicka på OK.

Steg 6: Tryck nu på Windows Key + X för att öppna snabblänksmenyn och välj Windows PowerShell (Admin) från listan. I PowerShell-fönstren, klistra in kommandot nedan och tryck på Retur.
Get-AppXPackage | Föreach {Add-AppxPackage -DisableDevelopmentMode -Register “$($_.InstallLocation) AppXManifest.xml”}

När du är klar, starta om din dator och se om problemet nu är borta.
5. Kontrollera om det finns virus eller skadlig programvara
Om din dator påverkas av skadlig programvara eller virus av något slag, kan det tvinga appar på din dator att krascha på mystiska sätt. Därför är det bäst att kontrollera din dator för skadlig programvara genom att köra en snabbsökning. Om du redan har ett antivirus installerat, använd det för att skanna din dator. Om inte, kan du räkna med den inbyggda Windows Defender att göra jobbet.
Även på Guiding Tech
6. Kör DISM
Om det inte hjälper att prova ovanstående lösningar kan du prova DISM, en förkortning för Deployment Image Servicing and Management. Liksom SFC-skanning är DISM ännu ett systemverktyg byggt för att reparera systembilder och filer på Windows. Så här använder du det.
Steg 1: Öppna startmenyn, skriv cmd för att öppna kommandotolken. Välj "Kör som administratör" för att öppna den med administratörsrättigheter.
Steg 2: Skriv kommandona som nämns nedan och tryck på Enter.
DISM /Online /Cleanup-Image /CheckHealth
DISM /Online /Cleanup-Image /ScanHealth
DISM /Online /Cleanup-Image /RestoreHealth

Efter att ha tillämpat ovanstående kommandon, starta om din dator och se om apparna fungerar bra nu.
Även på Guiding Tech
Åtgärda dessa krascher
Helst bör testa ovanstående lösningar fixa problemet med appkrasch i Windows 10. Dessutom, uppdatera din Windows regelbundet eftersom dessa uppdateringar ofta ger korrigeringar för större instabilitet eller kraschproblem.