Topp 8 sätt att åtgärda extern enhet som inte visas i Diskhantering på Windows
Miscellanea / / August 16, 2023
Diskhantering är ett inbyggt verktyg i Windows för att hantera dina hårda drivrutiner, SSD: er och andra externa enheter. Vanligtvis ansluter människor sina externa enheter till datorn och får åtkomst till densamma från File Explorer-menyn. Men om en extern enhet visas inte i File Explorer, byter användare till Diskhantering. Men detsamma som inte visas som Diskhantering kan förvirra dig. Här är de bästa sätten att lösa problemet.

Du kan inte blanda dig i externa enhetsegenskaper eller ändra enhetsbeteckningen när den inte visas i Diskhantering. Innan du spränger ut hos OEM (Original Equipment Manufacturer) för en felaktig SSD eller enhet, använd stegen nedan för att komma åt den i Diskhantering.
1. Starta om Diskhantering
Du kan stänga diskhanteringsprogrammet och försöka starta det igen. Om den externa enheten fortfarande inte visas i appen, fortsätt med tricken nedan.
2. Försök med en annan USB-port
Om en specifik USB-port inte fungerar som förväntat, använd en annan port för att ansluta din externa enhet. De flesta Windows-datorer har flera USB-portar att använda. Det är vanligt att en port inte fungerar på grund av damm, fukt eller annan orsak.
3. Kontrollera kabelanslutningen
Du måste dubbelkolla kabelanslutningen för din externa enhet. Om du märker någon skada på kabeln, välj en annan. Du kan också prova att ansluta den externa enheten till en annan PC eller Mac för att kontrollera om den fungerar normalt. Det bekräftar också om du har en korrupt enhet eller inte.
4. Uppdatera drivrutiner
Om din externa enhet fortfarande inte visas i Diskhantering uppdaterar du de relevanta drivrutinerna via menyn Enhetshanteraren. Här är hur.
Steg 1: Anslut din externa enhet till datorn.
Steg 2: Högerklicka på Windows-tangenten och öppna menyn Enhetshanteraren.

Steg 3: Expandera Diskenheter och högerklicka på en enhet. Välj Uppdatera drivrutin.

Steg 4: Sök efter drivrutinerna automatiskt och låt systemet slutföra processen.
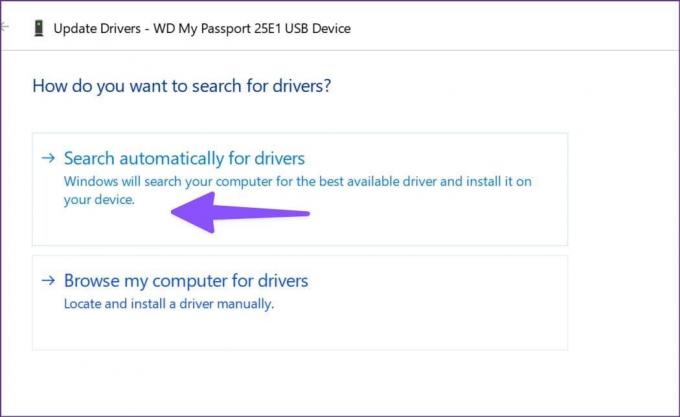
Starta om datorn och starta Diskhantering för att kontrollera den externa enheten.
5. Installera om externa drivrutiner
Din externa enhet kanske inte visas i Diskhantering på grund av korrupta drivrutiner. Det är ganska enkelt att fixa sådana problem med Enhetshanteraren-menyn.
Steg 1: Expandera Diskenheter i menyn Enhetshanteraren (kontrollera stegen ovan).
Steg 2: Högerklicka på en extern enhet och välj Avinstallera enhet.

Starta om datorn medan du håller din enhet ansluten till datorn.
6. Felsök den externa enheten
Windows kommer med ett inbyggt alternativ för att felsöka externa enheter. Det är ett av de effektiva sätten att fixa att externa enheter försvinner från appen Diskhantering. Så här kan du använda den.
Steg 1: Tryck på kortkommandot för Windows + I för att starta appen Inställningar.
Steg 2: Välj Bluetooth och enheter från det vänstra sidofältet och välj Enheter från den högra ramen.

Steg 3: Rulla ned och välj "Fler enheter och skrivarinställningar".

Steg 4: Den öppnar menyn "Enheter och skrivare" på kontrollpanelen. Högerklicka på en extern enhet och välj Felsök.

Steg 5: Följ instruktionerna på skärmen för att slutföra processen.
Starta om din dator och kontrollera om den externa enheten visas i appen Diskhantering.
7. Ta bort hårddisken från lagringspoolen
Storage Pool är ett praktiskt tillägg för att spara filer på två eller flera enheter för att skydda dig från dataförlust under diskfel. Du kan också lägga till fler enheter om du har låg kapacitet. Du kan ta bort din externa enhet från den och försöka igen.
Steg 1: Tryck på Windows-tangenten för att öppna Start-menyn, skriv Kontrollpanel i sökfältet och tryck på Enter.
Steg 2: När fönstret Kontrollpanelen öppnas väljer du System och säkerhet.

Steg 3: Öppna lagringsutrymmen.

Steg 4: Hitta din enhet och välj Ta bort. Bekräfta ditt beslut.
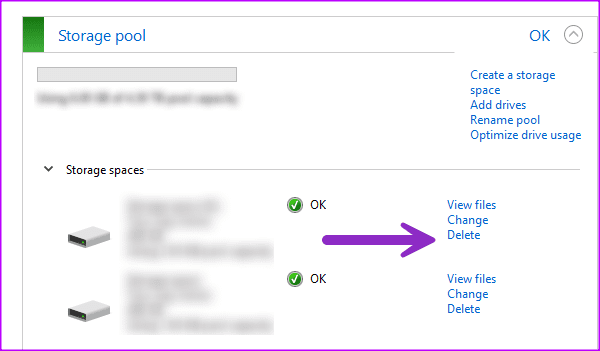
Starta om datorn för att spara ändringarna.
8. Kontrollera hårddisken i BIOS
Du kan bekräfta om hårddisken visas i BIOS och göra nödvändiga ändringar för att aktivera detsamma i Diskhantering-appen.
Steg 1: Starta om datorn och tryck på F2/F10/Del-tangenten för att komma in i BIOS (det skiljer sig från en tillverkare till en annan).
Steg 2: Gå till Boot-menyn och se om hårddisken visas.

Steg 3: Om den finns i listan ansluter du hårddisken igen eller använder en annan port.
Steg 4: Om du inte kan se den anslutna enheten, gå tillbaka till BIOS-inställningarna och välj Lagring.
Steg 5: Hitta din hårddisk och aktivera detekteringsstatus.
Spara ändringar, avsluta BIOS och kontrollera diskhanteringen.
Få åtkomst till din hårddisk i Diskhantering
Du kan inte justera dina hårddiskinställningar när den inte visas i diskhanteringsprogrammet. Istället för att ersätta det, använd tricken ovan för att snabbt lösa problemet. Vilket trick fungerade för dig? Dela dina resultat i kommentarerna nedan.
Senast uppdaterad den 19 juli 2023
Ovanstående artikel kan innehålla affiliate-länkar som hjälper till att stödja Guiding Tech. Det påverkar dock inte vår redaktionella integritet. Innehållet förblir opartiskt och autentiskt.

Skriven av
Parth arbetade tidigare på EOTO.tech med tekniska nyheter. Han frilansar för närvarande på Guiding Tech och skriver om appjämförelse, handledning, programvarutips och tricks och dyker djupt in i iOS, Android, macOS och Windows-plattformar.



