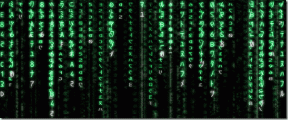Hur man lägger till innehållsförteckning i Google Dokument
Miscellanea / / November 28, 2021
Föreställ dig att projektet du arbetar med har över 100 sidor, varje rubrik med minst fem underrubriker. I sådana situationer, även funktionen av Hitta: Ctrl + F eller Byta ut: Ctrl + H hjälper inte mycket. Det är därför man skapar en innehållsförteckning blir avgörande. Det hjälper till att hålla reda på sidnummer och avsnittsrubriker. Idag kommer vi att diskutera hur man lägger till innehållsförteckningen i Google Dokument och hur man redigerar innehållsförteckningen i Google Dokument.
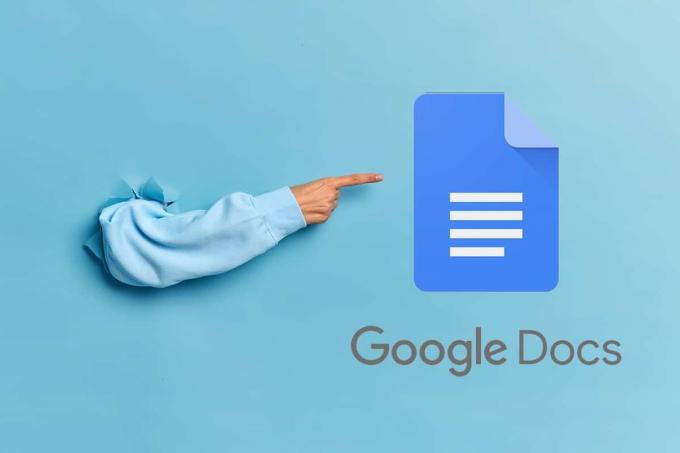
Innehåll
- Hur man lägger till innehållsförteckning i Google Dokument
- Metod 1: Genom att välja textstilar
- Metod 2: Genom att lägga till bokmärken
- Hur man redigerar innehållsförteckning i Google Dokument
- Metod 1: Lägg till nya rubriker/underrubriker
- Metod 2: Ta bort rubriker/underrubriker
Hur man lägger till innehållsförteckning i Google Dokument
Innehållsförteckningen gör läsningen av allt mycket enklare och enkelt att förstå. När en artikel är lång men har en innehållsförteckning kan du trycka på önskat ämne för att omdirigeras automatiskt. Detta hjälper till att spara tid och ansträngning. Dessutom:
- Innehållsförteckningen gör innehållet välorganiserad och hjälper till att presentera data på ett snyggt och överskådligt sätt.
- Det får texten att verka presentabel och engagerande.
- Du kan hoppa till ett visst avsnitt, genom att trycka/klicka på önskad underrubrik.
- Det är ett bra sätt att utveckla din förmåga att skriva och redigera.
Den största fördelen med en innehållsförteckning är: även om du konvertera ditt dokument till ett PDF-formatt, det kommer fortfarande att finnas där. Den guidar läsarna till de ämnen de är intresserade av och hoppar direkt till önskad text.
Notera: Stegen som nämns i det här inlägget implementerades på Safari, men de förblir desamma, oavsett vilken webbläsare du använder.
Metod 1: Genom att välja textstilar
Ett av de enklaste sätten att lägga till en innehållsförteckning är att välja textstilar. Detta är ganska effektivt att implementera eftersom du enkelt kan skapa underrubriker också. Så här lägger du till innehållsförteckning i Google Dokument och formaterar stilen på din text:
1. Skriv ditt dokument som du brukar göra. Sedan, markera texten som du vill lägga till i innehållsförteckningen.
2. I den Verktygsfält, välj önskad Rubrik stil från Normal text rullgardinsmenyn. Alternativen som listas här är: Titel, underrubrik, Rubrik 1, Rubrik 2, och Rubrik 3.
Notera: Rubrik 1 används vanligtvis för Huvudrubrik följt av rubrik 2, som används för underrubriker.

3. Från Verktygsfält, Klicka på Infoga >Tkunna contents, som illustreras nedan.
Notera: Du kan välja att skapa den Med blå länkar eller Med sidnummer, efter behov.

4. En välorganiserad innehållsförteckning kommer att läggas till dokumentet. Du kan flytta det här bordet och placera det därefter.

Så här gör du en innehållsförteckning i Google Docs med sidnummer.
Läs också: 2 sätt att ändra marginaler i Google Dokument
Metod 2: Genom att lägga till bokmärken
Denna metod innebär att du bokmärker titlarna i dokumentet individuellt. Så här lägger du till innehållsförteckning i Google Dokument genom att lägga till bokmärken:
1. Skapa en dokument titel var som helst i hela dokumentet genom att välja text och välj sedan textstil som Titel.
2. Välj den här titeln och klicka på Föra in > Bookmark, som visat.

3. Upprepa stegen ovan för Underrubrik, rubriker, och Underrubriker i dokumentet.
4. När du är klar klickar du på Föra in och välj Tkunna innehålla, som tidigare.
Din innehållsförteckning läggs till ovanpå den valda texten/titeln. Placera den i dokumentet som du vill.
Hur man redigerar innehållsförteckning i Google Dokument
Ibland kan flera revisioner ske i dokumentet och en annan rubrik eller underrubrik kan läggas till. Denna nyligen tillagda rubrik eller underrubrik kanske inte visas i innehållsförteckningen av sig själv. Därför bör du veta hur du lägger till just den rubriken istället för att behöva skapa en innehållsförteckning från början. Så här redigerar du innehållsförteckningen i Google Dokument.
Metod 1: Lägg till nya rubriker/underrubriker
1. Lägg till ytterligare underrubriker eller rubriker och relevant text.
2. Klicka inuti Innehållsförteckning Box.
3. Du kommer att märka en Uppdatera symbol på den högra sidan. Klicka på den för att uppdatera den befintliga innehållsförteckningen.
Läs också: 4 sätt att skapa gränser i Google Dokument
Metod 2: Ta bort rubriker/underrubriker
Du kan använda samma uppsättning instruktioner för att ta bort en viss rubrik också.
1. Redigera dokumentet och ta bort rubriken/underrubriker använda Backsteg nyckel.
2. Klicka inuti Innehållsförteckning Box.
3. Klicka slutligen på Uppdateraikon att uppdatera innehållsförteckningen enligt de ändringar som gjorts.
Vanliga frågor (FAQs)
Q1. Kan du skapa en innehållsförteckning i Google Sheets?
Tyvärr kan du inte skapa en innehållsförteckning direkt i Google Sheets. Du kan dock välja en cell individuellt och skapa en hyperlänk så att den omdirigerar till en viss sektion när någon trycker på den. Följ de angivna stegen för att göra det:
- Klicka på cellen där du vill infoga hyperlänken. Tryck sedan på Infoga > Infoga Länk.
- Alternativt kan du använda kortkommandot Ctrl+K för att välja detta alternativ.
- Nu visas en dialogruta med två alternativ: Klistra in en länk eller sök och Sark i detta kalkylblad. Välj det senare.
- Välj arket där du vill skapa hyperlänken och klicka på Tillämpa.
Q2. Hur skapar jag en innehållsförteckning?
Du kan enkelt skapa en innehållsförteckning antingen genom att välja lämpliga textstilar eller genom att lägga till bokmärken, genom att följa stegen i den här guiden.
Rekommenderad:
- Slå ihop flera Google Drive- och Google Foto-konton
- Hur man återställer borttagna Google-dokument
- 7 sätt att fixa långsamma Google Maps
- Hur man lägger till en sida i Google Dokument
Vi hoppas att den här artikeln var till hjälp och att du kunde lägg till innehållsförteckning i Google Dokument. Om du har några frågor eller förslag, tveka inte att lägga ner dem i kommentarsfältet.