Hur man automatiskt tar bort verifieringskodstexter och e-postmeddelanden på Apple-enheter
Miscellanea / / August 25, 2023
Tvåfaktorsautentisering (2FA) är en säkerhetsfunktion som lägger till skydd för dina konton. Dessa verifieringsmeddelanden ackumuleras dock över tiden i meddelanden och e-postmeddelanden, vilket gör det svårt att komma åt nödvändiga meddelanden. Tack och lov har Apple gjort det enkelt att automatiskt radera verifieringskodstexter och e-postmeddelanden på iPhone, iPad och Mac.
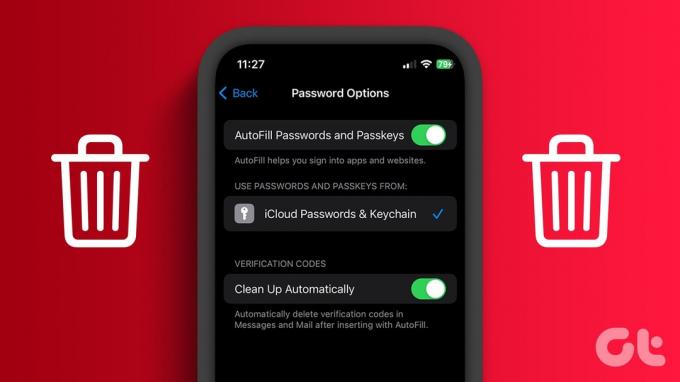
Den här guiden hjälper dig att radera alla verifieringskoder i apparna Messages och Mail utan att avbryta tjänsten. Observera att du måste installera iOS 17 beta på din iPhone eller iPadOS 17 på iPad för att automatiskt radera verifieringskoder. Dessutom måste din Mac vara på macOS Sonoma också. Om inte måste du vänta till den fullständiga releasen i september.
Hur man städar upp verifieringskoder i iOS 17
När du får en SMS-verifieringskod på iOS 17-aktiverad iPhone eller iPad för första gången kommer det att visas en uppmaning om att aktivera "Automatisk radering av verifieringskoder efter användning?" Du kan aktivera funktionen vid den tidpunkten eller följa stegen nedan för att göra det senare.
Steg 1: Öppna Inställningar och välj Lösenord. Verifiera nu din enhet med lösenord eller Face ID (eller Touch ID).
Steg 2: Välj Lösenordsalternativ.
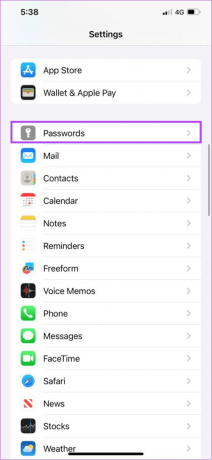
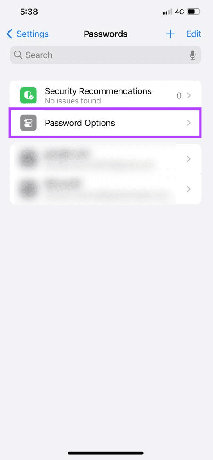
Steg 3: Aktivera "Städa automatiskt".

Genom att växla det här alternativet aktiverar du den här funktionen för appen Meddelanden och e-post.
Hur man tar bort OTP: er och 2FA-koder på Mac
Förutom alternativet att automatiskt radera verifieringskodstexter och e-postmeddelanden på iPhone och iPad, kan du också göra det på din Mac. Som nämnts tidigare måste du vara på senaste MacOS 14 Sonoma för att använda den här funktionen.
Steg 1: Klicka på Apple-ikonen i det övre högra hörnet och välj Systeminställningar.

Steg 2: Välj Lösenord och verifiera med Lösenord eller Touch ID, om din Mac stöder det.
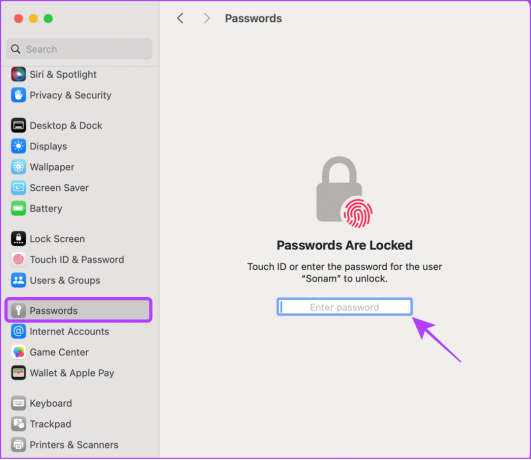
Steg 3: Välj Lösenordsalternativ.
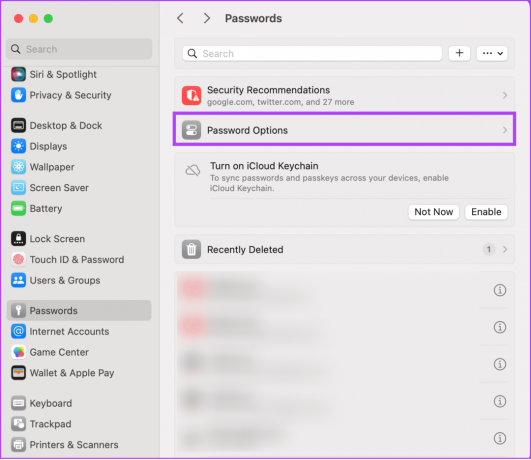
Steg 3: Aktivera "Städa automatiskt".
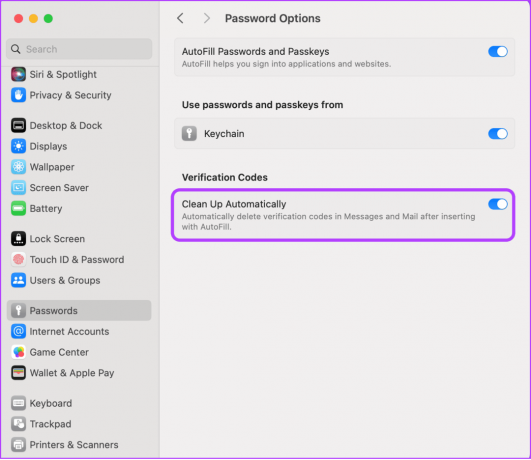
Detta tar bort alla verifieringskoder från appar för meddelanden och e-post på Mac-datorer som kör macOS Sonoma och högre.
Varför fungerar inte Auto-Delete Verification Code (OTP) på meddelanden
Intressant nog, när du aktiverar städningsverifieringskoder på en Mac, kanske funktionen inte fungerar som avsett i Messages-appen. För att lösa detta, följ dessa steg:
Steg 1: Öppna appen Meddelanden och välj Meddelanden från den övre menyraden.
Steg 2: Välj Inställningar från rullgardinsmenyn.

Steg 3: Klicka på iMessage.
Steg 4: Markera "Aktivera meddelanden i iCloud."
Steg 5: Tryck på Synkronisera nu för att få ändringarna att träda i kraft.
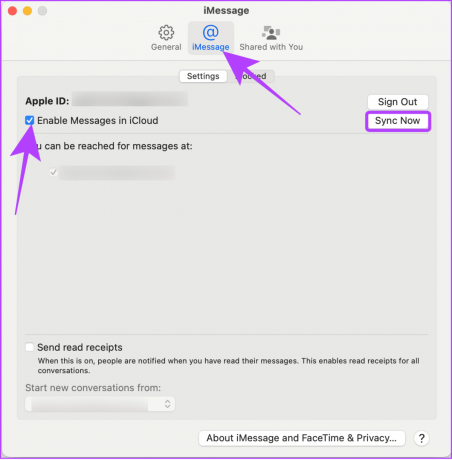
Hur man återställer borttagna OTP: er och 2FA-koder på iPhone och Mac
Ibland kan vissa av dessa koder döljas av din enhet av misstag, eller så kan du behöva visa dem igen. Så, kan du återställa dessa automatiskt raderade verifieringskodstexter och e-postmeddelanden? Jo det kan du. Följ stegen nedan:
På iPhone
Vi har redan förberett en guide om återställa raderade meddelanden på iPhone. Du kan följa samma steg för att hämta de automatiskt raderade verifieringskoderna. Vad gäller mejlen:
Steg 1: Öppna Mail-appen och tryck på papperskorgen eller papperskorgen.
Steg 2: Tryck på knappen Redigera i det övre högra hörnet och välj e-postmeddelandet du vill återställa.
Steg 3: Välj Flytta längst ner.


Steg 4: Välj den mapp du vill flytta till.
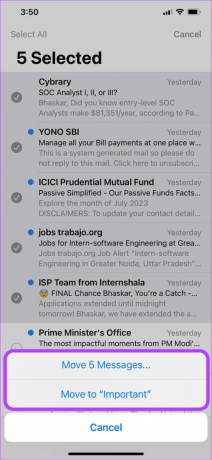
På Mac
Om du har aktiverat synkronisering på din iPhone och har återställt de raderade meddelandena och e-postmeddelandena kommer det att återspeglas på din Mac. Om du vill återställa det direkt på Mac, här är stegen:
På meddelanden
Steg 1: Öppna meddelanden och välj Visa.
Steg 2: Välj Nyligen borttagen.
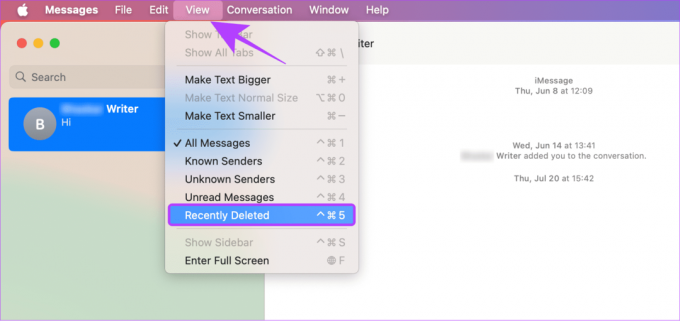
Steg 3: Välj konversationen och klicka på Återställ.

På Mail-appen
Steg 1: Öppna Mail-appen och välj papperskorgen eller papperskorgen från sidofältet.
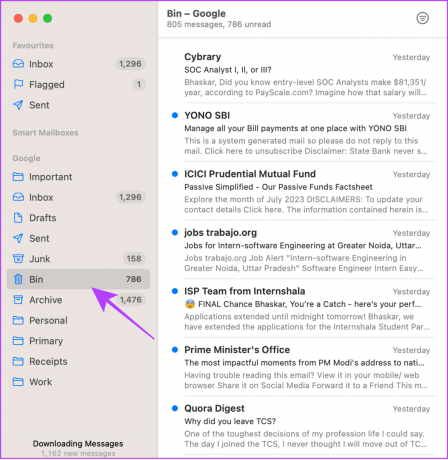
Steg 2: Högerklicka på e-postmeddelandet du vill återställa och välj Flytta till.
Steg 3: Härifrån väljer du vilken mapp du vill flytta posten till.
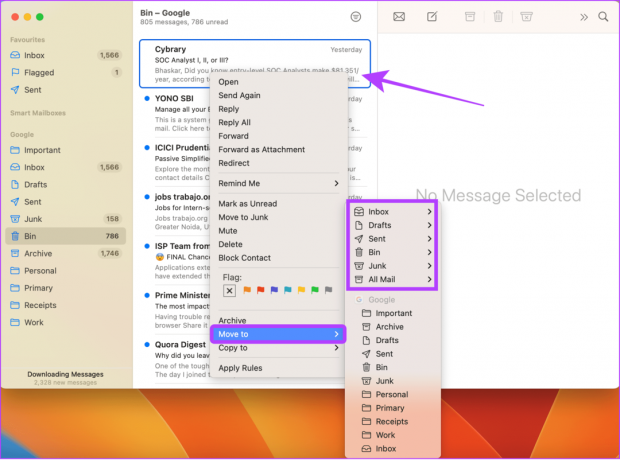
Vanliga frågor om automatisk radering av verifieringskodstexter och e-postmeddelanden
Apple erbjuder möjligheten att radera meddelanden på iPhone efter en viss tid automatiskt. Detta kan variera från 30 dagar till ett år.
När ett meddelande raderas flyttas det till papperskorgen och förblir där i 30 dagar innan det tas bort permanent.
Låt inte dessa koder irritera dig
Med iOS 17 erbjuder Apple nu alternativet att automatiskt radera verifieringskodstexter och e-postmeddelanden. Bortsett från det har Apple sett till att lägga till många andra dolda funktioner med iOS 17 tillsammans med integritets- och säkerhetsfunktioner. Vad är dina tankar om den här funktionen? Låt oss veta i kommentarerna nedan.
Senast uppdaterad 22 augusti 2023
Ovanstående artikel kan innehålla affiliate-länkar som hjälper till att stödja Guiding Tech. Det påverkar dock inte vår redaktionella integritet. Innehållet förblir opartiskt och autentiskt.

Skriven av
Anoop är en innehållsskribent med 3+ års erfarenhet. På GT tar han upp Android, Windows och även om Apples ekosystem. Hans verk har visats på många publikationer inklusive iGeeksBlog, TechPP och 91-mobiler. När han inte skriver kan han ses på Twitter, där han delar de senaste uppdateringarna om teknik, vetenskap och många fler.



