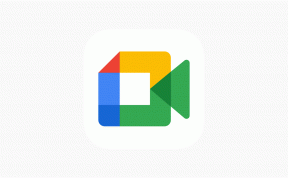Hur man skapar och använder anpassade dokumentmallar i Microsoft Word
Miscellanea / / April 03, 2023
Oavsett om du använder Microsoft Word för dina skolprojekt eller ditt företag, kan repetitiva uppgifter som att formatera och använda samma element vara tidskrävande. Överväg att skapa en mall för ditt projekt eller dokument som du skapar med Word.

Microsoft Word erbjuder flera mallar som du kan kolla in. Dessa Word-mallar har standardegenskaper för att replikera flera gånger över dokument som kräver liknande formatering. Du kan dock skapa anpassade mallar för att få dina dokument att sticka ut och lagra dessa mallar för framtida bruk. Så här skapar och använder du anpassade dokumentmallar i Microsoft Word.
Hur man skapar en anpassad dokumentmall i Microsoft Word
Skapa en dokumentmall i Microsoft Word som liknar att göra en guide eller modell för att göra verktyg. Den som skiljer en dokumentmall och ett enkelt dokument är hur de sparas. Så här skapar du en anpassad dokumentmall.
Steg 1: Klicka på Windows-knappen för att öppna Start-menyn och skriv ord i Windows-sökningen.

Steg 2: Från resultaten klickar du på Microsoft Word-appen eller dokumentet för att öppna det.

Steg 3: På Word-duken anger du dokumentinnehållet, egenskaperna och formatet som du vill använda som mall. De kan vara sidhuvud, sidfot, titlar, bilder, bakgrund eller andra element.

Steg 4: På Word Ribbon, klicka på fliken Arkiv i det övre högra hörnet.

Steg 5: Klicka på knappen Öppna.

Steg 6: I fönstret Öppna klickar du på knappen Bläddra för att starta ditt filbibliotek.

Steg 7: Från menyn Filbibliotek klickar du på fliken Dokument.

Steg 8: Från mapplistan i ditt dokumentbibliotek klickar du på mappen Custom Office Templates.

Steg 9: Ge mallen ett namn i textrutan bredvid Filnamn.
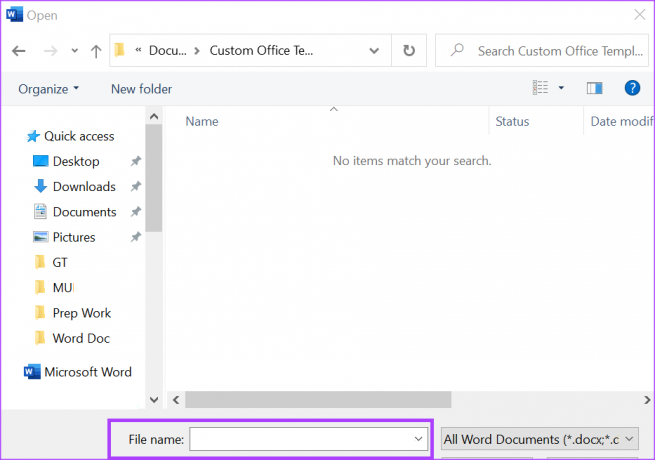
Steg 10: Klicka på rullgardinsmenyn Filtyp bredvid filnamnstextrutan och välj Word-mallar (.dotx) i listan. Välj Word (97-2003) om du planerar att använda mallen med äldre version av Word.

Steg 11: Klicka på Spara för att spara din nya mall.
Du kan välja att spara dina dokumentmallar i OneDrive, SharePoint eller någon annan molnplats. Men att spara den i mappen Custom Office Templates på din PC-enhet gör det enkelt att hitta mallen när du behöver använda den.
Hur man redigerar en anpassad dokumentmall i Microsoft Word
Om du har lagt till ändringar att göra efter att ha skapat den anpassade dokumentmallen, så här gör du det.
Steg 1: Klicka på Start-knappen och skriv ord för att söka efter appen.

Steg 2: Från resultaten klickar du på Microsoft Word-appen eller dokumentet för att öppna det.

Steg 3: På Word-bandet klickar du på fliken Arkiv.

Steg 4: Klicka på knappen Öppna.

Steg 5: I fönstret Öppna klickar du på knappen Bläddra för att starta ditt filbibliotek.

Steg 6: Från menyn Filbibliotek klickar du på fliken Dokument.

Steg 7: Från mapplistan i ditt dokumentbibliotek klickar du på mappen Custom Office Templates.

Mappen Custom Office Templates fungerar som standardplats för alla anpassade mallar du skapar. Men om du lagrade din anpassade mall i molnet eller en annan plats på din dator, måste du navigera till dem för att importera mallen.
Steg 8: Välj en mall bland alternativen som visas.
Steg 9: Klicka på knappen Öppna för att visa mallen i Word och göra dina ändringar.

Steg 10: Klicka på knappen Spara på Microsoft Word Ribbon för att spara ändringarna i din mall.
Hur man använder en anpassad dokumentmall i Microsoft Word
Efter att ha skapat och sparat den anpassade dokumentmallen är det också enkelt att använda den. Det är väldigt likt att använda standardmallarna i Microsoft Word. Så här skapar du ett dokument med hjälp av en anpassad templete:
Steg 1: Klicka på Start-knappen och skriv ord för att söka efter appen.

Steg 2: Från resultaten klickar du på Microsoft Word-appen eller dokumentet för att öppna det.

Steg 3: På Word-bandet klickar du på fliken Arkiv.

Steg 4: Klicka på knappen Ny för att förhandsgranska de tillgängliga Word-mallarna.
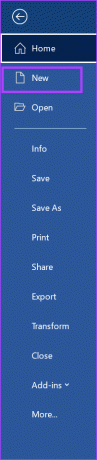
Steg 5: Scrolla ner på sidan och du kommer att se två alternativ - Office och Personal. För Microsoft Office-mallar klickar du på Office, medan för dina anpassade mallar klickar du på Personligt.
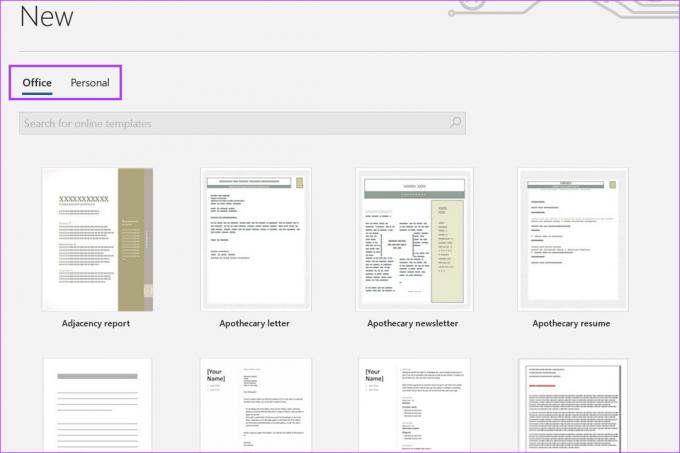
Steg 6: Klicka på din anpassade mall från alternativen som visas under Personligt och mallen kommer att lanseras i Microsoft Word för din användning.

Skapa ett anpassat färgtema i Microsoft Word
Du kan också anpassa färgtemat som används i Word förutom din mall. Färgtemat är det som vanligtvis påverkar din Word-bakgrund, text och länkfärg. För rutinuppgifter som kräver samma färguppsättningar, skapa ett anpassat färgtema och att spara det hjälper till att spara tid och ansträngning.
Senast uppdaterad den 27 februari 2023
Ovanstående artikel kan innehålla affiliate-länkar som hjälper till att stödja Guiding Tech. Det påverkar dock inte vår redaktionella integritet. Innehållet förblir opartiskt och autentiskt.
Skriven av
Maria Victoria
Maria är en innehållsskribent med ett stort intresse för teknik och produktivitetsverktyg. Hennes artiklar finns på sajter som Onlinetivity och Delesign. Utanför jobbet kan du hitta hennes minibloggar om hennes liv på sociala medier.