Hur man tar bort ditt Microsoft-konto på skrivbordet och mobilen
Miscellanea / / August 25, 2023
Ett Microsoft-konto är en enkel inloggningstjänst som låter dig komma åt olika Microsoft-produkter och tjänster, som Windows, Office, Xbox, Skype, OneDrive, Outlook och mer. Men om du har fått nog kommer den här guiden att visa dig hur du tar bort ditt Microsoft-konto på skrivbordet och mobilen.

Att ta bort ditt Microsoft-konto kan vara en komplicerad process som involverar flera steg och konsekvenser. Här är vissa saker som du bör vara medveten om innan du fortsätter.
- Se till att du har säkerhetskopierat eller överfört all viktig data eller information som du vill komma åt senare.
- Du måste avbryta alla prenumerationer eller medlemskap som är kopplade till ditt Microsoft-konto och ta bort ditt Microsoft-konto från alla enheter du använder för att logga in.
- Efter att du tagit bort ditt Microsoft-konto har du en respitperiod på 30-60 dagar på dig att återaktivera ditt konto. Om du inte återaktiverar den kommer den att raderas permanent.
Så det här är några saker att veta innan du tar bort ditt Microsoft-konto. Om du vill gå vidare finns det vissa saker du måste göra innan du påbörjar raderingsprocessen; Fortsätt läsa.
Läs också: Hur man återställer Microsoft Store i Windows
Saker att göra innan du tar bort ett Microsoft-konto
När du bestämmer dig för att du inte längre behöver eller vill använda ditt Microsoft-konto kan du stänga det permanent. Du bör dock göra några viktiga saker innan du gör det.
1. Ta bort Microsoft-konto från Windows
Att ta bort Microsoft-kontot från din dator är ganska viktigt innan du går vidare och tar bort det. Följ stegen nedan.
Steg 1: Tryck på Windows-tangenten på tangentbordet, skriv inställningaroch klicka på Öppna.
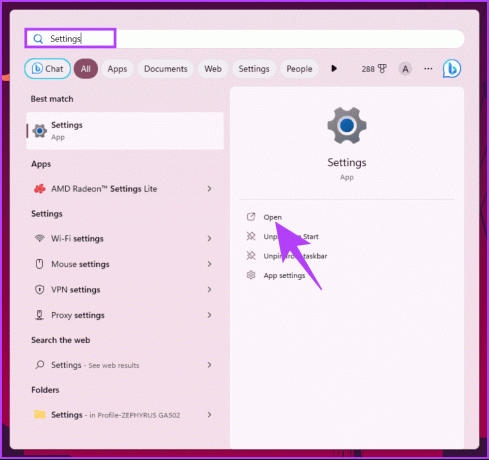
Steg 2: I fönstret Inställningar väljer du Konton i sidofältet.
Steg 3: Bläddra till Kontoinställningar och välj "E-post och konton" till höger.
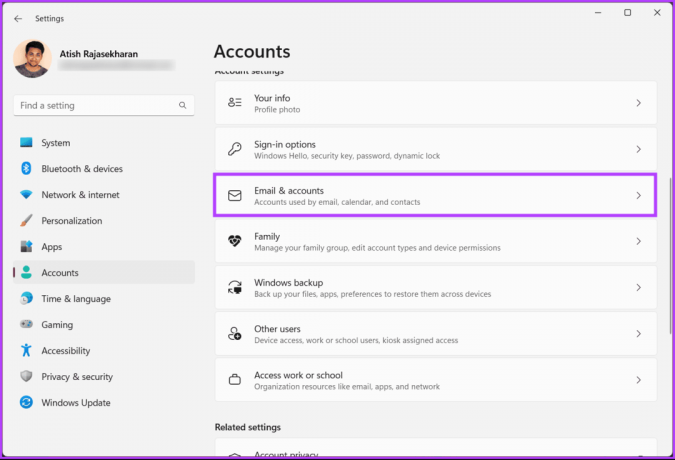
Steg 4: Du kommer att se en lista över konton som är anslutna till din Windows-dator. Klicka på kontot du vill ta bort eller planerar att ta bort permanent.
Steg 5: Välj knappen Ta bort i rullgardinsmenyn.
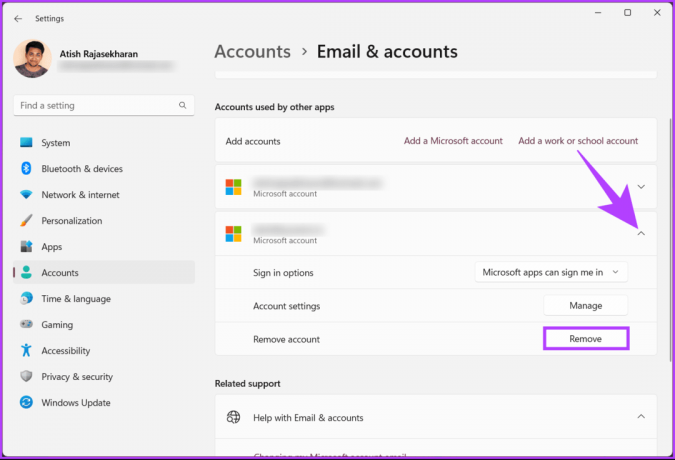
Steg 6: Klicka på Ja i popup-fönstret för att bekräfta att du vill ta bort kontot från din Windows-dator.
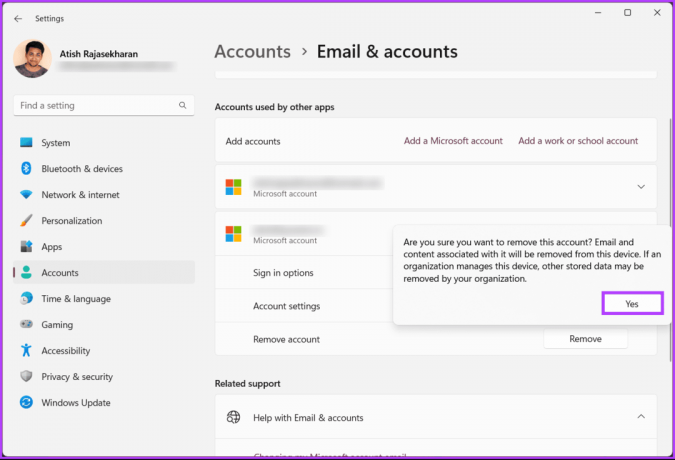
Det är allt. Det anslutna Microsoft-kontot tas omedelbart bort från din dator, vilket öppnar upp för att ta bort ditt Microsoft-konto. Om du har några prenumerationer kopplade till kontot, avsluta dem innan du tar bort dem.
2. Avsluta dina prenumerationer
Om du har aktiva prenumerationer eller medlemskap kopplade till ditt Microsoft-konto, till exempel Microsoft 365, Xbox Game Pass, Skype-kredit eller OneDrive-lagring, avbryt dem först. Annars kan du bli debiterad även efter att du har stängt ditt konto. Följ stegen nedan:
Steg 1: Gå till ditt Microsoft-kontos Tjänster och prenumerationer-sida och logga in med din e-postadress och ditt lösenord om du uppmanas.
Besök Microsofts Tjänster och prenumerationssida
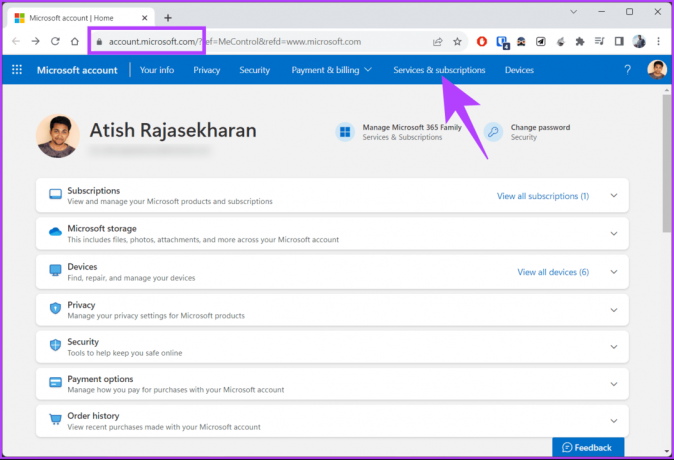
Steg 2: Hitta prenumerationen du vill säga upp och klicka på Hantera.
Steg 3: Klicka nu på Avbryt eller Stäng av återkommande fakturering och följ instruktionerna för att bekräfta din avbokning.
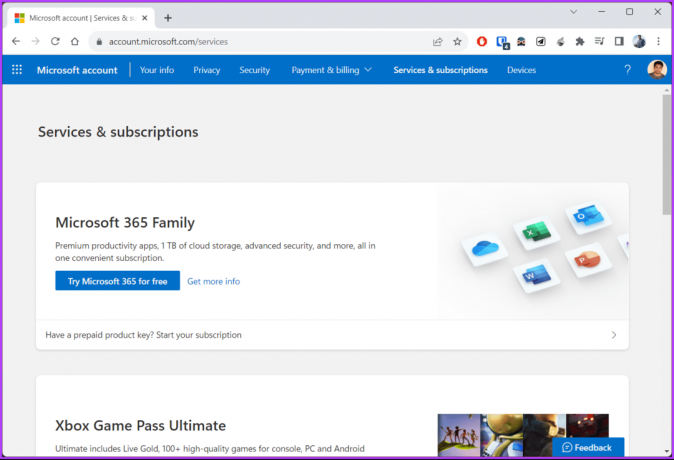
På samma sida kan du även kontrollera statusen för dina prenumerationer och se när de kommer att löpa ut. Om du har förbetalda prenumerationer som inte kommer att löpa ut snart, kanske du vill använda dem innan du tar bort ditt konto.
Läs också: Microsoft Office 365 Essentials vs Premium
Behöver du ett Microsoft-konto för att använda Windows
En vanlig fråga som många användare har är om de behöver ett Microsoft-konto för att använda Windows 10 eller Windows 11. Svaret är nej; du behöver inte ha ett Microsoft-konto för att komma åt Windows. Du kan fortfarande använda ett lokalt konto för att logga in på din PC och njuta av de flesta funktionerna i Windows. Att använda ett Microsoft-konto kontra ett lokalt konto har dock vissa fördelar och nackdelar.

Några fördelar med att använda ett Microsoft-konto är att synkronisera dina inställningar, ett klick-åtkomst till dina Microsoft-tjänster och -prenumerationer, personliga rekommendationer och så vidare. På baksidan finns det några nackdelar, som att du måste ha en internetanslutning för att logga in till din PC för första gången, kanske du delar mer information än du vill med Microsoft och så på.
Nu när du förstår skillnaderna och markerat saker att göra, låt oss ta bort ditt Microsoft-konto.
Hur man tar bort ett Microsoft-konto permanent från skrivbordet
Steg 1: Gå till webbsidan Stäng ditt konto på Microsofts officiella webbplats med hjälp av länken nedan och logga in med dina referenser.
Besök webbsidan Stäng ditt konto
Steg 2: Gå igenom en uppsättning checklistor i raderingsformuläret för att ladda ner alla poster, använda eventuella väntande krediter, ställa in automatiska svar, etc. Klicka på Nästa.
Notera: Som standard väntar Microsoft 60 dagar innan det stänger kontot permanent. Du kan dock ändra den till 30 dagar.

Steg 3: Granska och markera varje ruta. Slutligen, välj din anledning att ta bort kontot från rullgardinsmenyn.
Steg 4: Klicka på knappen "Markera konto för stängning".

Det är allt. Microsoft-kontot kommer att sparas som ett inaktiverat konto i 60 dagar (eller 30 dagar), varefter det raderas permanent. Under inaktiveringsperioden, om du ändrar dig, kan du alltid logga in på ditt Microsoft-konto igen för att återuppliva det.
Hur man stänger ett Microsoft-konto från Android- eller iOS-enheter
Steg 1: Starta först Microsoft Office-appen på din iOS- eller Android-enhet.
Notera: Om du inte har appen kan du ladda ner den från Play Store eller App Store.
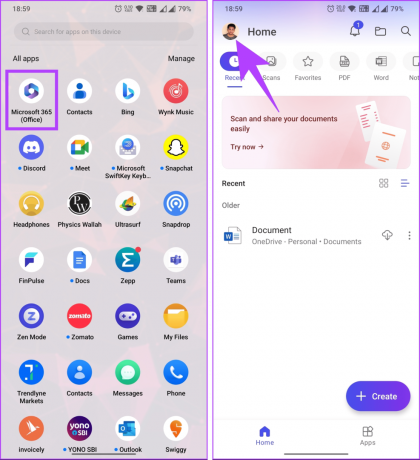
Steg 2: Besök Microsofts sida Stäng ditt konto med hjälp av länken nedan.
Besök Stäng din kontosida
Steg 3: Rulla ned och välj Nästa. Du kan också välja 30 dagar från rullgardinsmenyn istället för 60 för att minska återaktiveringsperioden.
Steg 4: Granska detaljerna och markera alla rutorna tills du ser frågan "Vill du fortfarande stänga det här kontot?"
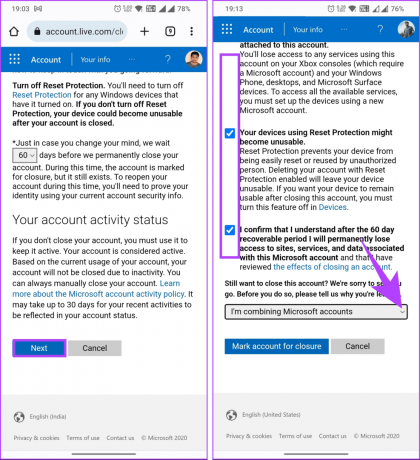
Steg 5: Välj din orsak och tryck på "Markera konto för stängning."
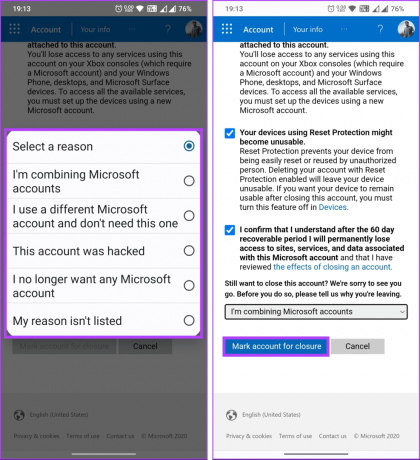
Där har du det. Microsoft kommer att radera ditt konto efter det angivna antalet dagar av inaktivering. Du kan alltid öppna ditt konto igen om du ändrar dig under avaktiveringsperioden.
Vanliga frågor om att ta bort Microsoft-konto
När du tar bort ditt Microsoft-konto kommer alla associerade e-postmeddelanden och e-postdata, inklusive din inkorg, skickade meddelanden och eventuella mappar, att raderas permanent och kan inte återställas. Detta inkluderar allt e-postinnehåll, bilagor och kontakter som är länkade till det kontot. Det är viktigt att säkerhetskopiera alla viktiga e-postmeddelanden eller data innan du fortsätter med raderingen för att förhindra dataförlust.
Nej, du kan inte använda samma e-postadress för att skapa ett nytt Microsoft-konto. Om du vill, skapa ett nytt Microsoft-konto med en annan e-postadress.
Att ta bort ditt Microsoft-konto påverkar inte din Windows-licens eller aktivering. Din Windows-licens är kopplad till enhetens hårdvara, inte ditt Microsoft-konto. Därför kommer din Windows-installation och aktivering att förbli opåverkad även om du tar bort ditt Microsoft-konto.
Nej, du kan inte ta bort ett Microsoft-konto utan att ta bort tillhörande tjänster, inklusive din Outlook-e-post. Att ta bort ett Microsoft-konto innebär att alla tjänster och data som är kopplade till det kontot raderas, inklusive e-post, filer, kontakter och mer.
Adjö, Microsoft
Nu när du vet hur du tar bort ett Microsoft-konto på skrivbordet och mobilen kan du snabbt stänga kontot, byta till en annan plattform eller skapa ett nytt konto. Du kanske också vill läsa hur du ställer in Windows utan att logga in på ditt Microsoft-konto.



