Hur man skapar regler för att filtrera e-postmeddelanden i Gmail
Miscellanea / / August 28, 2023
De flesta Gmail-användare är bekanta med e-posttjänstens gränssnitt. Som standard visas e-postmeddelanden i tre huvudkategorier som heter Primär, Kampanjer och Social. Gmail använder dessa kategorier för att separera e-postmeddelanden som skickas från marknadsförings- eller mediedelningssajter. Men om du behöver sålla igenom flera e-postmeddelanden samtidigt kan dessa kategorier göra ditt arbete mer tråkigt.

För bättre e-posthantering kan du skapa regler för att ytterligare filtrera e-postmeddelandena i din inkorg. Med dessa regler kan du skicka e-postmeddelanden till etiketter, papperskorgen, stjärnmärka eller vidarebefordra e-postmeddelanden. På så sätt kan du klicka på dessa filter eller etiketter för att kontrollera en viss grupp av e-postmeddelanden. Så här skapar du regler för att filtrera din Gmail:
Hur man skapar ett filter i Gmail
Med specifika regler kan du vidarebefordra e-postmeddelanden, lägga till dem på etiketter eller skicka dem till papperskorgen. För att dessa regler ska gälla för din e-post måste du skapa ett filter. Det finns tre olika sätt att skapa ett filter i Gmail.
Hur man skapar ett filter med hjälp av ett sökkriterium
Sökfältet i Gmail fungerar redan som ett filtreringsverktyg. När den används genererar den riktade resultat baserat på sökfrågor. Så här kan du skapa ett filter med sökkriterier.
Steg 1: Öppna Gmail i den webbläsare du föredrar.
Steg 2: Klicka på ikonen Visa sökalternativ i sökfältet.

Steg 3: I något eller alla av nedanstående fält anger du dina sökkriterier:
- Från
- Till
- Ämne
- Har orden
- har inte
- Storlek
- Datum inom
- Sök
- Har fäste

Steg 3: Klicka på knappen Skapa filter längst ned i sökfönstret.

Steg 4: I ett nytt fönster väljer du vad du vill att filtret ska göra när ett meddelande matchar dina sökkriterier.

Om du väljer att vidarebefordra meddelanden kommer denna åtgärd endast att gälla för framtida e-postmeddelanden.
Steg 5: När du har valt önskad åtgärd klickar du på Skapa filter längst ned i fönstret.

Hur man skapar ett filter med en specifik e-post
Istället för att gå igenom sökfältet för att ställa in ett filter för dina e-postmeddelanden, kan du massvälja e-postmeddelanden i din inkorg och tilldela dem en viss åtgärd. Så här gör du:
Steg 1: Öppna Gmail i den webbläsare du föredrar.
Steg 2: Markera rutan bredvid e-postmeddelandet du vill använda för filtret.

Steg 3: Klicka på menyn med tre vertikala prickar i det övre högra hörnet.

Steg 4: Klicka på "Filtrera meddelanden som dessa" från alternativen som visas.
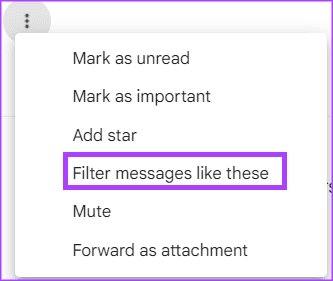
Steg 5: Ange dina sökkriterier i det nya fönstret som visas.

Steg 6: Klicka på knappen Skapa filter längst ned i sökfönstret.

Steg 7: I ett nytt fönster väljer du vad du vill att filtret ska göra när ett meddelande matchar dina sökkriterier.

Steg 8: När du har valt önskad åtgärd klickar du på Skapa filter längst ned i fönstret.

Hur man skapar ett filter från Gmail-inställningar
Du kan också använda dina Gmail-inställningar för att skapa ett filter. Så här gör du:
Steg 1: Öppna Gmail i den webbläsare du föredrar.
Steg 2: Klicka på ikonen Inställningar.

Steg 3: Klicka på Se alla inställningar.

Steg 4: Klicka på fliken Filter och blockerade adresser.

Steg 5: Klicka på "Skapa ett nytt filter".

Steg 6: Ange dina sökkriterier i det nya fönstret som visas.

Steg 7: Klicka på knappen Skapa filter längst ned i sökfönstret.

Steg 8: I ett nytt fönster väljer du vad du vill att filtret ska göra när ett meddelande matchar dina sökkriterier.

Steg 9: När du har valt önskad åtgärd klickar du på Skapa filter längst ned i fönstret.

Hur man redigerar eller tar bort ett filter
Om du vill göra ytterligare ändringar i ett filter efter att du har skapat det eller om du vill ta bort det, så här ska du göra:
Steg 1: Öppna Gmail i den webbläsare du föredrar.
Steg 2: Klicka på ikonen Inställningar.

Steg 3: Klicka på Se alla inställningar.

Steg 4: Klicka på fliken Filter och blockerade adresser.

Steg 5: Markera rutan bredvid filtret du vill redigera eller ta bort.
Steg 6: Klicka på Redigera för att uppdatera filtret eller på Ta bort för att ta bort det.

Om du väljer Redigera kommer sökfönstret att dyka upp där du kan ändra filtret.
Hur man exporterar ett filter i Gmail
Om du vill ställa in samma regler för alla dina Gmail-konton kan du göra det genom att exportera ett filter. Här är hur:
Steg 1: Öppna Gmail i den webbläsare du föredrar.
Steg 2: Klicka på ikonen Inställningar.

Steg 3: Klicka på Se alla inställningar.

Steg 4: Klicka på fliken Filter och blockerade adresser.

Steg 5: Markera rutan bredvid filtret du vill exportera.
Steg 6: Klicka på Exportera längst ner på sidan så får du en .XML-fil.

Hur man importerar ett filter i Gmail
Efter att ha exporterat .xml-filen, så här importerar du den till andra Gmail-konton.
Steg 1: Öppna Gmail i den webbläsare du föredrar.
Steg 2: Klicka på ikonen Inställningar.

Steg 3: Klicka på Se alla inställningar.

Steg 4: Klicka på fliken Filter och blockerade adresser.

Steg 5: Klicka på Importera filter längst ned på sidan.

Steg 6: Klicka på knappen Välj fil och välj filen med filtret du vill importera.

Steg 7: Klicka på Öppna fil.

Steg 8: Klicka på Skapa filter.

Massradering av e-postmeddelanden i Gmail
Att skapa regler hjälper till med bättre e-posthantering, men det kanske inte hjälper att rensa upp ditt Gmail-lagringsutrymme. För att säkerställa att irrelevanta e-postmeddelanden inte tar upp ditt lagringsutrymme kan du överväga massradering av mailen.
Senast uppdaterad den 19 juni 2023
Ovanstående artikel kan innehålla affiliate-länkar som hjälper till att stödja Guiding Tech. Det påverkar dock inte vår redaktionella integritet. Innehållet förblir opartiskt och autentiskt.



